Summary: In diesem Artikel finden Sie mögliche Lösungen für verschiedene Grafikkartentreiber-/Grafikkarten-/GPU-Fehler, Probleme mit dem Bildschirm, Probleme beim Abspielen von Videos und eine träge Computerleistung beim Abspielen/Verarbeiten von HD-Videos usw. Wenn Ihre Grafikkarte in Ordnung ist und das Video trotzdem nicht abgespielt werden kann, dann ist Ihr Video möglicherweise beschädigt. Verwenden Sie Stellar Repair for Video, um verschiedene Probleme im Zusammenhang mit Bild- und Tonstörungen in beschädigten Videos zu beheben.
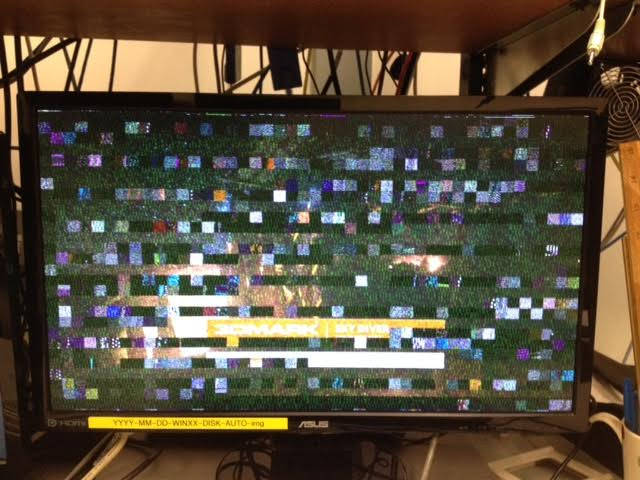
Eine Grafikkarte (Grafikkarte, GPU, Grafiktreiber, Displaykarte oder Grafikadapter) ist ein wichtiger Bestandteil Ihres Computers. Jedes Problem mit der Grafikkarte kann die Leistung Ihres PCs/Laptops beeinträchtigen, Ihr Spielerlebnis verderben, das Filmerlebnis behindern oder grafikintensive 3D-Aufgaben verlangsamen.
Wir werden das Problem sowohl im Zusammenhang mit den integrierten Grafikkarten des Systems (auf dem Motherboard) als auch mit dedizierten Grafikkarten wie NVidia GeForce, ATI Radeon und anderen behandeln.
Wie können Sie feststellen, ob Ihre Grafikkarte beschädigt ist oder nicht funktioniert?
Eine verzerrte Anzeige weist in der Regel auf eine beschädigte oder fehlerhafte Grafikkarte hin. Nachfolgend finden Sie einige visuelle Indikatoren und Ursachen für Grafikkartenprobleme:
Abbildung: Videofehler aufgrund eines Grafikkartenproblems
Illustration: Zufällige farbige Muster auf dem Bildschirm
- Computerabsturz
- CPU-Überhitzung
- Schwarzer Bildschirm beim Einschalten des Computers
- Blauer Bildschirm beim Spielen oder Ansehen von Filmen
- Stottern oder Einfrieren des PC-Bildschirms oder von Videos
- Seltsame Farben in Schachbrettmustern, sogenannte Artefakte, erscheinen auf dem Bildschirm
- Erhalten Sie Fehler wie ‘Anzeigetreiber reagiert nicht mehr und Wiederherstellungsfehler in Windows 7
- Laute Lüftergeräusche von Ihrem PC oder Laptop
Physikalische Prüfungen vor der Behebung von Problemen mit der Grafikkarte
Eine Grafikkarte ist nicht immer die Ursache für Videoprobleme; manchmal werden die Probleme durch andere Hardwareaspekte verursacht, wie z.B:
1. Wackelkontakt:
Visuelle Probleme können durch eine lockere Verbindung zwischen dem Computer und der Grafikkarte verursacht werden. Vergewissern Sie sich, dass das Videokabel in Ordnung ist und richtig eingesteckt wurde. Tauschen Sie das defekte Kabel aus.
2. Tauschen Sie den Grafikkartensteckplatz:
Das Problem könnte auf einen defekten PCI-Kartensteckplatz zurückzuführen sein. Setzen Sie Ihre externe Grafikkarte in einen anderen Steckplatz ein und schauen Sie, ob das Problem dadurch gelöst wird.
3. Überprüfen Sie den PC-Monitor:
Probleme mit der Videoanzeige können mit dem Monitor und nicht mit der Grafikkarte zusammenhängen. Der Austausch des Monitors kann das Problem lösen.
4. Testen Sie eine andere Grafikkarte:
Wenn Sie eine spezielle NVidia GeForce- oder AMD-Grafikkarte verwenden, ersetzen Sie diese durch eine andere Karte mit ähnlichen Spezifikationen. Wenn das Anzeigeproblem behoben ist, muss Ihre alte Grafikkarte repariert oder ersetzt werden.
5. Überprüfen Sie Ihre Soundtreiber:
Stürzt der Computer nur ab, wenn Sie Spiele spielen? Das kann an der Sound-Hardware liegen. Um diese Möglichkeit zu überprüfen, deaktivieren Sie die Sound-Hardware vorübergehend über den Gerätemanager auf Ihrem PC. Wenn Ihr Computer nicht mehr abstürzt, gibt es ein Problem mit dem Soundsystem. Laden Sie die Treiber für die Soundkarte von der Website des Herstellers herunter.
6. Überprüfen Sie den ‘Gerätestatus’ Ihrer Grafikkarte:
Gehen Sie zu Geräte-Manager> Anzeigeadapter. Klicken Sie mit der rechten Maustaste auf Ihre Grafikkarte und klicken Sie auf Eigenschaften. Werfen Sie einen Blick auf den Gerätestatus. Wenn dort ein Grafikkartenfehler wie Code 43 oder Code 12 angezeigt wird, deutet dies auf ein Problem mit der Grafikkarte hin. Befolgen Sie die angegebenen Methoden zur Fehlerbehebung, um den Grafikkartenfehler zu beheben.
Abbildung: Gerätestatus der Grafikkarte mit Code 43
Wenn Ihre Videos nicht abgespielt werden und der Gerätestatus Ihrer Grafikkarte “Das Gerät funktioniert ordnungsgemäß” anzeigt, ist das Video möglicherweise beschädigt. In diesem Fall benötigen Sie eine Software wie Stellar Repair for Video, die Bild- und Tonprobleme in beschädigten Videos beheben kann. Die Software behebt Videostörungen, Stottern, fehlenden Ton, Videoverzögerungen und andere Probleme.
Abbildung: Der Gerätestatus der Grafikkarte zeigt ‘Gerät arbeitet’.
Testen Sie die kostenlose Version der Software:
Wie Sie Probleme mit der Grafikkarte beheben
Wenn das Anzeigeproblem nach den physischen Überprüfungen und der Fehlerbehebung weiterhin besteht, fahren Sie mit den unten aufgeführten Methoden zur Fehlerbehebung fort:
- Grafikkartentreiber aktualisieren
- Deaktivieren und Aktivieren des Geräts
- Deinstallieren und installieren Sie die Treiber neu
- Kühle und saubere Grafikkarte
- Ersetzen Sie Ihre Grafikkarte
1. Aktualisieren Sie die Grafikkartentreiber
Das Grafikkartentreiber-Update behebt Bugs und fügt neue Funktionen hinzu. Es hilft, hochauflösende Videos und Spiele nahtlos abzuspielen. Stotternde Videos und Anzeigeprobleme werden nach der Aktualisierung Ihrer NVidia/Intel HD/AMD Kartentreiber behoben.
PC-Treiber automatisch aktualisieren:
Gehen Sie zu Einstellungen > Update & Sicherheit > Windows Update > Nach Updates suchen
Oder
Unter dem folgenden Link finden Sie die Schritte zur Aktualisierung der Windows-Treiber:
2. Deaktivieren/Aktivieren der Grafikkarte
Um das Grafikkartenproblem “Keine Anzeige” zu lösen, deaktivieren/aktivieren Sie den Kartentreiber. Mit dieser Methode können Sie integrierte Grafikkarten und dedizierte (externe) Grafikkarten reparieren.
Um die Laufwerke der Grafikkarte zu deaktivieren, führen Sie die folgenden Schritte aus:
- Gehen Sie zu Arbeitsplatz/Dieser PC und klicken Sie mit der rechten Maustaste darauf
- Klicken Sie auf Verwalten > Geräte-Manager
- Doppelklicken Sie in der Liste auf Display-Adapter
- Klicken Sie mit der rechten Maustaste auf den Namen Ihres Grafiktreibers
- Klicken Sie auf Gerät deaktivieren
- Starten Sie dann Ihren Computer neu.
Reaktivieren Sie nun die Grafikkarte, indem Sie den Gerätemanager auf Ihrem PC oder Laptop öffnen und die folgenden Schritte ausführen:
- Klicken Sie auf Adapter anzeigen
- Doppelklicken Sie auf Ihre Grafikkarte
- Klicken Sie auf Eigenschaften.
- Gehen Sie auf die Registerkarte Treiber und klicken Sie auf die Schaltfläche Aktivieren.
3. Deinstallieren Sie die Treiber und installieren Sie sie neu.
Deinstallieren Sie die Grafiktreiber und starten Sie dann Ihren PC neu. Windows wird die Treiber nach dem Windows-Update automatisch installieren.
Um den Treiber zu deinstallieren, führen Sie die folgenden Schritte aus:
- Gehen Sie zu Arbeitsplatz/Dieser PC und klicken Sie mit der rechten Maustaste darauf
- Klicken Sie auf Verwalten > Geräte-Manager
- Doppelklicken Sie in der Liste auf Display-Adapter
- Klicken Sie mit der rechten Maustaste auf den Grafiktreiber und klicken Sie dann auf Deinstallieren
- Klicken Sie auf OK
- Starten Sie dann Ihren Computer neu
Die Deinstallation der Grafiktreiber und ihre anschließende Neuinstallation löst die meisten Probleme mit der Grafikkarte. Dies löst auch das Problem der unsachgemäßen Installation des Grafiktreibers.
Hinweis: NVidia und AMD bieten spezielle Tools zur Deinstallation und Neuinstallation von Grafiktreibern an. Diese sollten jedoch nur verwendet werden, wenn der normale Windows Deinstallations-/Neuinstallationsprozess fehlschlägt.
4. kühle und saubere Grafikkarte
Wird Ihre CPU nach einiger Zeit heiß? Oder werden Ihre Videos und Spiele nach ein paar Minuten nicht mehr richtig abgespielt? Das kann an einer Überhitzung des Motherboards oder der Grafikkarte liegen.
Ein Computer erzeugt Wärme, wenn er eingeschaltet wird. Wenn diese Wärme nicht richtig abgeleitet wird, können das Motherboard und die Grafikkarten durch Überhitzung beschädigt werden. Überhitzung kann zu Abstürzen der Grafikkarte, Stottern oder fehlerhafter Videoanzeige führen.
Sie müssen das Gerät öffnen und den Desktop-Lüfter überprüfen, um die Grafikkarte zu reparieren. Es wird empfohlen, einen PC/Laptop-Techniker zu konsultieren, um den Staub in den Lüftern zu entfernen und einen Gehäuselüfter oder komponentenspezifische Lüfter zu installieren, um den Computer zu kühlen.
Wenn das Motherboard oder die dedizierte Grafikkarte aufgrund von Überhitzung beschädigt ist, müssen Sie sie ersetzen.
5. Ersetzen Sie Ihre Grafikkarte
Der Kauf einer neuen Grafikkarte ist die einzige Option, wenn die vorhandene Karte aufgrund von Überhitzung oder Übertaktung beschädigt oder veraltet ist. Wenn Sie eine integrierte Grafikkarte verwenden, sollten Sie die gesamte Hauptplatine ersetzen.
Überlegen Sie vor dem Kauf, wofür Sie die Grafikkarte verwenden möchten. Gamer oder Videobearbeitungsprofis brauchen einen leistungsfähigeren Grafikprozessor, um intensive Grafiken zu verarbeiten.
Zusammengefasst
Probleme mit der Grafikkarte können sowohl hardware- als auch softwarebedingt sein. In diesem Blog haben wir einige schnelle Symptome aufgelistet, die auf einen Schaden an Ihrer Grafikkarte hinweisen können.
Es wird empfohlen, physische Überprüfungen durchzuführen, bevor Sie mit den Methoden zur Fehlersuche fortfahren. Ihre Grafikkarte ist nicht immer die Ursache für eine schlechte Videoqualität oder -leistung. Es kann auch an einem fehlerhaften Kabel oder Monitor liegen, oder die Grafikkarte selbst ist beschädigt und erfordert eine Reparatursoftware.
Die Methoden zur Fehlerbehebung decken sowohl Hardware- als auch Softwareaspekte von Grafikkartenproblemen ab. Hardware-Probleme können durch eine physische Inspektion der Grafikkarte und die Einhaltung der optimalen Temperatur behoben werden. Die Softwareprobleme der Grafikkarte werden durch Aktualisierung oder Neuinstallation der Treiber oder Deaktivierung der Grafikkarte behoben.
Wenn keine dieser Methoden funktioniert, ist Ihre Grafikkarte wahrscheinlich beschädigt und muss ersetzt werden.