Summary: Der Schwerpunkt dieses Blogs liegt auf der Wiederherstellung von versehentlich oder unwissentlich gelöschten Ordnern, die versteckte Dateien enthalten. Es wird Sie wissen lassen, wie Sie Ihre gelöschten versteckten Dateien mit der Do-It-Yourself Stellar Free Datenrettungssoftware wiederherstellen können.
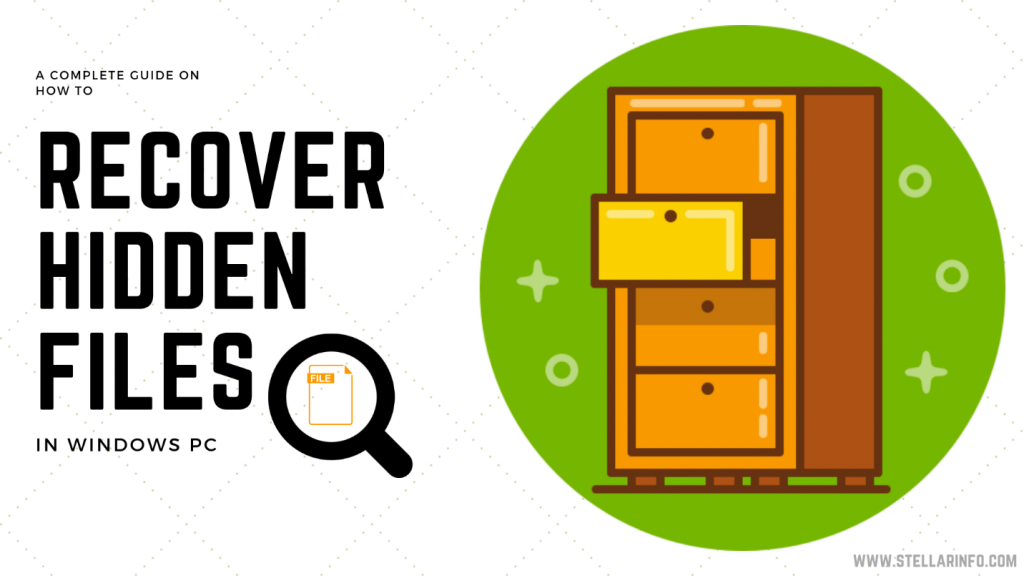
In Windows kann man sensible und vertrauliche Dateien über die Ansichtseinstellung des Datei-Explorers ausblenden. Diese Funktion ist auch nützlich, wenn ein Benutzer versteckte Dateien und Ordner auf einem internen oder externen Laufwerk anzeigen muss.
Manchmal löschen Benutzer jedoch versehentlich den Ordner, der die versteckten Dateien enthält, und verlieren so dauerhaft den Zugriff auf ihre wichtigen Dateien.
Wussten Sie schon? Menschliche Fehler sind weltweit der zweithäufigste Grund für Datenverluste!
Es kann auch der Fall eintreten, dass ein Benutzer die versteckten Dateien überhaupt nicht anzeigen kann. Das Laufwerk zeigt an, dass das Volume belegt ist, aber wenn es mit der Option “Versteckte Dateien anzeigen” in den Einstellungen geöffnet wird, bleiben die Dateien und Ordner unsichtbar. Man kann auch die Verknüpfungen zu den Dateien und Ordnern sehen.
In dieser Anleitung zeigen wir Ihnen, wie Sie gelöschte versteckte Dateien auf einem Windows-PC wieder einblenden und wiederherstellen können. Außerdem besprechen wir einige Maßnahmen zur Vermeidung von Datenverlusten durch versehentliches Löschen der versteckten Ordner.
Gelöschte versteckte Dateien in Windows wiederherstellen
Probieren Sie die folgenden Methoden aus, um gelöschte versteckte Dateien wiederherzustellen und zu verhindern, dass das System oder das Laufwerk die Dateien erneut versteckt.
1. Führen Sie eine Software zur Wiederherstellung versteckter Dateien aus (empfohlen)
Wenn Sie versehentlich den Ordner mit den versteckten Dateien gelöscht haben, dann ist Datenwiederherstellungssoftware die einzige Lösung, die helfen kann.
Mit einer Wiederherstellungssoftware wie Stellar Data Recovery können Sie gelöschte versteckte Dateien schnell wiederherstellen. In nur 3 einfachen Schritten können Sie versteckte Dateien wiederherstellen, die von einem beliebigen Speichermedium oder Ordner gelöscht wurden.
- Wählen Sie die wiederherzustellenden/freizugebenden Dateitypen aus.
- Wählen Sie den Ordner oder das Laufwerk, in dem sich die versteckten Dateien befanden
- Klicken Sie auf Scannen und dann auf Wiederherstellen, um die wiederhergestellten versteckten Dateien am gewünschten Ort zu speichern
Neben der Wiederherstellung von versteckten Dateien und Ordnern auf einem Windows-PC stellt die Software auch gelöschte und verlorene Dateien wieder her. Sie kann sogar Daten aus den gelöschten oder fehlenden Partitionen wiederherstellen und verstecken.
Außerdem schützt ein Datenwiederherstellungstool die Daten vor versehentlichem Löschen, was häufiger vorkommt. Betrachten Sie es als ein notwendiges Dienstprogramm, genau wie eine Backup- oder Systemreinigungs-App.
2. Eingabeaufforderung verwenden
Gehen Sie zu dem Ordner oder Datenträger, in dem die Dateien versteckt sind, und führen Sie dann die folgenden Schritte aus:
- Halten Sie die Umschalttaste gedrückt und klicken Sie mit der rechten Maustaste auf die Stelle
- Wählen Sie “Befehlsfenster hier öffnen”.
- Geben Sie den folgenden Befehl ein oder fügen Sie ihn ein
attrib -h -r -s /s /d X:\*.*
- Ersetzen Sie X durch den Laufwerksbuchstaben, der die versteckten Dateien enthält, und drücken Sie “Enter”.
- Warten Sie eine Weile und schließen Sie dann das Laufwerk wieder an, um versteckte Dateien anzuzeigen
Führen Sie außerdem eine Überprüfung mit dem Windows Defender-Tool oder einem anderen Malware- oder Antiviren-Tool eines Drittanbieters durch.
3. CHKDSK ausführen
Um Dateisystemfehler und logische Probleme mit dem Laufwerk zu reparieren, führen Sie den Befehl CHKDSK über die Eingabeaufforderung aus, indem Sie die folgenden Schritte ausführen:
- Eingabeaufforderung öffnen
- Geben Sie den Laufwerksbuchstaben ein, der die versteckten Dateien enthält, gefolgt von der Spalte und drücken Sie die Eingabetaste, z. B. D:
- Geben Sie chkdsk /r /f ein und drücken Sie “Enter”.
- Warten Sie, bis der Vorgang abgeschlossen ist, schließen Sie das Laufwerk wieder an oder starten Sie das System neu.
Alternativ können Sie auch das Dienstprogramm zur Fehlerprüfung verwenden. Klicken Sie dazu mit der rechten Maustaste auf das Laufwerk, wählen Sie Eigenschaften>Tools und klicken Sie auf die Schaltfläche “Prüfen” unter “Fehlerprüfung”.
4. Verwenden Sie die Software, die zum Verstecken/Verschlüsseln der Dateien und Ordner verwendet wurde
Wenn Sie Software wie FileVault verwenden, um sensible Dateien zu verschlüsseln und zu verstecken, müssen Sie dieselbe Software verwenden, um sie zu entschlüsseln und wieder freizugeben.
Solche Tools sollten mit Vorsicht verwendet werden, da sie zu einem dauerhaften Datenverlust führen können, der nicht wiederhergestellt werden kann, wenn Sie das Passwort vergessen, die Deinstallation der Software erzwingen oder Windows neu installieren.
Schlussfolgerung
Durch das Ausblenden von Dateien und Ordnern können Sie die Daten vor neugierigen Blicken schützen. Das ist hilfreich, wenn Sie den PC mit jemandem teilen müssen, aber nicht möchten, dass dieser weiß, welche Dateien sich im System befinden. Manchmal kann jedoch Malware oder eine Virusinfektion einen ähnlichen Effekt verursachen und wichtige Dateien und Ordner verbergen. Möglicherweise sehen Sie Verknüpfungen der Dateien anstelle der eigentlichen Dateien. Ganz zu schweigen davon, dass versehentliche Löschungen keine Seltenheit sind.
Verschlüsselungssoftware kann auch zu einer Situation mit unsichtbaren oder versteckten Dateien führen. In all diesen Fällen sollten Sie die Hilfe von Datenrettungssoftware in Anspruch nehmen. Software wie Stellar Data Recovery erleichtert die Wiederherstellung versteckter Dateien und stellt verlorene oder gelöschte Dateien von allen Arten von Windows-unterstützten Speichermedien wieder her.