Summary: BIOHD-8 ist ein SMART-Fehlercode, der in der Regel bei HP Laptops und Desktops auftritt und auf ein Problem mit der Festplatte hinweist. BIOHD-8 ist ein S.M.A.R.T.-Fehlercode, der in den HP Diagnosetools nach einem Festplattentest angezeigt wird. Wenn Ihr HP Laptop oder Desktop während der Boot-Diagnose den SMART-Fehler BIOHD-8 anzeigt, deutet dies auf einen bevorstehenden Festplattenausfall hin, der zu einem dauerhaften Datenverlust führen kann. Der Fehler kann auch auftreten, wenn Ihr HP System das Systemlaufwerk nicht erkennt. Dies ist eine kritische Situation! Holen Sie sich noch heute die Software Stellar Data Recovery, um Ihre verlorenen Daten wiederherzustellen.
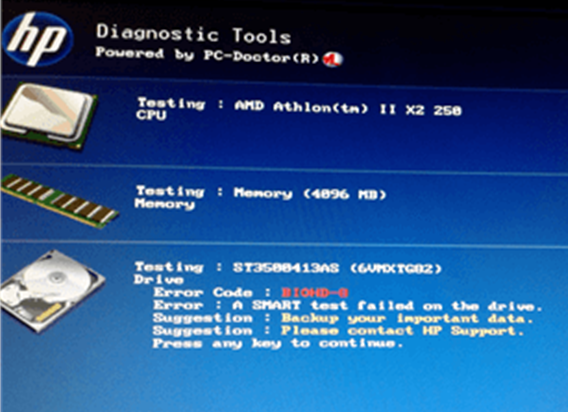
BIOHD-8 ist ein SMART-Fehlerbildschirm
Warum tritt BIOHD-8 auf?
Der BIOHD-8-Fehler kann aus verschiedenen Gründen auftreten. Einige von ihnen sind:
- Schlechte Sektoren
- Ein loser oder beschädigter Anschluss
- Überhitzung
- Fehler im Dateisystem
- BIOS- oder Firmware-Probleme
Wie behebt man den BIOHD-8-Fehler?
Der BIOHD-8 SMART-Fehler kann leicht behoben werden, indem Sie die SMART-Prüfoption unter PC-Gesundheitsstatus oder eine ähnliche Option in den HP BIOS-Einstellungen deaktivieren. Dadurch wird das eigentliche Problem im Zusammenhang mit der Festplatte jedoch nicht behoben.
Hier sind einige Möglichkeiten, wie Sie den BIOHD-8-Fehler finden und beheben können.
1. Überprüfen der Festplattenverbindung
Öffnen Sie das Gehäuse Ihres Laptops oder PCs und überprüfen Sie die Festplatte auf einen Wackelkontakt. Falls die Verbindung fest ist, trennen Sie das Laufwerk vom System. Schließen Sie das Laufwerk nach ein paar Sekunden wieder an und setzen Sie es zurück. Schalten Sie den PC oder Laptop ein und prüfen Sie, ob der Fehler behoben ist.
2. Status des Festplattenlaufwerks prüfen
Überprüfen Sie den Zustand der Festplatte mit dem SMART Drive Monitor oder dem Tool CrystalDiskInfo. Wenn der Zustand schlecht ist und der SMART-Status eine Warnung anzeigt, verwenden Sie die Option “Clone Disk” (Festplatte klonen) im Drive Monitor, um das defekte Laufwerk durch ein neues zu klonen und das Laufwerk zu ersetzen.
Drive Monitor ist ein Dienstprogramm zur Festplattenüberwachung, das mit der Software Stellar Data Recovery Professional geliefert wird. Laden Sie die Software herunter und installieren Sie sie, um auf Drive Monitor zuzugreifen und einen Festplattenklon zu erstellen.
ACHTUNG: Führen Sie keine andere Aufgabe oder Hit & Trial-Methode durch, um ein von BIOHD-8 betroffenes Laufwerk zu reparieren. Der Fehler ist kritisch und ein Zeichen für ein defektes Laufwerk. Sichern Sie sofort Ihre Daten oder klonen Sie das Laufwerk, bevor Sie fortfahren.
3. CHKDSK-Scan ausführen
Nach dem Klonen des Datenträgers (oder der Datensicherung) öffnen Sie die Datenträgerverwaltung und prüfen Sie, ob das Laufwerk erkannt wird. Weisen Sie dann einen Laufwerksbuchstaben zu, falls er nicht bereits von Windows zugewiesen wurde.
Öffnen Sie die Eingabeaufforderung mit Administratorrechten und geben Sie den folgenden Befehl ein:
CHKDSK /r /f X: wobei X der Laufwerksbuchstabe ist.
Damit sollte das Problem im Idealfall behoben sein. Starten Sie den PC neu, um zu prüfen, ob der Fehler BIOHD-8 behoben ist.
TIPP: Wenn das System nicht startet, schließen Sie die Festplatte für den CHKDSK-Scan über SATA an einen anderen Windows-PC an oder verwenden Sie ein SATA-zu-USB-Konverterkabel.
4. Bootfähige Datenrettungsmedien verwenden
Wenn keine der oben genannten Lösungen für Sie funktioniert, erstellen Sie ein bootfähiges Datenwiederherstellungsmedium mit der Software Stellar Data Recovery Professional. Das bootfähige Wiederherstellungsmedium kann Ihnen helfen, Daten von Ihrem BIOHD-8-Fehler betroffenen HP Laptop oder PC wiederherzustellen.
Gehen Sie folgendermaßen vor, um ein bootfähiges Wiederherstellungsmedium zu erstellen:
- Schließen Sie ein USB-Laufwerk an einen Windows-PC an.
- Installieren Sie die Software Stellar Data Recovery Professional und führen Sie sie aus.
- Klicken Sie auf das “Waffel-Symbol” oben rechts und wählen Sie die Option “Wiederherstellungslaufwerk erstellen“.
- Wählen Sie das angeschlossene USB-Laufwerk aus der Dropdown-Liste und klicken Sie auf “Wiederherstellungslaufwerk erstellen“.
- Klicken Sie auf “OK“, um den Vorgang zu starten.
- Sobald der bootfähige Datenträger erstellt ist, erscheint das Fenster “Aktivierung“. Fügen Sie hier den “Aktivierungsschlüssel” ein, den Sie nach dem Kauf des Produkts per E-Mail erhalten haben, oder geben Sie ihn ein.
- Klicken Sie auf die Schaltfläche “Aktivieren“.
- Nach der Schlüsselüberprüfung ist der Vorgang erfolgreich abgeschlossen, und es wird die Meldung “Vorgang erfolgreich abgeschlossen” angezeigt. Klicken Sie auf OK.
Schritte zur Verwendung von Recovery Drive für die Datenrettung von BIOHD-8 betroffenen HP-Laufwerk:
- Schließen Sie das Wiederherstellungslaufwerk an Ihren HP PC oder Laptop an
- Schalten Sie Ihr System ein und drücken Sie die Boot-Menü-Taste, normalerweise F9/Löschen
- Verwenden Sie die Pfeiltasten, um die Auswahl auf das USB- Wiederherstellungslaufwerk zu verschieben, und drücken Sie “Enter”.
- Ihr HP System wird von einem USB-Medium gebootet, und Sie sehen den Bildschirm der Stellar Data Recovery Software mit dem Fenster “Select What To Recover“. Folgen Sie den Anweisungen auf der Softwareoberfläche, um Ihre Daten wiederherzustellen.
Sobald die Wiederherstellung abgeschlossen ist, ersetzen Sie das alte Laufwerk durch ein neues. Sie können das neue Laufwerk mit dem alten klonen, indem Sie die Option “Laufwerk überwachen” unter “Weitere Tools” in Stellar Data Recovery Professional verwenden. Das Klonen erspart Ihnen die mühsame Neuinstallation und -konfiguration Ihres Windows-PCs.
Nach dem Klonen legen Sie einfach die Festplatte ein und starten das System, um Ihren PC zu verwenden.
Schlussfolgerung
BIOHD-8 ist ein kritischer SMART-Fehler, der bei HP Laptops und Desktops auftritt, wenn das System ein Problem mit der Festplatte feststellt. Infolgedessen lässt sich das betroffene HP System nicht mehr starten und stürzt häufig ab, wodurch der Zugriff auf Daten unmöglich wird.
In einem solchen Fall können Sie die in diesem Beitrag beschriebenen Methoden zur Fehlerbehebung anwenden.
Wenn die Daten auf dem Laufwerk jedoch kritisch sind, sollten Sie diese Korrekturen nicht anwenden, solange Sie keine Datensicherung haben. Verwenden Sie Stellar Data Recovery Professional, um ein bootfähiges Datenwiederherstellungsmedium zu erstellen. Sie können das Wiederherstellungsmedium verwenden, um Ihre unzugänglichen Daten sicher wiederherzustellen. Klonen Sie später den defekten Datenträger mit einem neuen Datenträger, indem Sie die Option “Datenträger klonen” in der Software verwenden, und ersetzen Sie das betroffene BIOHD-8-Laufwerk.