Summary: Die Datenwiederherstellung von RAID-Laufwerken ist eine langwierige und komplizierte Aufgabe, die spezielle Tools erfordert. In diesem Leitfaden zeigen wir Ihnen, wie Sie mühelos Daten von RAID 0-, RAID 5- und RAID 6-Laufwerken in Windows mit der Software Stellar Data Recovery Technician wiederherstellen können.
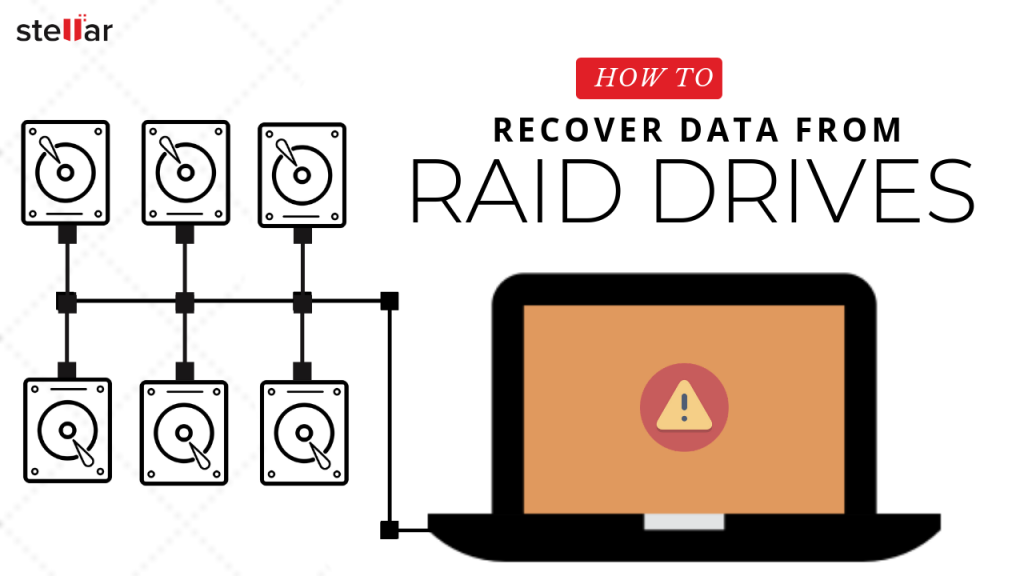
Es ist ein weit verbreiteter Glaube, dass RAID-Arrays – mit Ausnahme von RAID 0 – aufgrund ihrer Fehlertoleranz und automatischen Wiederherstellungsfunktionen nicht ausfallen sollten. Folglich werden RAID-Backups nur selten durchgeführt, was oft zu unvermeidlichen Datenkatastrophen führt.
Je nach RAID-Konfiguration und -Implementierung – software- oder hardwarebasiert – kann ein RAID- Array aus verschiedenen Gründen beeinträchtigt werden, ausfallen oder beschädigt und korrumpiert werden. Einige der häufigsten Gründe sind die folgenden
- Hardware- oder Softwarefehler
- Menschliche Fehler
- Virus- oder Malware-Infektion
- Stromausfall
- Abruptes und erzwungenes Herunterfahren des Systems oder Systemabsturz
- Festplattenfehler oder -ausfall
- Mechanische oder physische Schäden
- RAID-Wiederherstellungsfehler und mehr
Diese Fehler können während der normalen Nutzung des RAID-Arrays oder während des RAID- Wiederherstellungsprozesses auftreten.
Schritte zur Wiederherstellung von Daten von RAID-Laufwerken
Die folgenden Schritte helfen Ihnen, Daten von RAID 0, RAID 5 und RAID 6 Laufwerken mühelos wiederherzustellen. Alles, was Sie tun müssen, ist, einige Optionen auszuwählen und die wiederhergestellten Daten nach einem “Quick”- oder “Deep”-Scan zu speichern.
Schritt 1: Überprüfen der RAID-Laufwerke auf Fehler
Trennen Sie die RAID-Laufwerke vom RAID-Verbund und schließen Sie sie einzeln über den SATA- Anschluss an einen Windows-PC an oder verwenden Sie ein SATA-zu-USB-Konverterkabel/-Gehäuse. Dann,
- Installieren Sie die Software Stellar Data Recovery Technician und führen Sie sie aus.
- Klicken Sie auf “Laufwerk überwachen” unter dem Waffelsymbol-Menü oben rechts, wählen Sie das/die RAID-Laufwerk(e) – eines nach dem anderen – um den Zustand, die Leistung und den SMART-Status des RAID-Laufwerks zu überprüfen. Sie können das Laufwerk auch auf fehlerhafte Sektoren scannen und überprüfen, die zu einem RAID-Fehler geführt haben könnten.
- Wenn der Status des RAID-Laufwerks ganz grün oder orange ist und keine kritischen SMART- Fehler vorliegen, fahren Sie mit Schritt 2 fort. Wenn der Zustand des Laufwerks schlecht ist und Sie Fehler unter SMART-Status sehen, folgen Sie den nachstehenden Anweisungen, um das/die beschädigte(n) RAID-Laufwerk(e) zu klonen,
HINWEIS: Das Klonen des Laufwerks ist optional, wird aber für eine sichere Datenwiederherstellung von RAID-Laufwerken dringend empfohlen.
- Schließen Sie eine neue oder gesunde Festplatte an, deren Datenträgergröße gleich oder größer ist als die des betroffenen RAID-Laufwerks
- Klicken Sie auf “Datenträger klonen” und wählen Sie den Quelldatenträger (betroffenes Laufwerk) und den Zieldatenträger (neues oder gesundes Laufwerk) aus den jeweiligen Dropdown-Listen aus.
- Klicken Sie auf “Klonen” und dann auf “Start”, um den Klonvorgang zu akzeptieren und zu beginnen.
- Warten Sie, bis der Klonvorgang abgeschlossen ist. Wiederholen Sie die Schritte für andere degradierte RAID-Laufwerke
Ersetzen Sie nach dem Klonen das beschädigte RAID-Laufwerk durch eine neu geklonte Festplatte und fahren Sie mit dem nächsten Schritt fort, um eine mühelose Datenwiederherstellung von RAID- Laufwerken durchzuführen.
Schritt 2: Wiederherstellung von Daten von RAID 0, RAID 5 und RAID 6 Laufwerken
- Schließen Sie das Fenster Drive Monitor und starten Sie die Software erneut.
- Wählen Sie “Alle Daten” und klicken Sie auf “Weiter”.
Profi-Tipp: Sie können die Option “Kopfzeile hinzufügen” im Hauptmenü verwenden, um benutzerdefinierte oder ungewöhnliche Dateitypen auf der Grundlage von Beispieldateien für die Datenwiederherstellung hinzuzufügen. Mit dieser Option können Sie praktisch jeden Dateityp von jedem Windows-basierten Medium wiederherstellen, einschließlich RAID 0, RAID 5 und RAID 6 Arrays.
- Wählen Sie die Registerkarte RAID – RAID 0, RAID 5 oder RAID 6
- Alle an das System angeschlossenen Festplatten sind im Listenfeld “Select Hard drives to reconstruct RAID” sichtbar. Klicken Sie auf die Festplatten – eine nach der anderen – und verwenden Sie die Pfeilschaltfläche, um RAID-Laufwerke aus dem Listenfeld “Festplatten zum Rekonstruieren des RAID auswählen” zum Listenfeld “Festplatten für Festplattenreihenfolge nach oben/unten verschieben” hinzuzufügen oder zu entfernen
- Verwenden Sie die Pfeilschaltflächen nach oben oder unten neben dem Listenfeld, um die Festplatten in der Reihenfolge anzuordnen, wobei die Reihenfolge mit der Festplatte 0 beginnt. Ordnen Sie die Festplatten in der gleichen Reihenfolge an, wie sie im jeweiligen RAID-Stapel waren
- Klicken Sie auf das Kontrollkästchen “Startsektor des Laufwerks nicht kennen. Zeigen Sie eine Liste der wahrscheinlichen Startsektoren’: nur wenn Sie den Startsektor des Laufwerks nicht kennen. Im Abschnitt “RAID-Parameter auswählen” erscheint ein neues Kontrollkästchen
- Wählen Sie einen oder mehrere wahrscheinliche Startsektoren oder fügen Sie den gewünschten Startsektor in das Textfeld ein und klicken Sie auf die Schaltfläche “Sektor hinzufügen”.
- Wählen Sie die Stripe- oder Blockgröße aus dem Feld “Select Stripe/Block Size”; wählen Sie die Paritätsreihenfolge oder -rotation aus dem Feld “Select Parity Order/Rotation”; und wählen Sie dann die Paritätswiederholung oder -verzögerung aus dem Feld “Select Parity Repetition/Delay”. Der RAID-Administrator oder der Benutzer, der das RAID erstellt hat, kennt diese Werte
- Nachdem Sie die entsprechenden RAID-Parameter in der Software hinzugefügt und ausgewählt haben, klicken Sie auf die Schaltfläche “RAID erstellen”.
- Warten Sie, bis die Software Ihr RAID-Volumen oder wahrscheinliche RAID-Volumen rekonstruiert hat, wenn Sie die erforderlichen RAID-Parameter nicht kennen
- Nachdem die RAID-Erstellung abgeschlossen ist, werden die RAID-Volumes im Fenster “Select Constructed RAID” (Erstelltes RAID auswählen) angezeigt. Klicken Sie auf die Schaltfläche ‘Volumenliste anzeigen’.
- Wählen Sie unter “Volume zur Datenwiederherstellung auswählen” das Volume aus der Liste der RAID-Volumes aus.
- Klicken Sie dann auf die Schaltfläche “Scannen” und warten Sie, bis der Scanvorgang abgeschlossen ist.
- Wenn die gewünschten Dateien nicht in den Scan-Ergebnissen gefunden werden, klicken Sie auf den Link “Hier klicken” neben dem Text “Deep Scan” am unteren Rand der Software, um den “Deep Scan”-Prozess zu starten.
- Klicken Sie auf die Registerkarte “Dateityp” und verwenden Sie die Suchleiste, um schnell die gewünschten Daten zur Wiederherstellung zu finden.
- In diesem Stadium können Sie auf eine Datei klicken, um die Vorschau zu sehen, und dann die Dateien und Ordner auswählen, die Sie wiederherstellen möchten
- Klicken Sie dann auf die Schaltfläche “Wiederherstellen” und dann auf “Durchsuchen”, um einen Speicherort auszuwählen, an dem Sie die wiederhergestellten Daten speichern möchten.
HINWEIS: Achten Sie darauf, dass Sie für die Wiederherstellung nicht das Laufwerk auswählen, das sich im RAID-Verbund befand und nun an Ihren PC angeschlossen ist. Verwenden Sie ein externes oder internes Laufwerk mit genügend Speicherplatz, um die wiederhergestellten Daten zu speichern.
Wenn der Speicherplatz knapp wird, können Sie die Scan-Informationen speichern, um Daten schrittweise wiederherzustellen
- Klicken Sie auf die Schaltfläche “Speichern beginnen”. Die ausgewählten wiederhergestellten Dateien und Ordner werden an dem von Ihnen gewünschten Ort gespeichert
Nach der Datenwiederherstellung können Sie das gewünschte RAID-Array von Grund auf neu erstellen. Falls Sie Hilfe benötigen, lesen Sie diesen Blogbeitrag, der Ihnen bei der Entscheidung hilft, welchen RAID-Level Sie für Ihre Datenspeicheranforderungen wählen sollten.
Schlussfolgerung
Es wird empfohlen, RAID-Laufwerke von Zeit zu Zeit auf SMART-Fehler, mechanische Probleme und Optimierung zu überprüfen. Sie können diese Überprüfungen manuell durchführen oder mit einem Tool wie Drive Monitor automatisieren. Diese Überprüfungen helfen Ihnen, Ihren RAID-Verbund gegen viele häufige Ursachen für RAID-Ausfälle zu schützen.
Wenn jedoch ein RAID ausfällt, können Sie die Stellar Data Recovery Technician Software als ultimative Lösung für Ihre gesamten RAID- und anderen Windows-Datenwiederherstellungsanforderungen verwenden. Die Software kann praktisch jedes Dateiformat aus einem defekten, beschädigten und degradierten RAID 0, RAID 5 und RAID 6 Array in kürzester Zeit wiederherstellen. Sie können auch gelöschte Dateien von RAID-Arrays und Windows-basierten Speichermedien wie Festplatten, Speicherkarten, SSDs, USB-Sticks und mehr wiederherstellen.
Sie müssen lediglich RAID-Laufwerke anschließen, und mit wenigen Klicks rekonstruiert die Software RAID-Volumes – auch wenn Sie die RAID-Parameter nicht kennen oder sich nicht daran erinnern können. Anschließend können Sie das rekonstruierte virtuelle RAID-0-, RAID-5- oder RAID-6-Array scannen und mühelos Daten von RAID-Laufwerken wiederherstellen.
Außerdem verfügt die Software über Foto- und Videoreparatur-Tools, mit denen Sie beschädigte oder stark beschädigte Foto- oder Videodateien reparieren können.