You're working for several hours on a document when there is a power cut. Or you hit the reset button on your computer. The list goes on, but when you return to your documents saved on your system, you realize you lost the past couple of hours of work.
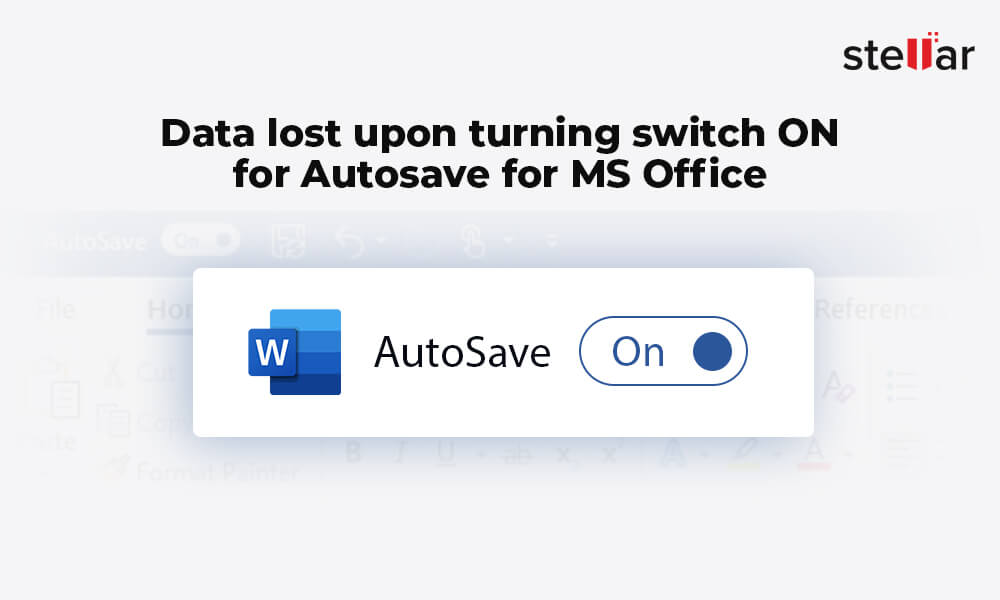
What Does Data Loss Mean When AutoSave is Turned ON?
Suppose you create a new MS Word document and Save this file on your Desktop. While working on it, you keep clicking Save or Ctrl + S to ensure you don't lose any changes you made to the document.
You even switched on the AutoSave feature in Word to make your task easy, but this is where your problem begins.
- No Save option exists; you can see the Save a copy option.
- No prompt asking you to save the changes appear when you close the Word file. Moreover, your changes will not be saved locally, and upon opening the file, you cannot see the changes, and your data seems lost.
What is AutoSave?
The AutoSave feature in MS Office saves your files automatically in a Cloud-based location like OneDrive or SharePoint every few seconds as you work. It means if you are working on a document in AutoSave mode, the changes made in the document are saved in real-time.
OneDrive manages Desktop, Pictures, and Documents folders only. However, all your Excel, Word, and PowerPoint files are stored in the Document folder of OneDrive. However, you can choose a different location while saving any files locally. When OneDrive is not synced with your system, then Document folder in One Drive is different from the Document folder of your computer.
AutoSave can have its pro and cons. It means you don't have to worry about losing changes done in the Word File if you don't remember to click the Save button.
It also means if you make changes in your Word document and decide you don't want to save them, you have to undo them and recover earlier versions of the files stored in the Cloud.
How to Fix This Data Loss Issue in Word?
Follow these steps to find your documents in Microsoft Word:
- If AutoSave is ON for your Word files, go to the Document folder of your OneDrive on your computer to find your changed documents.
- Check the Recent section in Word to find your document.
Steps to see Recent section -
- Click File > Open > Recent in Word.
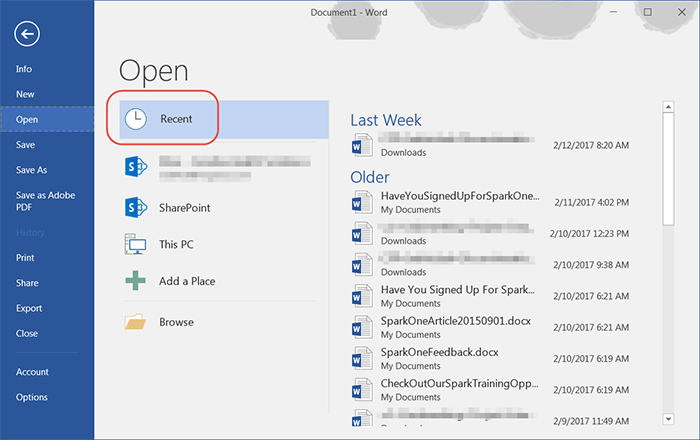
How to Prevent Data Loss in Word?
- Switch on the AutoSave feature in Microsoft Word to save your files and documents to your OneDrive or SharePoint folder within the MS Office app.
- You can also click the Save icon next to AutoSave or use the Ctrl + S key to save your files locally in your system.
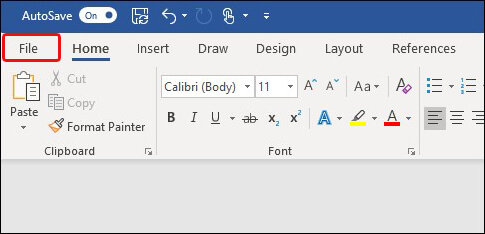
Conclusion
The AutoSave feature can help you recover your documents only when they are turned ON. So make sure to find the changes you made in your Word document in the Document folder in OneDrive, which cannot be found locally or in the Documents folder of your PC.
FAQ
1. Does Microsoft Word automatically save a file every ten minutes? By default, Microsoft Word automatically saves your document every 10 minutes you work on a document. However, it is advisable to click the Save button to ensure you don't lose your data or use the AutoSave feature of MS word.
2. How do I AutoSave every 5 minutes in Word? - Go to File > Options > Save.
- Use the arrow to increase or decrease the minutes next to the Save AutoRecover information.
- Ensure the check box of 'Keep the last auto-recovered version if I close without saving' is selected.
3. Can I recover a Word document I didn't save? Yes, you can recover a Word document you didn't save. Read this blog to know how.
Was this article helpful?