Sometimes, when trying to delete an additional Outlook .ost file, you may fail to delete it and get an error message that reads:
“This data file is associated with a mail account. To remove it use the ‘Email’ tab”
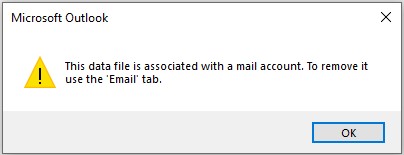 Figure 1 – Outlook error message
Figure 1 – Outlook error message What exactly this message is saying is that there is a ‘data file’ associated with an ‘email account’ and you cannot delete that data file unless you remove the associated email account.
If you’re facing this specific error and struggling to resolve it, we’ve mentioned below some workarounds that can help you fix the error.
Workarounds to Fix ‘This data file is associated with a mail account OST File’ Issue
| Tip: Before proceeding with the workarounds make sure to back up OST file data to avoid data loss. You can use the Outlook Import and Export Wizard to export OST data to PST file format manually. But, the manual method can be time-consuming as it only allows converting one mailbox folder from an OST file to PST at a time. Use Stellar Converter for OST to convert all mailbox folders in an OST file to PST. It even allows converting an inaccessible or orphaned OST into PST. |
Several Outlook users were able to resolve the issue by following these workarounds:
Workaround 1: Remove OST File Email Account
The first and most simple step is to remove the email account corresponding to the OST file from the ‘Email’ tab in Outlook Account Settings. The detailed steps are as follows:
- Open your Outlook application, click the File menu.
- From the Info screen, click Account Settings > Account Settings.
Figure 2 – Outlook Account Settings
- In the Account Settings dialog box that pops up, select the email account you want to remove, and then click the ‘Remove’ tab.
Figure 3 – Removing Outlook Email Account
- Now try deleting the OST file associated with the email account that you have deleted.
If the issue persists, move to the next workaround.
Workaround 2: Remove Corrupted Outlook Profile and Create a New Profile
If you cannot find the email account (corresponding to the OST file that you want to delete) under the ‘Email’ tab, your Outlook profile may be corrupted.
Note: If you want to delete an OST file associated with an email account that doesn’t seem to exist, you have a ghost (hidden) email account/OST file. In that case, skip to the next workaround to fix the ‘This data file is associated with a mail account OST file error.
If you don’t have too many accounts in your Outlook profile, you can remove the profile and the OST file, and then create a new profile. But, before removing the existing Outlook data file, make sure to back up the file data to a PST file by using Outlook Import-Export Wizard. However, for backing up multiple OST files, we recommend using a specialized OST to PST Converter tool.
Also Read: Free Methods to Convert OST to PST in Outlook 2019/ 2016/ 2013/ 2010/2007
To create a new profile, do the following:
- Open Control Panel and click the Mail option.
Figure 4 – Control Panel Items
- Select Show Profiles from the Mail Setup – Outlook dialog box.
Figure 5 – Select Show Profiles in Mail Setup
Figure 6 – Select Add in Mail Window
- Specify the name of your new Outlook profile, and then click OK.
Figure 7 – Enter New Outlook Profile Name
Once you have executed all these steps, start Outlook under the new profile and add all your email accounts to it.
Workaround 3: Deleting OST Files via Registry Editor
You can try deleting a ghost email account/OST file from the registry by following these steps:
- Open the Registry Editor by pressing a combination of ‘Windows+R’ keys.
- When the Run dialog box gets displayed, type regedit.
- In the Registry Editor window, find your Outlook profile key.
For Outlook 2016, the profile key can be found at:
HKEY_CURRENT_USER\Software\Microsoft\Office\16.0\Outlook\Profiles
For Outlook 2013, the profile key can be found at:
HKEY_CURRENT_USER\Software\Microsoft\Office\15.0\Outlook\Profiles
For Outlook 2010 or older, the key can be found under Windows Messaging Subsystem:
HKEY_CURRENT_USER\Software\Microsoft\Windows NT\CurrentVersion\Windows Messaging Subsystem\Profiles
Note: Save the key just in case you accidentally delete it.
- Expand each key to look for the ghost account and delete it.
Note: There can be more than one key containing the ghost OST file. If so, make sure to delete all the keys having that OST file.
After performing these steps, create a new Outlook profile (Follow Steps 1 to 4 in Workaround 2).
Wrapping Up
There is no specific reason that leads to the ‘This data file is associated with a mail account OST file’ issue. However, based on user experiences, we can say that the problem arises due to a ghost email account/OST file or because of corrupted Outlook profile. Try the methods discussed in this blog to resolve the issue. First and the easiest solution is to delete the email account from the email tab in the Outlook Account Settings window. But, if you cannot find the email account to which the data file is associated, try creating a new Outlook profile and removing the existing one. Or, delete the email account from the Registry.
Irrespective of the method selected, make sure to back up your OST file data to a PST file by using Outlook built-in ‘Import and Export Wizard’ or Stellar Converter for OST software.
Was this article helpful?