The newest Mac operating system is macOS Sonoma, and indeed, everyone would like to install it to enjoy all the new features Apple gives us. That’s why there may be a need for a macOS Sonoma bootable USB installer if you are installing it on multiple Macs, and there will be no need to re-download it numerous times. In this article, we will show you how to create a macOS Sonoma bootable USB in a few simple steps.
Why You Need to Create a macOS Sonoma Bootable USB
There are several reasons why you would need to create a macOS Sonoma Bootable USB:
- Upgrade to macOS Sonoma without downloading the installer each time.
- Perform a clean install of macOS Sonoma and erase your Mac’s hard drive.
- Install macOS Sonoma on a separate volume or partition of your Mac’s hard drive.
- Install macOS Sonoma on a Mac that is not compatible with the online recovery mode.
- Troubleshoot or repair your Mac if it has problems starting up or running.
What You Need to Create a macOS Sonoma Bootable USB
Before you start creating a macOS Sonoma Bootable USB drive, there are a few essential items you’ll need:
- A USB Flash Drive with at least 16 GB of storage to download the macOS Sonoma installation files.
- A Mac computer that is compatible with macOS Sonoma.
- macOS Sonoma Installer downloaded from the Mac App Store or Apple’s official website.
How to Download the macOS Sonoma Installer
You should first download the macOS Sonoma full installer from the App Store or Apple’s website before creating a bootable USB installer. To download the installer from the App Store, follow these steps:
- Go to the App Store app on your Mac and type macOS Sonoma in the search.
- Click the Get button to begin the installer download.
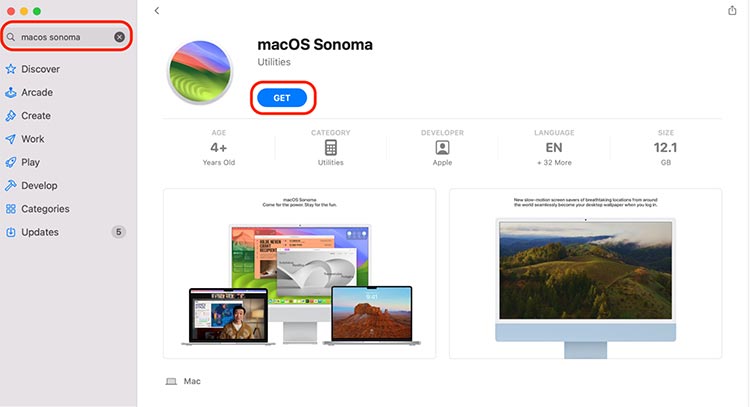 Search macOS Sonoma in App Store and click Get.
Search macOS Sonoma in App Store and click Get.
- The macOS Sonoma installer app will be located in your Applications folder.
How to Prepare Your USB Flash Drive
Before creating a macOS Sonoma Bootable USB drive, you must format your flash drive as Mac OS Extended or AFPS. Please note that this will remove all data on the drive, so back up any important files before you begin. Here’s what you need to do:
- Connect the USB flash drive to your Mac.
- After that, open Finder and go to Applications > Utilities > Disk Utility.
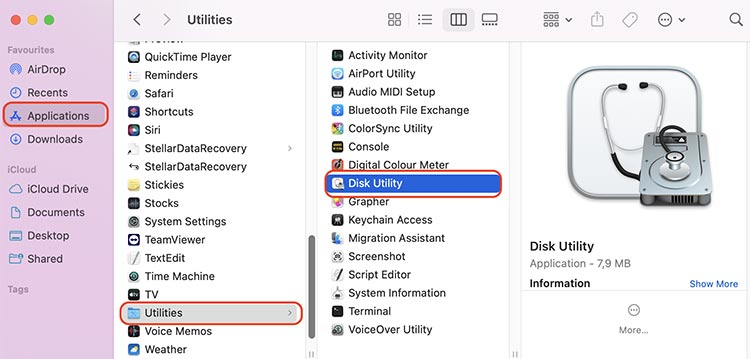 Applications > Utilities > Disk Utility
Applications > Utilities > Disk Utility
- Select your drive from the sidebar and click the Erase button at the top.
- In the Erase window, choose a name for your drive and format type.
- Click on Erase to confirm and wait for the process to complete.
Create the macOS Sonoma Bootable USB
Once you have downloaded the macOS Sonoma installer and formatted your flash drive, create a bootable USB installer. There are two ways to do it:
1. Via Terminal
To create a bootable USB installer using Terminal, follow these steps:
- Open Terminal from the Utilities folder.
- In Terminal, type the following command to create the bootable USB drive:
 Terminal command
Terminal command
- Press Return and enter your admin password when prompted.
- Wait till the end of the process.
2. Via Stellar Data Recovery Professional
To create a bootable USB with Stellar Data Recovery on Mac, you need to follow these steps:
 Stellar Data Recovery > Create Image
Stellar Data Recovery > Create Image
- Follow the prompts to create the bootable disk or USB drive.
 Create Image in Stellar Data Recovery
Create Image in Stellar Data Recovery
- Once the macOS bootable USB drive is created, you can use it to boot your Mac.
How to Use the Bootable USB Installer to Install macOS Sonoma
Now, when you have the macOS Sonoma Bootable USB installer, you can install macOS Sonoma on your Mac. To use the bootable USB installer, follow these steps:
- Plug your macOS Sonoma Bootable USB drive into your Mac.
- Restart your Mac, and after hearing the startup sound, press the Option key. This will open the Startup Manager, and you can select an appropriate drive to boot from.
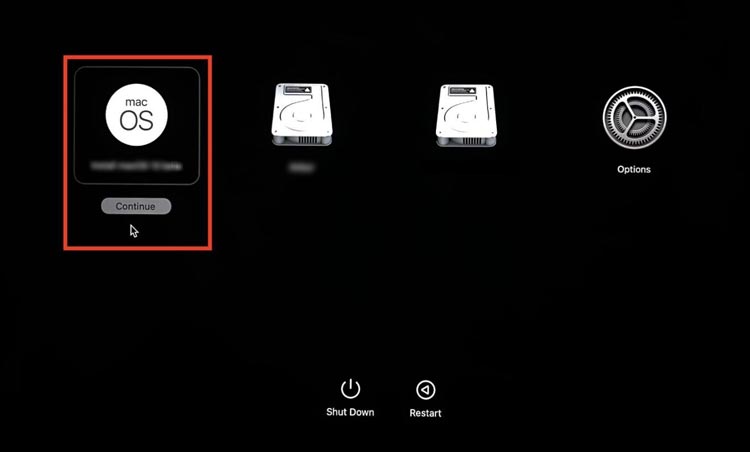 Select the bootable USB
Select the bootable USB
- To start the installation, choose the drive used for the bootable USB installer with macOS Sonoma and then press the Return button.
- Following the on-screen instructions to install the macOS Sonoma.
- After the installation finishes, your Mac will automatically restart and enter macOS Sonoma.
Recover Lost Data with Stellar Data Recovery Professional
You can use Stellar Data Recovery for Mac not only to create a bootable USB installer but also to retrieve your data if you lose it within the process. Here’s what you need to do if you need to recover your files:
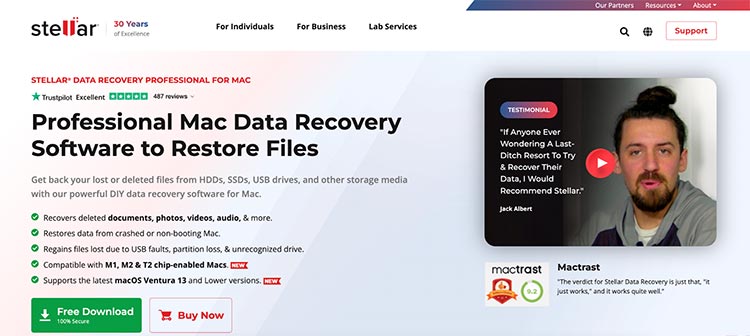 Stellar Data Recovery Professional website
Stellar Data Recovery Professional website
- Open the app and select the type of data you want to recover.
 Stellar Data Recovery Professional > Select what to recover
Stellar Data Recovery Professional > Select what to recover
- Start the scan.
- After the scanning, preview the recoverable files and click the Recover button.
Wrapping Up
That’s it! Now, you have created and used the macOS Sonoma USB bootable installer. We hope this article has been helpful in making the process smooth and easy.
Read more:
Was this article helpful?