Outlook for Mac exports mailbox items to OLM file, which isn’t supported by Outlook for Windows. Thus, you cannot import an Outlook for Mac (OLM) file to Windows Outlook. If you want to transfer your mailbox from Outlook for Mac to Outlook for Windows, you must convert the Outlook for Mac file or OLM to Windows Outlook supported PST (Personal Storage Table) file format.
However, converting OLM to PST manually is not an easy task and requires you to invest more time and resources. Also, you may experience data inconsistency, sign-in errors, and missing attachments issue. Further, there is a chance of data corruption and loss.
If you want to avoid these issues while converting OLM to PST manually, you must try an OLM to PST converter tool such as Stellar Converter for OLM. It converts OLM to PST in a few clicks while keeping the original tree structure, attachments, and other mail items intact.
Methods to Convert OLM to PST Manually
Below are a few methods that you can follow to convert OLM to PST manually. Once converted, you can then transfer your Mac Outlook mailbox to Windows Outlook through Import/Export Wizard. The steps are mentioned at the end of the post.
Method 1: Copy Messages from Outlook Mac to Windows
You can export emails from Outlook for Mac to EML format and then import EML file to Outlook on Windows. For this, you need to drag and drop the emails from the mailbox folders in Mac Outlook to a local folder on the system storage media. The steps are as follows,
- Open Outlook on Mac and select the messages that you want to convert to PST format.
- Create a new folder on Desktop and drag ‘n’ drop selected messages from Mac Outlook to this folder on the Desktop.
- The messages are saved in EML format. Copy these mails to an external drive and then connect this drive to your Windows PC.
- Open Outlook on Windows and create a new folder in Outlook mailbox.
- Drag ‘n’ drop the messages in EML format from the external drive to the new folder that you created in Outlook for Windows.
After this, open Import/Export Wizard in Outlook for Windows and export all the folders that contain copied EML emails to PST format.
Method 2: Sync Mac Outlook Mails to Windows Outlook
In this method, you sign in to Windows Outlook using the same account that you use on Outlook for Mac. Once signed in, all emails get synchronized to Outlook on Windows from the mailbox server.
After the sync is finished, you can open the Outlook Import/Export Wizard in Outlook for Windows to export the emails to PST format. Then import the PST file to Outlook account.
Method 3: Use Gmail IMAP Account
This is a workaround to convert OLM to PST manually. In this method, you use your Gmail account to move messages from Outlook for Mac to Outlook for Windows, and then export the messages to PST file via Outlook Import/Export wizard.
NOTE: You cannot copy mails more than 15GB (free Gmail storage). Also, Gmail limits attachments and thus, mails will be inconsistent with missing attachments.
The steps to use Gmail IMAP account to convert OLM to PST are as follows:
- Enable IMAP settings in your Gmail account.
- Add your Gmail account to Outlook for Mac.
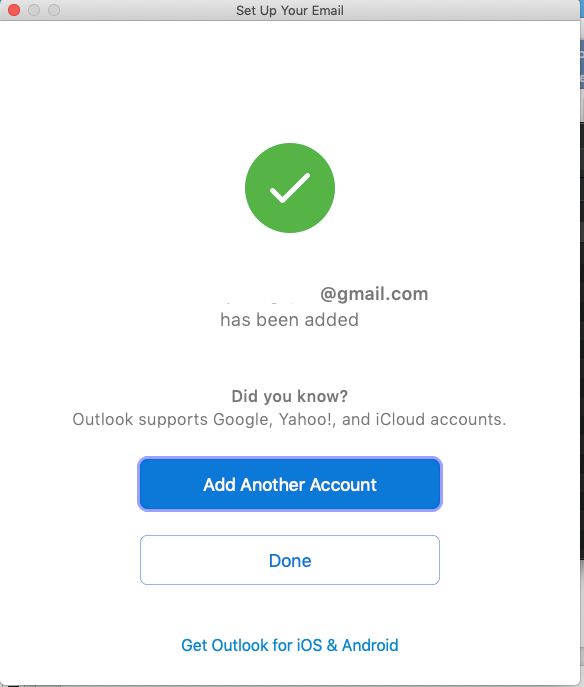
- Outlook will sync the messages and folder from the Gmail server. Create a new folder in Gmail account on Outlook.
- Now, right-click and choose ‘Copy folder…’
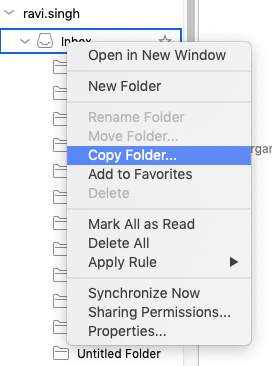
- Search for the folder that you created in Gmail and click ‘Copy’
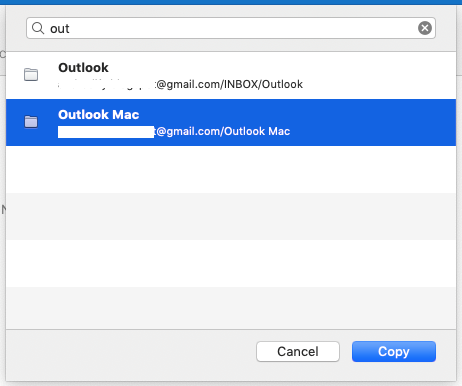
- Now sign in and add this Gmail account to Outlook on Windows
- Wait for all the Gmail folders to finish syncing.
- Then open Outlook Import/Export wizard and export the mail items you copied to Gmail folder to PST file.
Steps to Export PST from Outlook for Windows
- Navigate to File> Open & Export> Import/Export and choose Export to a file.
- Click ‘Next’.
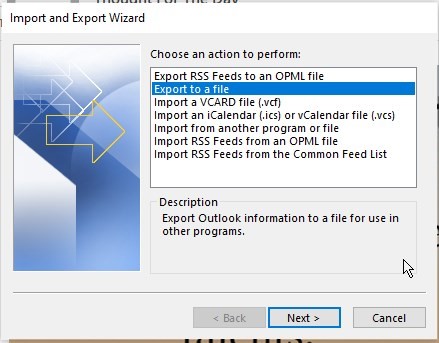
- Then select Outlook data file (.pst) from the options and click ‘Next’.
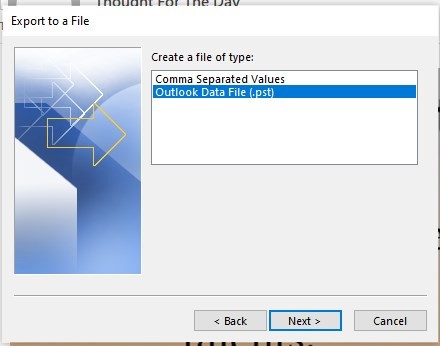
- Choose the mail folder that contains messages copied or synced from Outlook for Mac and click ‘Include Subfolders’.
- Click ‘Next’.
- Browse a save location for the new PST file and click ‘Finish’.
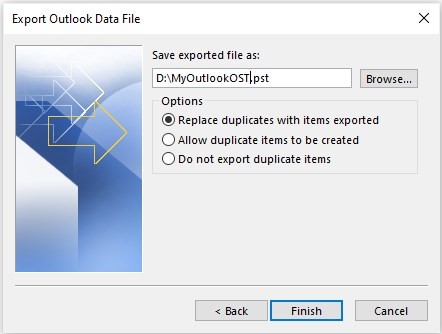
- Click ‘OK’ if password prompt appears and finish exporting OLM data to PST file.
Conclusion
All methods mentioned in this post can help you convert Outlook for Mac or OLM to PST manually. However, they require an active Exchange or IMAP email account and access to Outlook on Mac and Windows. Also, these methods may take several hours or even days to finish, based on the size and number of emails and your internet speed. Data inconsistency and risk of data corruption and loss are also some major setbacks of performing these manual methods.
So if you want to avoid these hassles or don’t have access to Outlook on Mac and Windows but have OLM file, you can use an OLM to PST converter software such as Stellar Converter for OLM. You can convert multiple OLM files to PST and save them at your desired location.
Further, you may also convert and save the OLM file to other formats or export the OLM mailbox data directly to Office 365.
Was this article helpful?