
‘I urgently need to find a working way to convert a bunch of .mov files, small and large, to a platform that works on Sony Vegas Pro 13. I am using Mac.’
MOV is Apple’s proprietary video format compatible with Mac, iPhone, and iPad. However, users find it challenging to edit MOV files as not every video editing tool supports it. Also, MOV file type may not always play smoothly on non-Apple devices. Hence, converting MOV to a compatible format is the solution. Here, we will share how to convert MOV videos using iMovie. You will also learn about other methods to convert MOV files on Mac and Windows.
Convert MOV videos using iMovie
iMovie is a built-in video editing tool on your Mac. You can also use iMovie to convert video file format, but only to MP4. By default, iMovie exports files in MP4 format. If you want to convert MOV videos into MP4, export the video in Movie using its File or Export File option.
Here’s how you can convert MOV files to MP4 in iMovie:
- Launch iMovie.
- Click on File on top and select New Movie from the drop-down.
- Click on Import Media to upload your MOV video file.
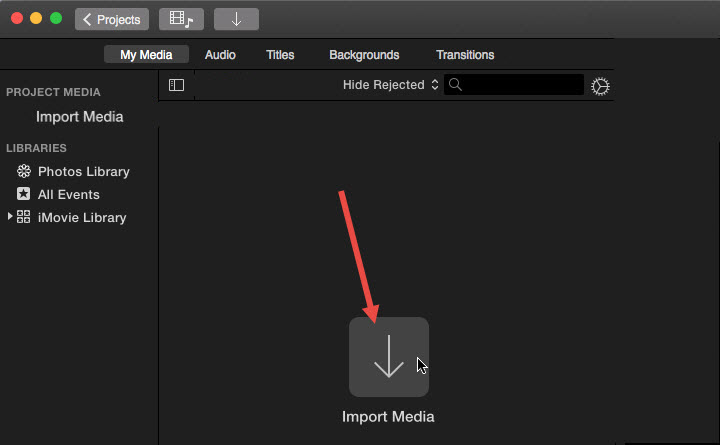
- Now, from the toolbar, navigate to File > Share.
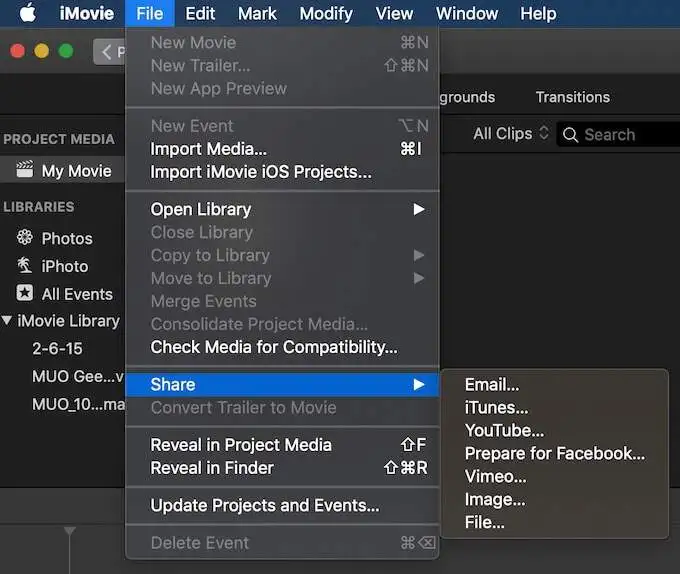
- From the drop-down, select File or File Export, whichever option you see.
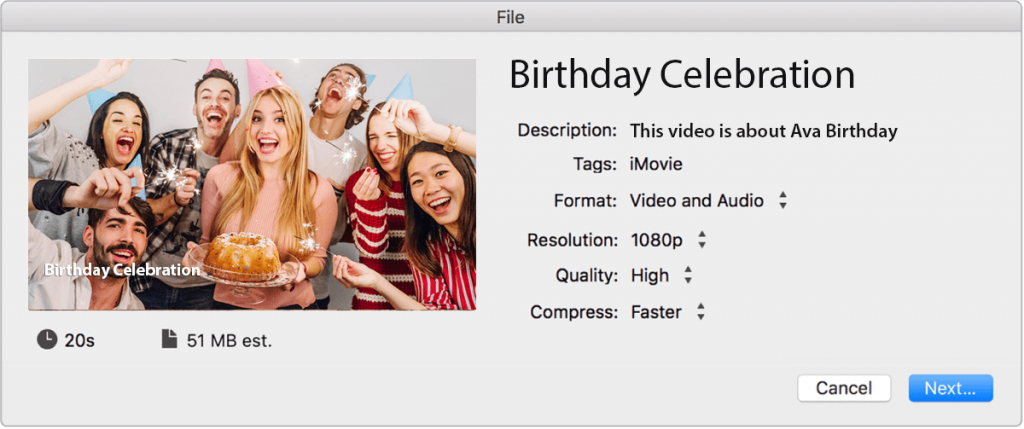
- A File dialog box appears. If required, you can edit the resolution, quality or compression in video. Click Next.
- Click Save to save the converted video at your desired location on the computer.
Note: If you cannot import MOV to iMovie, it could be due to incompatible codecs or broken/corrupt MOV files. Try to fix the issue by downloading the right codec on your system. If the MOV file is broken, use a video repair software like Stellar Repair for Video to make the video playable again. It can easily repair MOV, MP4, and other video file types that don’t import, show blank screen, or play distorted. The software can fix videos damaged due to improper file conversion, virus attack, unexpected system shutdown, and more. Use the free trial to preview the repaired video file on Mac or Windows.


Other methods to convert MOV files
iMovie can convert MOV files to MP4. However, with other professional converter software, you have the advantage of converting any number of MOV files to different formats like AVI, WEBM, FLV, etc. A video converter tool can also extract audio from video. Thus, to convert MOV files to other formats, use a video converter software, such as Handbrake, FFMPEG, Stellar Converter for Audio Video, VideoProc Converter, Smart Converter, and more. You can download any secure video converter tool from Apple store.
Meanwhile, free online video convertors, such as CloudConvert, FreeConvert are also handy for converting small MOV clips. Unlike desktop MOV converter software, online tools are a viable option for converting limited files.
Can I edit MOV files in iMovie?
Yes, you can edit MOV files in iMovie. First, import the video you want to edit to the Projects Library in iMovie. You can use its features to give visual effects, change the color levels, apply transitions, change audio volume, add title, credits, captions, etc.
Why can’t I import MOV files into iMovie?
You cannot import MOV files into iMovie, if the file is corrupted or the file size is too large. Missing iMovie compatible video audio codec also won’t let you import MOV files to iMovie.
How do I convert MOV to MP4 on Windows?
You can use a Windows compatible video converter program such as VLC Media Player, WinX HD Video Converter Deluxe, or others to convert MOV files to MP4 on Windows PC and laptop.
Which Video Format is better – MOV or MP4?
Primarily, an MOV file is a better option for Apple devices, whereas MP4 for Windows platforms. However, the choice between MOV and MP4 should be based on which application you want to play or edit the video file.
Was this article helpful?