Converting Gmail emails to PDF format is a common practice for archiving important communications, facilitating offline access, and ensuring consistent formatting across devices. This guide explores both manual and automated methods to efficiently save your Gmail emails as PDFs.
Methods to Convert Gmail Emails into PDF
You can convert emails in Gmail into PDF file manually or use a converter tool. Let’s discuss these in detail.
Method 1: Manually Save Emails to PDF
There is no direct option in Gmail to convert emails into PDF format. However, you can use the options in Gmail to save individual emails to PDF format. To convert your Gmail emails into PDF document files manually, follow the below-mentioned steps:
Step 1: Login to your Gmail account.
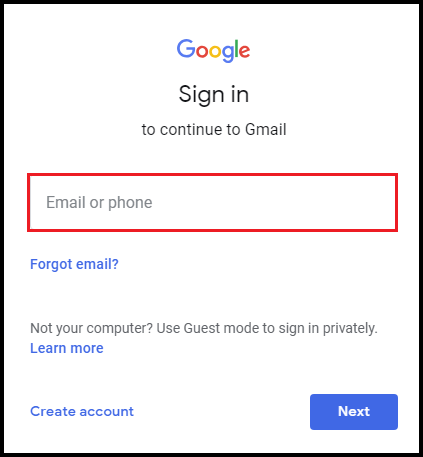
Step 2: Open the email you want to save as PDF and click on the three vertical dots of your email body on the top right corner.
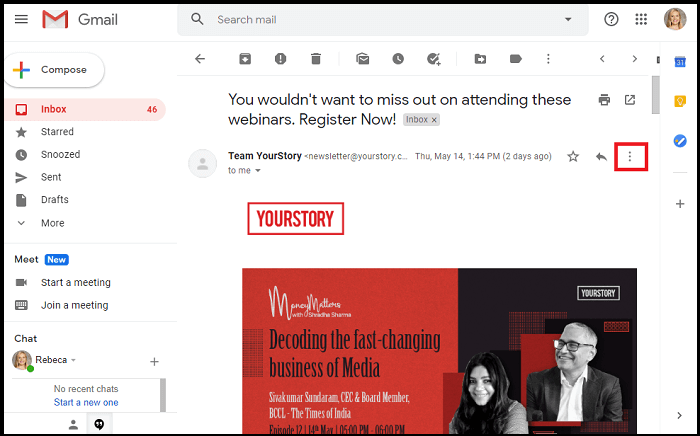
Step 3: Select the Print option from the list.
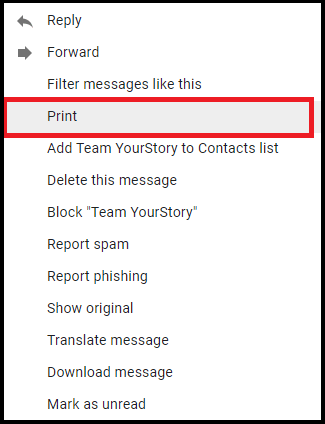
Step 4: In the Destination section, select the Save as PDF option and click the Save button.
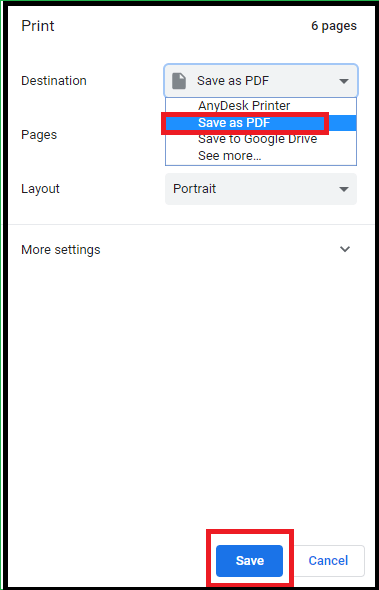
Step 5: Choose the location where you want to save the PDF file and click Save.
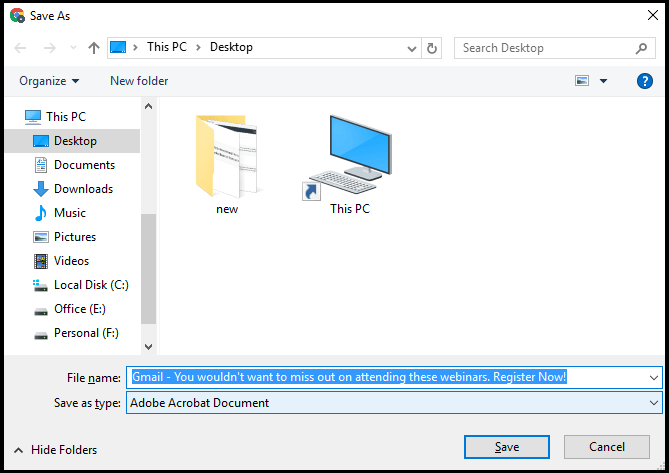
Your Gmail email will saved at the desired location on your system. You can follow the same steps to convert other emails.
Note: This method is tedious and time-consuming as you’ve to open each email and convert it into PDF. Therefore, this method will be convenient if you’ve to save only a few emails.
If you need to convert emails in bulk, the above manual method becomes too taxing. To save time and effort, you can use a software such as Stellar Converter for MBOX. The software allows you to convert multiple Gmail (MBOX) emails into PDF and various other formats, such as PST, EML, MSG, RTF, and HTML. It also offers filtering options for selective conversion. Moreover, the software allows conversion of MBOX file of email clients, such as Google Takeout, Thunderbird, Apple Mail, Spicebird, Pocomail, SeaMonkey, Netscape, Opera Mail, Mozilla Mail, and others.
Steps to Convert Gmail into PDF using Stellar Converter for MBOX
Converting Gmail emails into PDF using the software broadly involves two steps. First, export emails from Gmail to MBOX file using Google Takeout and then convert the MBOX file items into PDF using Stellar Converter for MBOX. Let’s discuss these steps in detail.
Step 1: Export Emails from Gmail to MBOX File using Google Takeout
Google Takeout is a free tool used to export Gmail emails into MBOX file. You can export Gmail data to MBOX files by following these steps:
- Log into Google Takeout with your Gmail credentials. The Google Takeout sign in page can be reached at Takeout Google.
- Click on the “Create a new export” tab on the Google Takeout dashboard. A list of available data types is displayed.
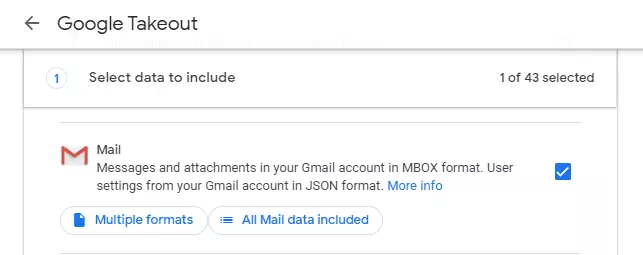
- Check the box next to the data type you want to export. To export emails, choose the box next to the Mail data item.
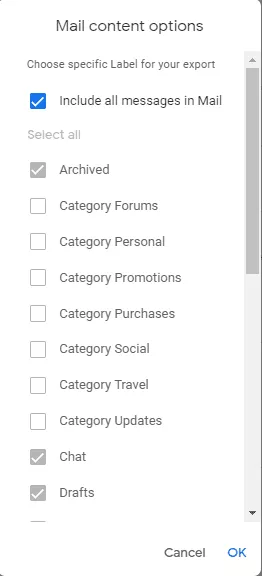
- If you don’t wish to select all the data, deselect the other boxes. There are two options available: All Mail data included and Multiple Formats.
- A pop-up appears whenever a Gmail label is chosen. Click the OK button after selecting the checkboxes next to the relevant labels.
- Choose the File type and size in which your exported data will be stored and click the NEXT button.
- Select the desired way of delivering the archived file. For example, choose the Email download link option.
- To start exporting, select the “create export” option.
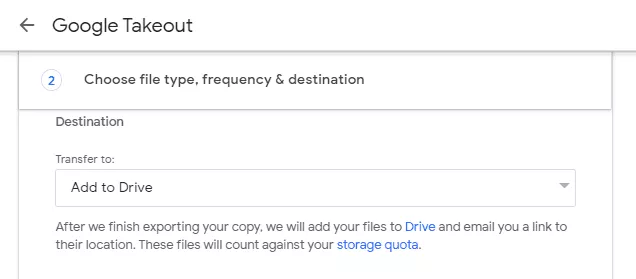
- Google Takeout will send an email once it has finished exporting all the data. Sign in to Gmail and open the email.
- Select the ZIP archive format to save the exported data on your system after clicking the Download archive button.
- The selected Gmail data is saved in MBOX file format.
Step 2: Convert MBOX File into PDF using Stellar Converter for MBOX
After exporting the Gmail emails to MBOX file, you can use Stellar Converter for MBOX to convert Gmail emails from MBOX file into PDF format. The software can convert multiple emails from MBOX file into PDF at once. Follow these steps:
1. Install and open Stellar Converter for MBOX on your system.
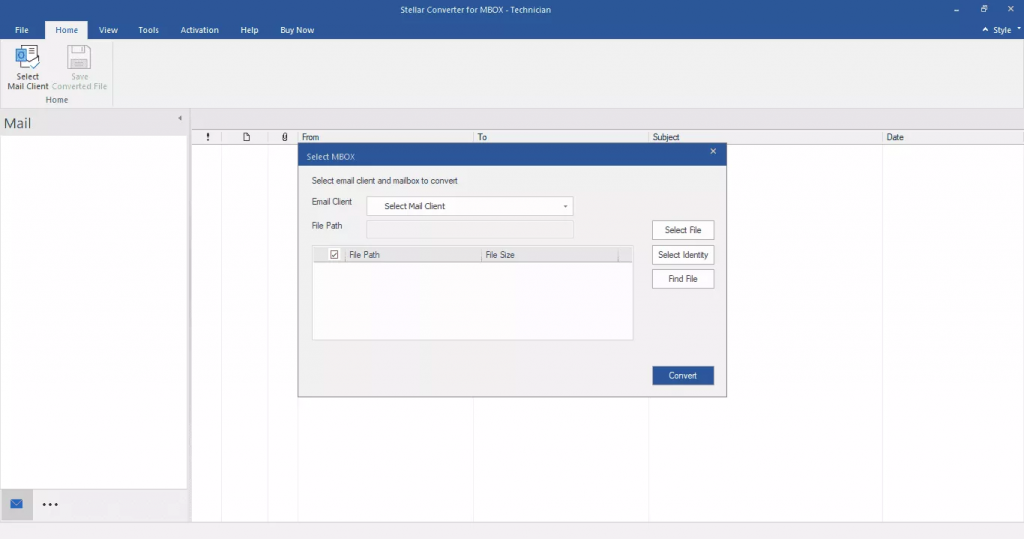
2. Choose Google Takeout as the source email client and select the MBOX file.
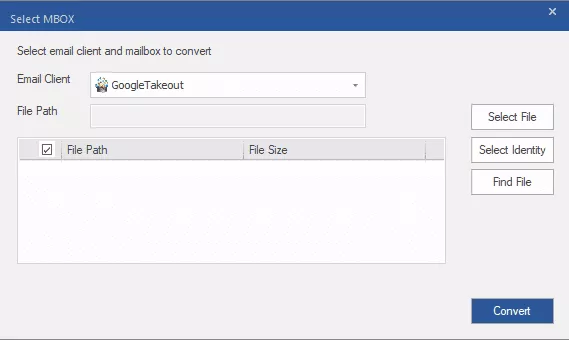
3. After selecting the MBOX file, click on the ‘Convert’ button.
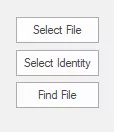
4. After the process is complete, the software lists all the MBOX file items. You can preview any mailbox item by clicking on it.
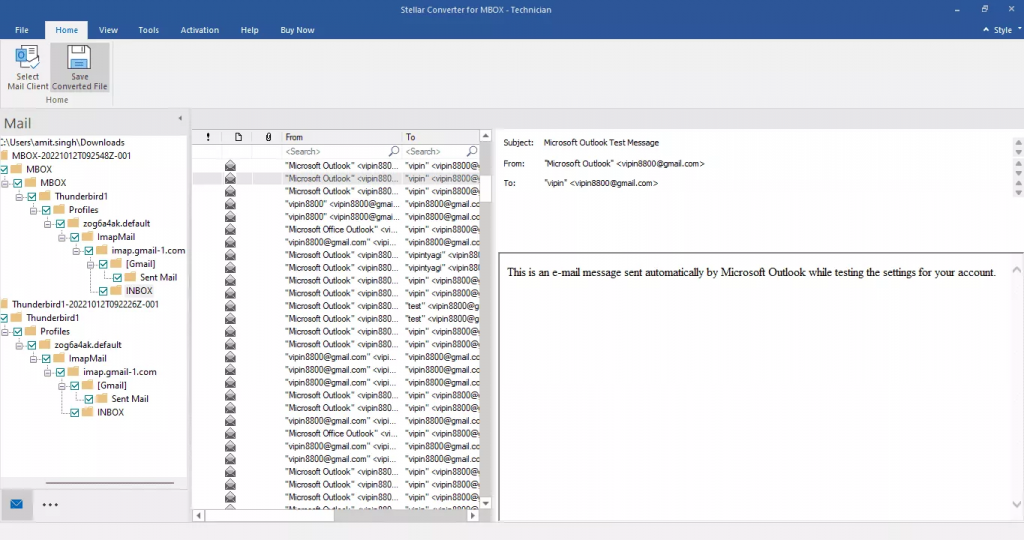
5. Select all the emails and other items you want to convert and click the Save Converted File option.
6. In the Save As window, select the PDF option and click Next.
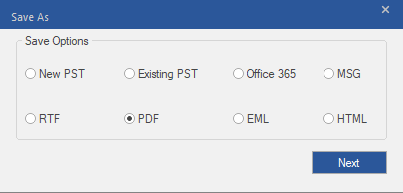
7. Choose a location to save the file and click Save.
The application will save the selected Gmail (MBOX) items in PDF format at your desired location.
Conclusion
While manually saving individual Gmail emails as PDFs is feasible for occasional needs, utilizing a dedicated tool like Stellar Converter for MBOX is more efficient for bulk conversions. This approach ensures that your emails are archived securely and are easily accessible in PDF format whenever required.
Was this article helpful?