Watching or creating ultra-high definition (UHD) videos is always a delight. However, they are not easy to manage as any UHD 4K video would require high bandwidth to stream and a large storage space on the drive. Due to their large file size, these videos are difficult to share on web platforms or transfer to mobile devices.
Such situations call for video compression. The technique helps to reduce the file size so you can quickly share videos via email, upload online, or transfer them to PC, Mac, SD card, USB flash drive, iPhone, Android phone, etc.
How to compress video files without losing quality?
There are various tools and software that can be used to compress large-sized videos, without losing their quality. A video compressor software lets you reduce the file size by changing codec, resolution, bitrate, etc. However, it’s recommended to compress video files by maintaining H.264 codec and high bitrate, preferably in MP4 format.
Resolution settings should be based on the device or platform on which you want to play or share videos. Many video compressor software provide built-in options, such as Compress for iPhone, Compress for Android, Compress for YouTube, etc.
Appropriate video compression settings can result in good video quality- without grains, blurriness, or distortion in the video movement.
Note: Remember that grains, blurriness, or other distortions due to wrong compression settings are irreversible. You may try a video repair software to fix such compressed and damaged video files.
If you want to compress a video without losing quality, so that it occupies less space on a storage media or is easily transferred to any device, try using the below-mentioned video compressing tools:
- VLC Media Player
- HandBrake
- Shotcut
- Online video compressors
- QuickTime Player
One of the popular media players, VLC Media Player can be used to compress a video file by changing its format, bit rate, or frame rate.
This free video compressor is available for Mac, Windows, and Linux systems.
Steps to compress video files by using VLC Media Player
- Download, install, and then Open VLC Media Player.
- Click File > Convert/Stream.
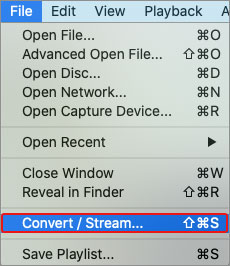
- Click Open Media to select one or more video files that you want to compress.
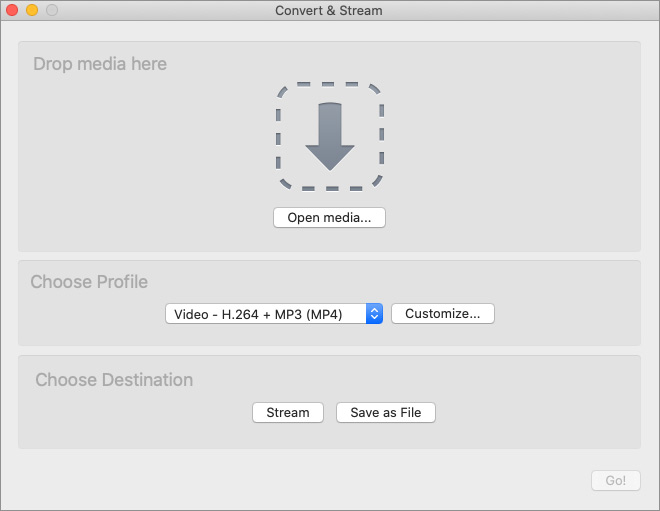
- From the Profile drop-down list, select the required type of conversion.
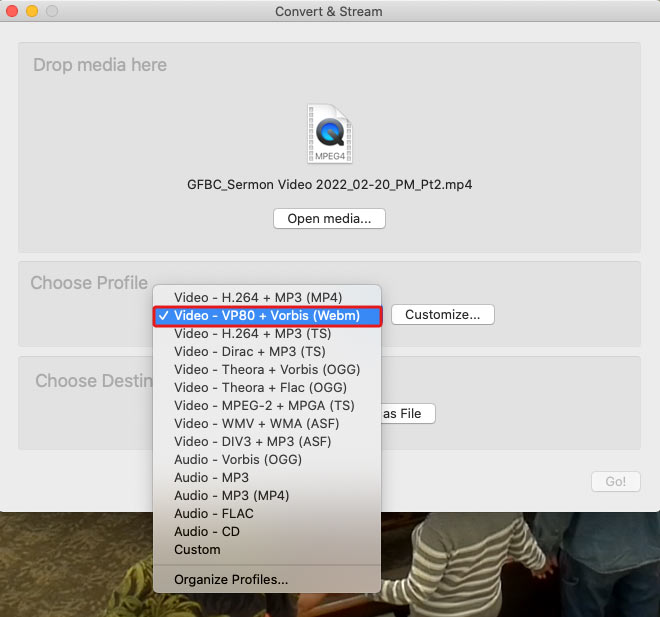
- To further reduce video size and change other video parameters, click Customize icon next to the Profile drop-down.
- Go to Video codec and adjust Bitrate, Frame Rate, Codec, and Resolution. Click Apply.
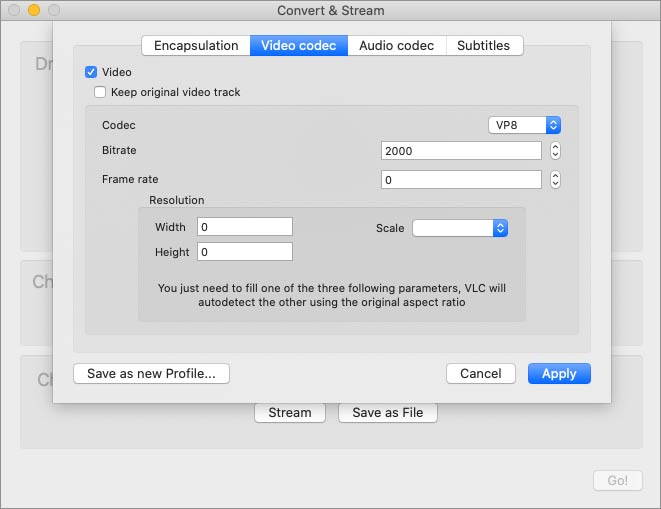
- Next, click Save as File at the bottom of the Convert & Stream window.
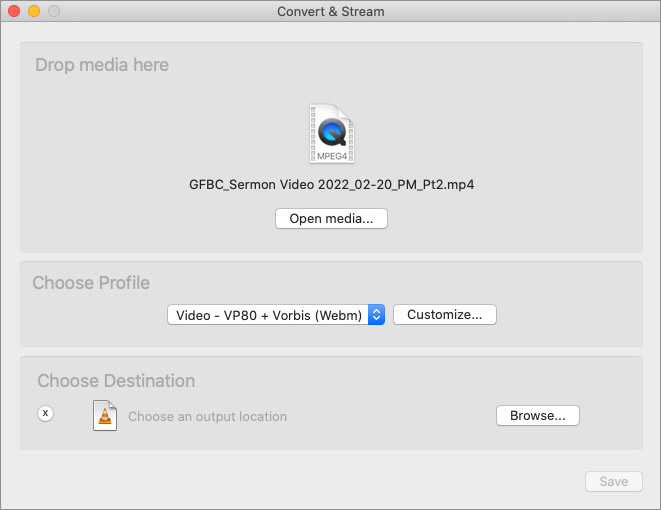
- Click Browse to select the file destination and click Save. The video file is compressed and saved at your chosen location.
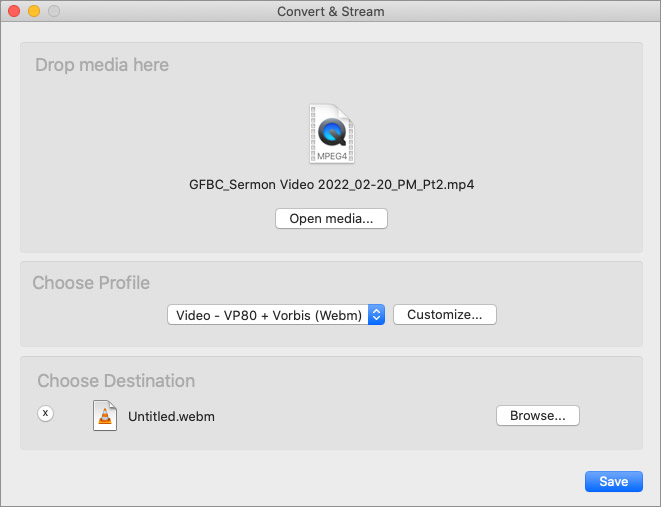
2. Compress Video by using HandBrake
HandBrake is an open-source video transcoder that lets you change video resolution, frame rate, bit rate, codec, etc., thereby reducing video size without losing quality. The tool supports almost all types of video formats, including MOV, MP4, WMV, etc. It is available for Mac, Windows, and Linux.
You can download HandBrake on your computer from https://handbrake.fr/.
Steps to compress videos using HandBrake
- Launch HandBrake on your Mac.
- Click Source > Open File to select the videos that you want to compress.
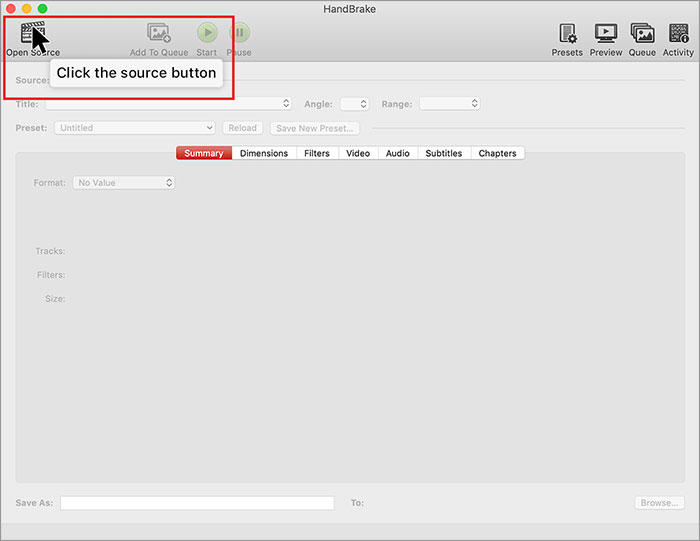
- Click Browse to select the location to save the compressed file. Also, provide a name for the compressed video file in the Save as box.
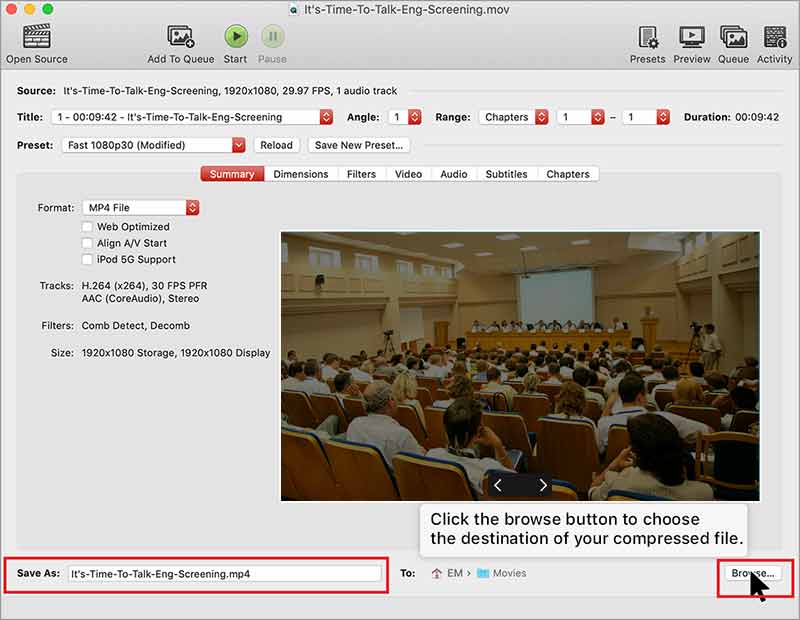
- Under Output Settings, choose the required file format for the video.
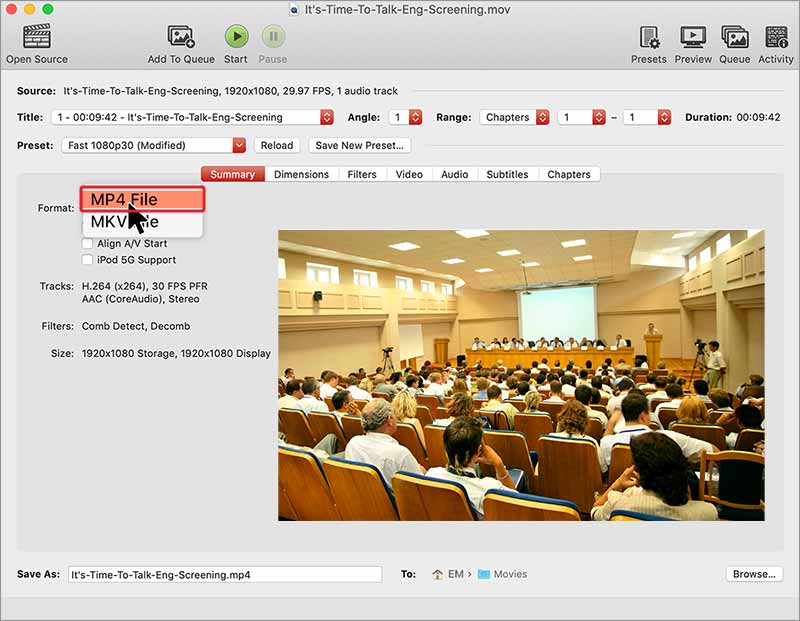
- Go to the Video tab and then in Video Encoder drop-down option, select H.264(X264).
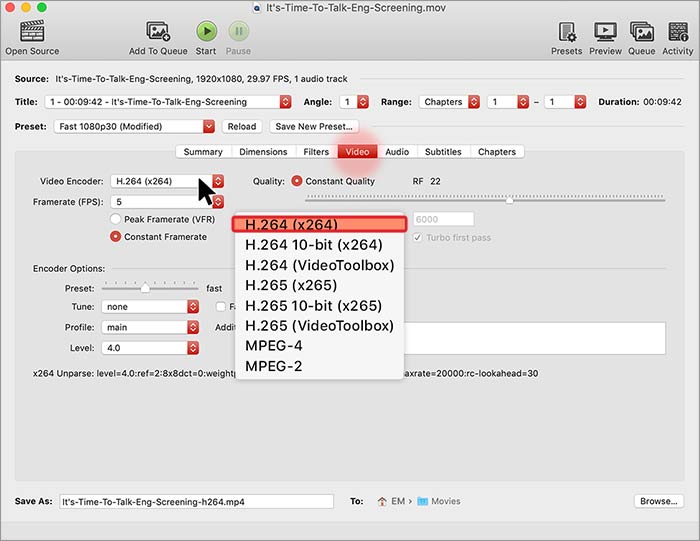
- Click Start. Once the process is complete, view the compressed video.
3. Video Compression by Shotcut
Shotcut is a free and open-source video editing platform that lets you customize videos to get the desired compressed file. The software supports the latest video and audio formats. It is available for Windows, Linux, and macOS systems.
Steps to compress video file with Shotcut:
- Download Shotcut from https://www.shotcut.org/.
- Launch Shortcut on your computer.
- Click Open File to open the video.
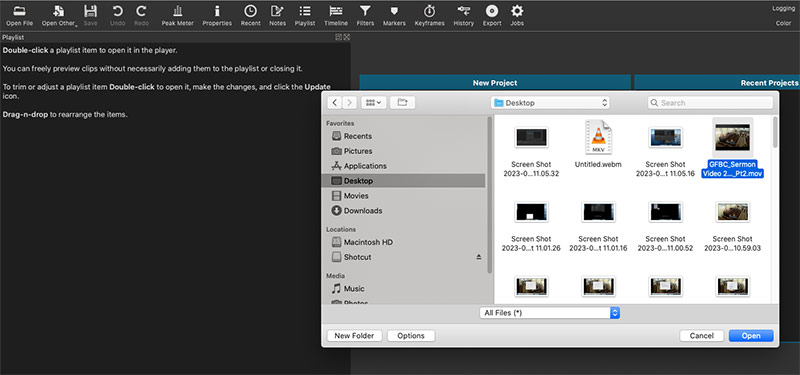
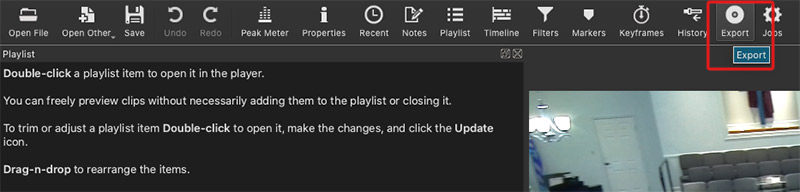
- From the list of options, choose H.264 Baseline Profile to reduce the size of your video.
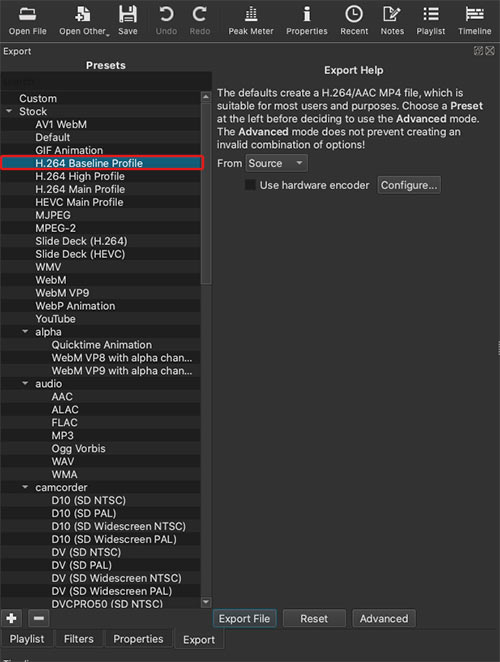
- You may choose to further reduce video size by changing Resolution or Aspect ratio by selecting the Advanced tab.
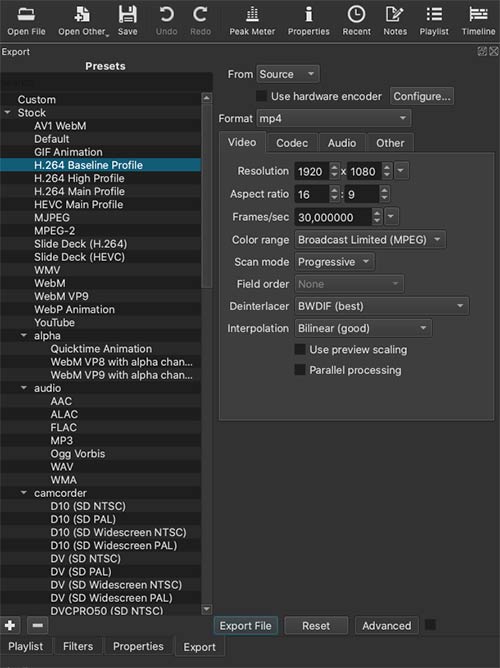
- Click Export File and choose the file name and select the location to save the new file. Click Save.
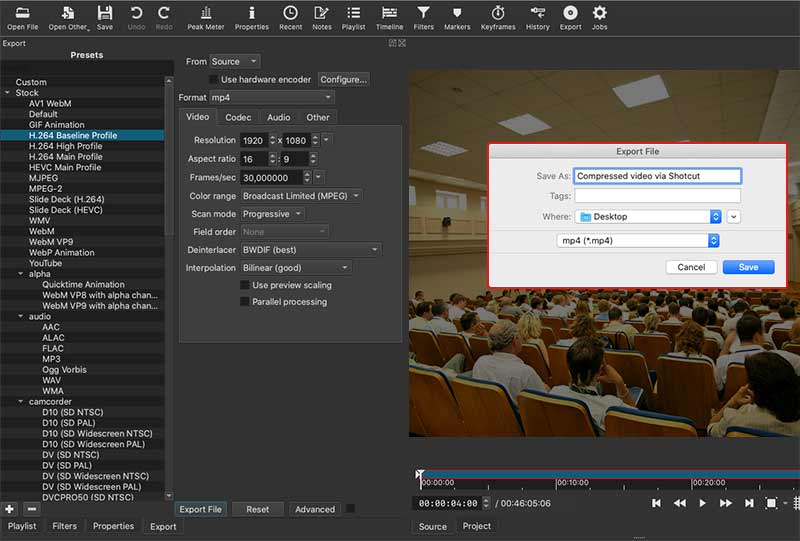
- Wait for the video file to compress and once done, close the program and view your compressed video.
4. Online video compressors
You can compress videos online without downloading any application on your Mac. There are several online video compressors available in which you just have to upload a video file and they can compress it for you.
Based on free and paid services, these online video compressors provide various features such as batch conversion, support for multiple file formats, and more output format options, such as Web, mobile, etc. to compress videos. Some popular online video compressors are Clipchamp, CompressVideo, Clideo Online Video Compressor, and VideoSmaller.
5. Use QuickTime Player to compress videos on Mac
Use Apple’s default media player – QuickTime to compress videos on Mac computers. Although it’s easy to compress videos in QuickTime, the software doesn’t provide many video compression options.
Steps to compress videos using QuickTime Player:
- Open QuickTime Player on your Mac
- Click File > Open File to load the video.
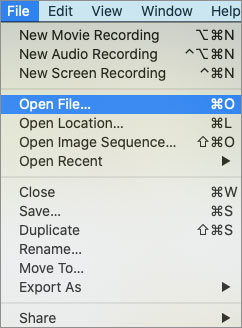
- Click File > Export As. Choose the required resolution from the list.
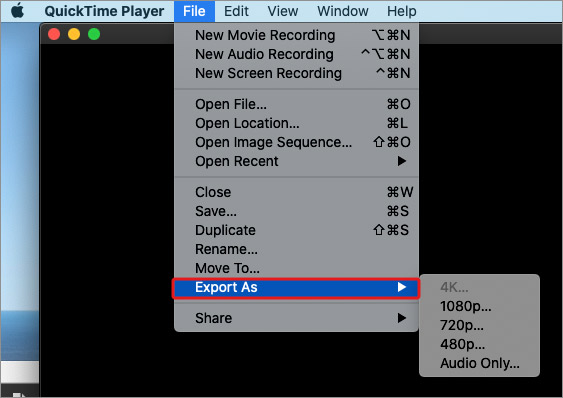
- Choose the location to save the compressed video and select Save.
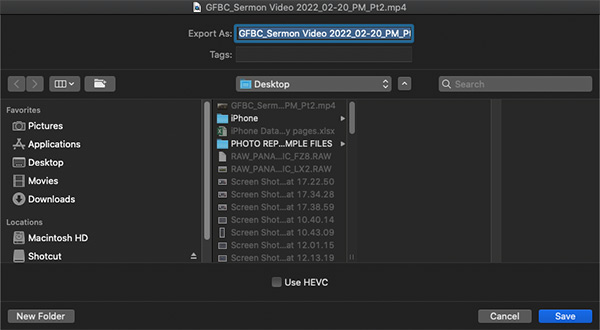
- The export process will begin, once done, play the compressed video.
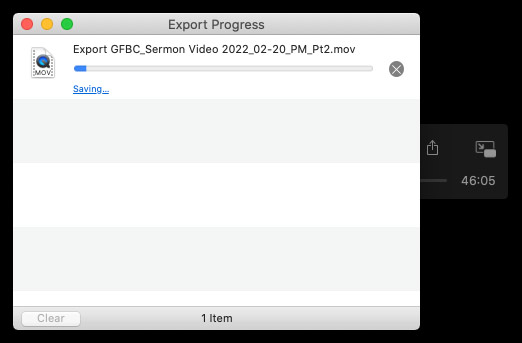
Wrapping Up
The common fear voiced against compression technique is that it would hamper video quality. However, video compression without quality loss is about striking a balance between video size and quality parameters, such as resolution, bitrate, etc. Advanced video compression tools mentioned in this post would help you reduce video size while maintaining optimum quality.
How do I compress a video for email?
If you want to send a video file over email, the easiest way to do this is by compressing the video file into a ZIP file. If you’re on Mac, right-click on the video file and select compress [file name].
What is the best format to compress a video in?
MOV or AVI are high-quality formats but they tend to be larger. The MP4 file type is smaller but still has a good quality. Unless you need a specific video file type for compatibility reasons, MP4 is the best format to compress a video in.
Was this article helpful?