Whether you want to upload photos on web, share online, email, or save disk space when storing thousands of photos, file compression is the key. But here, the greatest fear is of losing the picture quality after compression. Obviously you don’t want to compromise on quality. And may be looking for the best ways to compress photos without losing quality.
This post guides you in detail on the various ways to compress photos while obtaining the optimum quality. The methods shared here are for both Windows and macOS users.
What is Compression?
Compression involves decreasing the dimensions and size of the image file. In the process certain image details are compromised. Having said that, you can maneuver the file settings in a way that the optimized image has reduced file size but without noticeable quality change.
It’s a kind of trade-off. You can accept a little drop in picture quality that is not noticed by human eye. In return you are able to quickly upload, download, transfer, or store your photos on a desired device.
For instance, see the below image. The picture is compressed using Photoshop CC. You can see the file size drops after compression and the picture quality reduces from 100% to 42%. Although quality parameter may differ for everyone but this compression can meet the purpose of sharing the image or uploading on web.
Learn more: Which Image Compression is Right for you —Lossless Compressed, Lossy Compressed, Or Uncompressed?
Common benefits of photo compression
- Saves space on your storage drive.
- Decrease image file loading/transfer time.
- Quickly share photos on social media.
- You can send multiple pictures via email.
- You can optimize photos for web to boost site performance.
- Optimize images for printing.
How to compress photos without quality loss
Image files are compressed by using photo editing software. But plethora of software choices can often confuse you. If you are already using any professional photo editing tool like Adobe Photoshop or Lightroom, utilize them for image compression. The advanced software ensure image resizing without much affecting the quality. Other than that you can use the free default photo viewers on your Windows or Mac system. Alternatively, online compressors are also the quick to compress photos compared to desktop photo compressors.
- Shoot photos in compressed JPEG format
- Microsoft Photos app
- Compress using Preview app on Mac
- Microsoft Picture Manager
- Compress photos using Microsoft Word
- Use MS Paint
- Compress photos in GIMP
- Compress photos in Photoshop
- Free online image compressor tools
Let’s know each in detail.
JPEG is a compressed file format. So why not record your photos in JPEG format at first place? Of course, uncompressed RAW files give you greater creative liberty. But if you are sure how you want use the pictures — upload on web, save as memories on disk, share on Facebook or Instagram — opt for the compressed JPEG file type. All digital cameras provide an option to shoot and record pictures in JPEG format.
You may like: Shooting in JPEG vs. RAW — which is better?
2. Microsoft Photos app on Windows 10
Photos app is the default Windows 10 image viewer. You can resize and compress pictures in Photos app on Windows 10.
Steps to compress images in Photos app:
- Open your image file in Photos app.
- Clickon the 3 dots in the top-right corner.
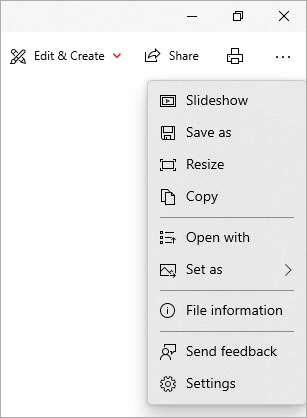 Figure: Resize option in Photos app
Figure: Resize option in Photos app
- From the drop-down select Resize. Note: If you don’t see Resize option, it denotes, your image file cannot be further compressed. You can try other methods shared in this post to compress your photo.
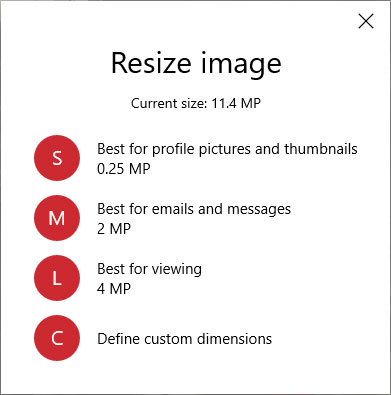 Figure: Resize image options in Photos app
Figure: Resize image options in Photos app
- In a new pop-up window, select from the default size options – S (small), M (medium) or L (large) as per your requirement. You can also modify the image dimensions by choosing letter C (Define custom dimensions). Photos app allows you to manually adjust the photo quality and size to an optimum level.
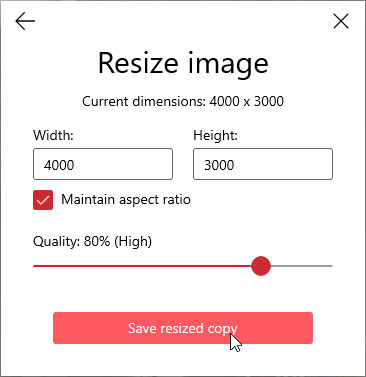 Figure: Custom dimensions window
Figure: Custom dimensions window
- Click Save or Save resized copy. Select location to save the compressed image. Name the file and save it on your drive.
3. Compress photos on Mac using Preview app
You can resize your photos in the Preview app on Mac. Preview is the default image viewer of the macOS that can also edit and compress pictures.
Steps to compress pictures on Mac with Preview app:
- Open your photo in the Preview app on Mac.
- Click on Tools in the menu bar and select Adjust Size from the drop down.
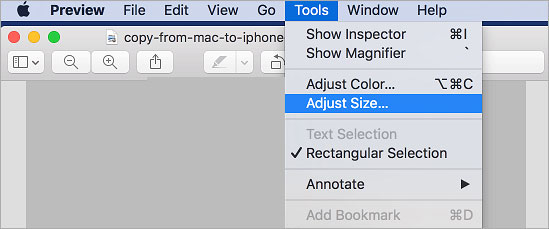 Figure: Adjust Size in macOS Preview app
Figure: Adjust Size in macOS Preview app
- The Image Dimensions dialog box opens. It allows you to compress photos in 3 different ways as per need.
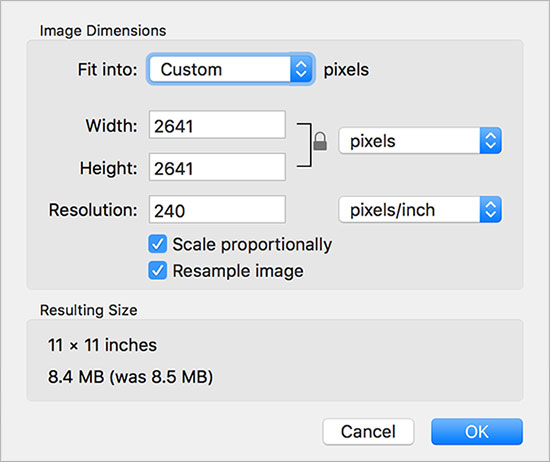 Figure: Image Dimensions options in macOS Preview app
Figure: Image Dimensions options in macOS Preview appFirst, check the Resample Image option. Enter width and height values to resize your photo. As you input a value, you can see image compression in percentage and the final size of your compressed photo.
Second, to keep the original proportions of the photo intact select Scale proportionally. Click on pixels size options from the Fit into drop down menu to maintain the image proportions.
If you want to reduce photo dimensions without losing quality or any detail, deselect Resample image before adjusting the width or height.
- Click OK.
- Now go to File in menu, select Save As. Save your compressed photo with a different name on your Mac disk.
4. Microsoft Picture Manager
Microsoft Office Picture Manager allows you to organize, edit, and share your photos. Although the program is no more supported with Office 2013 and above versions, you can still install it on your Windows system using SharePoint Designer 2010.
With the Picture Manager tool you can reduce the image file size and dimensions. It includes the default compression options for web pages, e-mail, and document.
Steps to compress photo in Microsoft Picture Manager:
- Open the photo in Picture Manager.
- Click on the Picture Tools Format tab.
- Click Compress Pictures.
- Choose from the following compression options:
- Documents (to compress photo for inserting into a document)
- Web Pages (to compress photo for uploading on web page)
- Email Messages (to compress photos to send in e-mail)
- Click OK and save your compressed image file. To undo the compression, you can click on Reset Picture.
5. Compress photos using Microsoft Word
Microsoft Word Document has the ‘Compress Pictures’ option. You can reduce the image file size and dimensions with this feature. It has the default compression options of compressing photos for email, print, web page and projector view.
The feature is available only in MS Office desktop version.
Steps to compress image in MS Word:
- Open a Word document.
- Click on Insert > Pictures.
- Select the image file that you want to compress into your Word document.
- Once the picture is inserted, click to follow Picture Tools > Format > Compress Pictures.
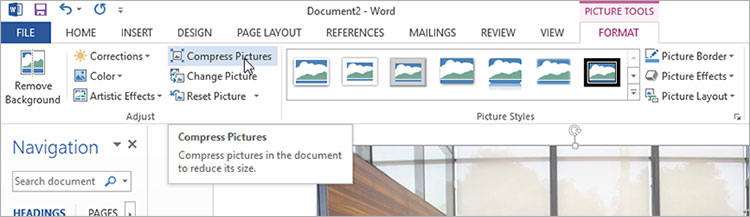 Figure: Compress Pictures option in Word
Figure: Compress Pictures option in Word
- In the Compress Pictures dialog box, choose from the given compression options as per your requirement and click OK.
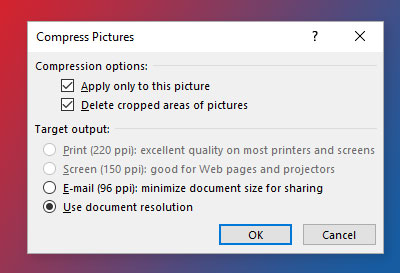 Figure: Compression options in Word
Figure: Compression options in Word
- The photo will get compressed and now save your document.
6. Compress using MS Paint
Using Microsoft Paint you can crop, change dimensions and save image as JPEG. This can eventually lower the image file size.
Steps to compress photo in Paint:
- Open your photo in Paint.
- Select the image and click on the Resize button.
- Check-in the aspect ratio box. Choose the photo dimensions as required.
- Click OK and save the image.
7. Compress photos in GIMP
With GIMP you can compress photos for free. You can compress photo in GIMP by simply converting it to JPG and further adjusting the compression level. Alternatively, you can resize and adjust the photo dimensions/ resolution to optimize photos for web without much compromising on quality.
The software is compatible with Windows, Mac, and Linux systems.
Steps to compress photo in GIMP by converting to JPG:
- Open your image file in GIMP.
- ClickFile > Save As. In name text field, change the file extension of your image to JPG. If it is already JPG, then enter as same.
- Select the location to save the compressed image from the ‘Save in folder’ drop down.
- Click Save. The ‘Save as JPEG’ dialog box opens.
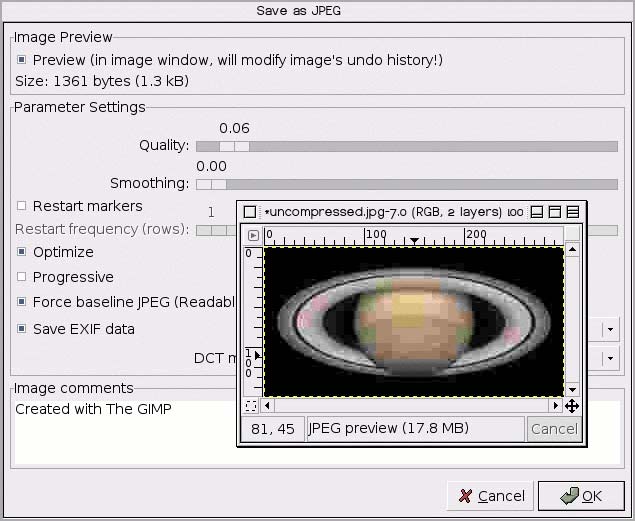 Figure: ‘Save as JPEG’ window in GIMP
Figure: ‘Save as JPEG’ window in GIMP
- Check-in ‘Show preview in image window’ to preview image. Click on the ‘Quality’ slider and adjust the compression at an acceptable level.
- Once you are satisfied with the output result, click OK to save the compressed photo.
TIP: Repair corrupt compressed or uncompressed photos
Are your digital photos distorted, greyed-out, color damaged, or show errors? Use an advanced photo repair tool – Stellar Repair for Photo that fixes image file corruption bring the photo back to original self. You can repair corrupted uncompressed as well compressed photos in no time. |
8. Compress photos in Photoshop
With Adobe Photoshop you can compress photos while maintaining optimum image quality. Further, if required correct the image colors and resolution. The preview helps to assess the final output of compressed photo before saving.
Contrary to simpler tools like Paint or Gimp, Photoshop offers more control while compressing images. That’s the reason you can obtain the best compression output with optimum quality in Photoshop.
Although there are multiple ways to compress images in Photoshop, here we will share one of the quick way to compress photos.
Steps to compress photos in Photoshop CC:
- Open image in Photoshop.
- Go to File on top and click Export> Export As.
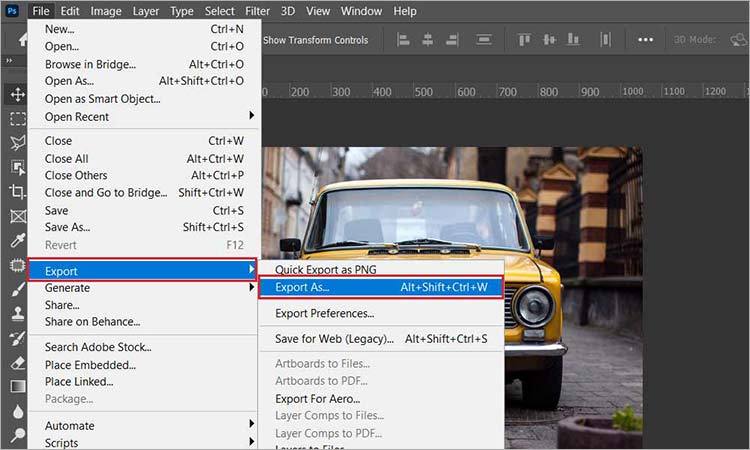 Figure: Export option in Photoshop
Figure: Export option in Photoshop
- In the Export As window, the quality of sample image used here appears as 100% and the image size is 1.3MB.
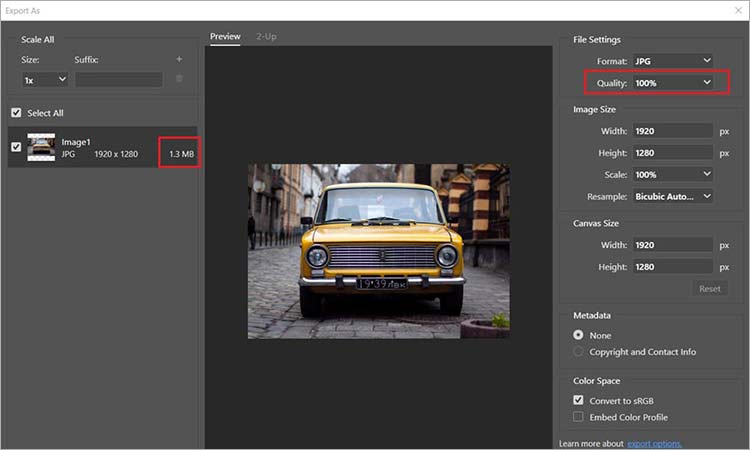 Figure: File settings in ‘Export As’ window
Figure: File settings in ‘Export As’ window
- Adjust the quality settings in the slider as required. As you reduce the image quality percentage, the size also decreases.
- Once satisfied with image compression result, click on Export to save your file.
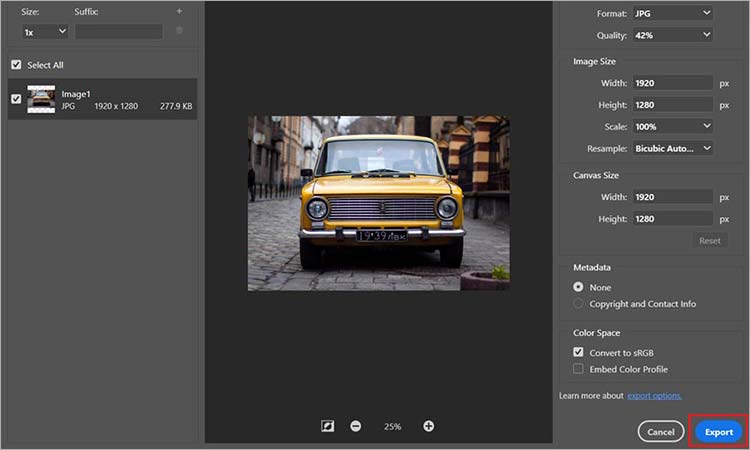 Figure: Export button in Photoshop
Figure: Export button in Photoshop There are several free online image compressors. You don’t require them to install on your computer. Just open the program in browser, upload the photo that you want to compress, and follow the onscreen instructions. The compressed image is downloaded on your system.
They are usually easy to use. However, they do not have the advanced compression settings like Photoshop. Plus, they can also take time to upload large image files.
You can optimize photos for web, email, or social media sharing with an acceptable quality using online programs.
Some online image compressors to try are Adobe Photoshop Express,Resizer.app, Optimizilla, TinyJPG, and CompressNow among others.
Wrapping Up
Photo compression or resizing may initially appear overwhelming. But with this post you now know both advanced and free methods to compress photos with suitable quality. Just that you have to find a sweet spot by trying various settings to obtain the acceptable size and quality ratio.
Was this article helpful?