When Microsoft Access database (ACCDB/MDB) files become large-sized, it may result in slow database performance and even corruption. Also, hardware or software failure, using databases with VBA module, and adding or deleting data in MEMO fields are a few other factors that may lead to Access database corruption.
When an Access database file turns corrupt or gets damaged, you may have a problem opening the database. Also, you may encounter errors while accessing an ACCDB or MDB file, preventing you from using the database and bringing your work to a halt. To regain access to the database, you can try compacting and repairing it.
Before You Proceed
Following are some actions you must perform before initiating the compact and repair operation:
- Take a backup of the corrupted database: While performing the repair process, MS Access may remove damaged data from tables that you can recover from the backup. Also, having a backup of your database before compacting and repairing it ensures that you can use the backup if the database is further damaged.
- The database is not in use by any other user: Make sure that nobody uses the database while you plan to run the compact and repair operation. Else, the repair operation may get disrupted.
- Check for permission to compact and repair the database: You will need sufficient permissions to compact and repair a database file shared over a network. If you don’t have the file permissions, get assistance from your system admin.
After performing these actions, you can begin with the compact and repair operation.
How to Compact and Repair Access Database without Opening?
The MS Access built-in ‘Compact and Repair’ tool helps in reducing database file size and repairing the corrupted file. If you can’t open your Access database due to corruption, follow these steps to compact and repair it:
- Open your Access application. You will see the following screen with a Blank desktop database option.
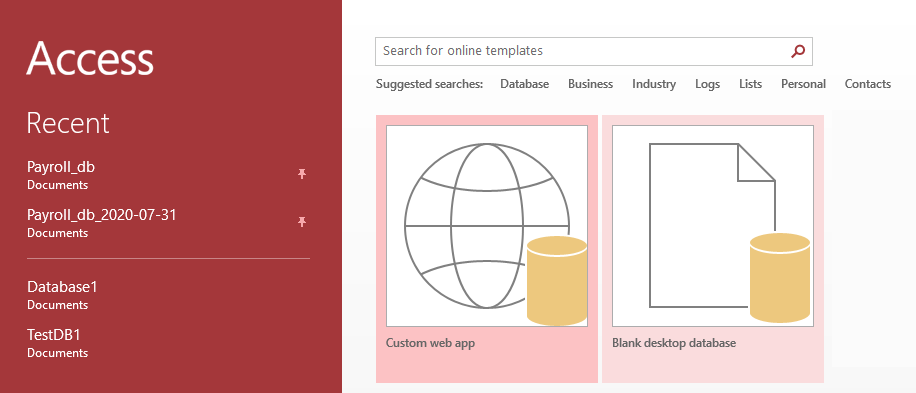
- Double-click on Blank desktop database. This will open a blank Access database screen.
- Click on File. In the screen that appears, click Close.
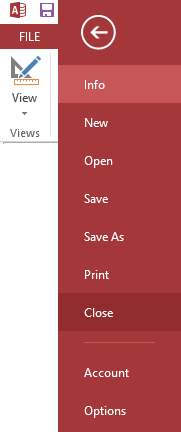
- Click Database Tools from the toolbar and then select Compact and Repair Database from the Tools section.
- A ‘Database to Compact From’ dialog box opens. In this dialog box, browse and select the database that needs to be compacted and repaired. Click Compact.
A copy of the compacted and repaired file will get saved in the exact location as your original database.
Alternative to Compact and Repair Utility
If the Compact and Repair utility fails to repair the database or the data in compacted and repaired database is missing, use an advanced Access database repair tool. Stellar Repair for Access is one such tool that can repair a severely corrupted ACCDB or MDB database file without any data loss.
Here are some benefits of the software you should know about:
- Repairs corrupt database files of MS Access version 2019, 2016, 2013, 2010, 2007, and lower.
- Recovers relationships and data between linked tables in MS Access.
- Previews the repairable data before saving it.
Steps to Repair Corrupt Access Database using Stellar Repair for Access Software
Watch the complete software working from here:
- Run the Stellar Repair for Access software. The software’s main interface with a ‘Select Database’ dialog box will open.
- Use the Browse option to select the corrupt Access database file and then click Repair to begin the repairing process.
| Notes: Use the Search button to find the file if you’re not aware of its location. The process of searching a database file across all the subfolders might take some time to complete. To recover deleted records, check the ‘Scan for deleted records’ checkbox. |
- Hit the OK button when the ‘Repairing Complete’ message box pops up.
- A preview of all the repairable tables, queries, forms, etc., is displayed in a tree-view in the left pane. Expanding the objects shows all the repairable child objects. You can view the contents of an object by clicking on its name in the right pane.
- If you are satisfied with the preview results, proceed with saving the repaired ACCDB/MDB file. By default, all the items within a repaired database file are selected. You can choose specific objects you wish to restore by unselecting the checkboxes of the unwanted objects. Next, click Save Database from the toolbar.
- Choose either a default location or a new folder to save the file.
- You will get the following message on completion of the repair process.
Go to the location where the repaired Access database file is saved and start using it in your MS Access application.
Conclusion
This post outlined some important actions you must perform before using the built-in ‘compact and repair’ utility to fix Access database corruption. These include backing up the database, ensuring that the database is not in use by any other user, and having sufficient file permissions. Further, the post described the steps to compact and repair Access database without opening it. Also, it mentioned an advanced Access database repair software to fix a corrupted database file.
Also read: Top 10 Access database corruption causes.
Was this article helpful?