MS Access is a relational database that is used to store and analyze data. With time and use, the database file (.MDB or .ACCDB) size may grow significantly larger, reaching its 2 GB limit that can lead to degraded performance and may cause database corruption. Access is not recommended for storing large databases having several thousand rows with attached files, such as images.
You can observe a drop in MS Access performance when the database size crosses 1 GB. Also, Access databases get corrupt if they grew larger and not used correctly. In such cases, you can use the command line, MS Access options or JET Compact Utility (JETCOMP.exe), to repair and compact the Access database. You can also use a third-party Access database repair software, such as Stellar Repair for Access to repair corrupt or inaccessible Access database files. It is useful when the manual methods and options fail to compact or repair the Access database.
Causes for Microsoft Access Database Corruption
Besides oversized database, there could be several reasons that may lead to Access database corruption. These are:
- Force shutdown
- Sudden power failure
- Incompatible third-party plugins
- Hardware failure
- Multi-user access
- Issues with synchronization
- Software issues or virus intrusion
Steps to Repair Access Database from Command Line
Below we have discussed the steps to compact and repair Access database from the command line. Follow these steps to manually run compact and repair database commands to compact and repair MDB or ACCDB database files.
Before You Begin
Before running the command-line tool to compact and repair access database, perform the following actions:
Before running compact and repair database commands, create a backup copy of your Access database file. You may store it in the same location or another drive volume. This step is critical as during repair some of the data that is damaged may get truncated from the tables.
- Grant necessary permissions to access database
Contact your administrator and get all necessary permissions to access the database file for performing compact and repair database operations via command line.
Step 1: Run Command Prompt as Administrator
Click on the Windows icon and type Command Prompt. Then right-click on the Command Prompt and choose Run as administrator option.
Step 2: Execute Compact and Repair Database Command
In the command prompt window, type the following command and then press ‘Enter’.
msaccess <path to database file >\<database file name> /compact
In the command, replace <path to database file>\<database filename> with database path. For instance,
msaccess "C:\Program Files\Reports.mdb" /compact
This will start the process to compact and repair the faulty Access database file.
Points to Remember while Compacting and Repairing Access Database from Command Line
- To run the command-line tool for Access database repair, MS Access must be installed on the system.
- If MS Access is not installed, the command line does not work. In such cases, you can download and use Jet Compact Utility.
- In case, command line and Jet Compact utility fail to compact and repair the Access database, you can use Access repair software to fix the problem.
Repair Corrupt Access Database Files (.MDB and .ACCDB) by using Access Repair Software
An Access repair software, such as Stellar Repair for Access comes in handy when the database can’t be compacted or corruption can’t be fixed with the help of Command-line, MS Access options, and Jet Compact utility. The software recovers and restores objects, modules, etc. from the damaged Access database and saves them to a new database file. It even recovers deleted records and repairs tables, reports, indexes, and queries.
It’s one of the most recommended and reliable Access database repair software that helps Access users fix various database inconsistency errors. To repair the Access database file by using the software, follow these simple steps:
- Download, install and run Stellar Repair for Access software
- Click ‘Browse’, choose the faulty or damaged Access database file (.MDB or .ACCDB) that you want to repair, and click ‘Repair’
- After repair, you can preview the recovered objects displayed in the left-pane
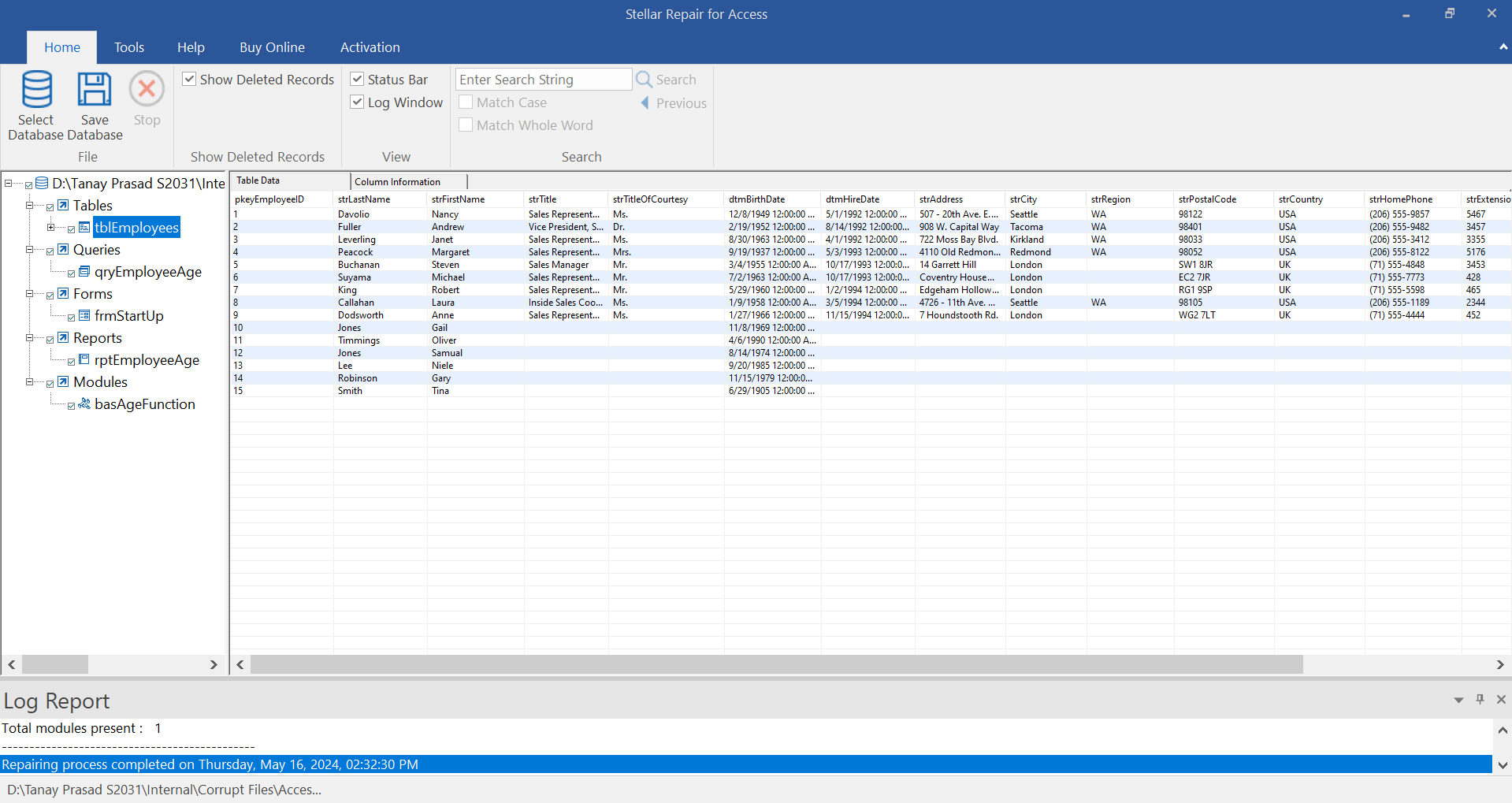
- Then select all the object names and click the ‘Save Database’ button at the top
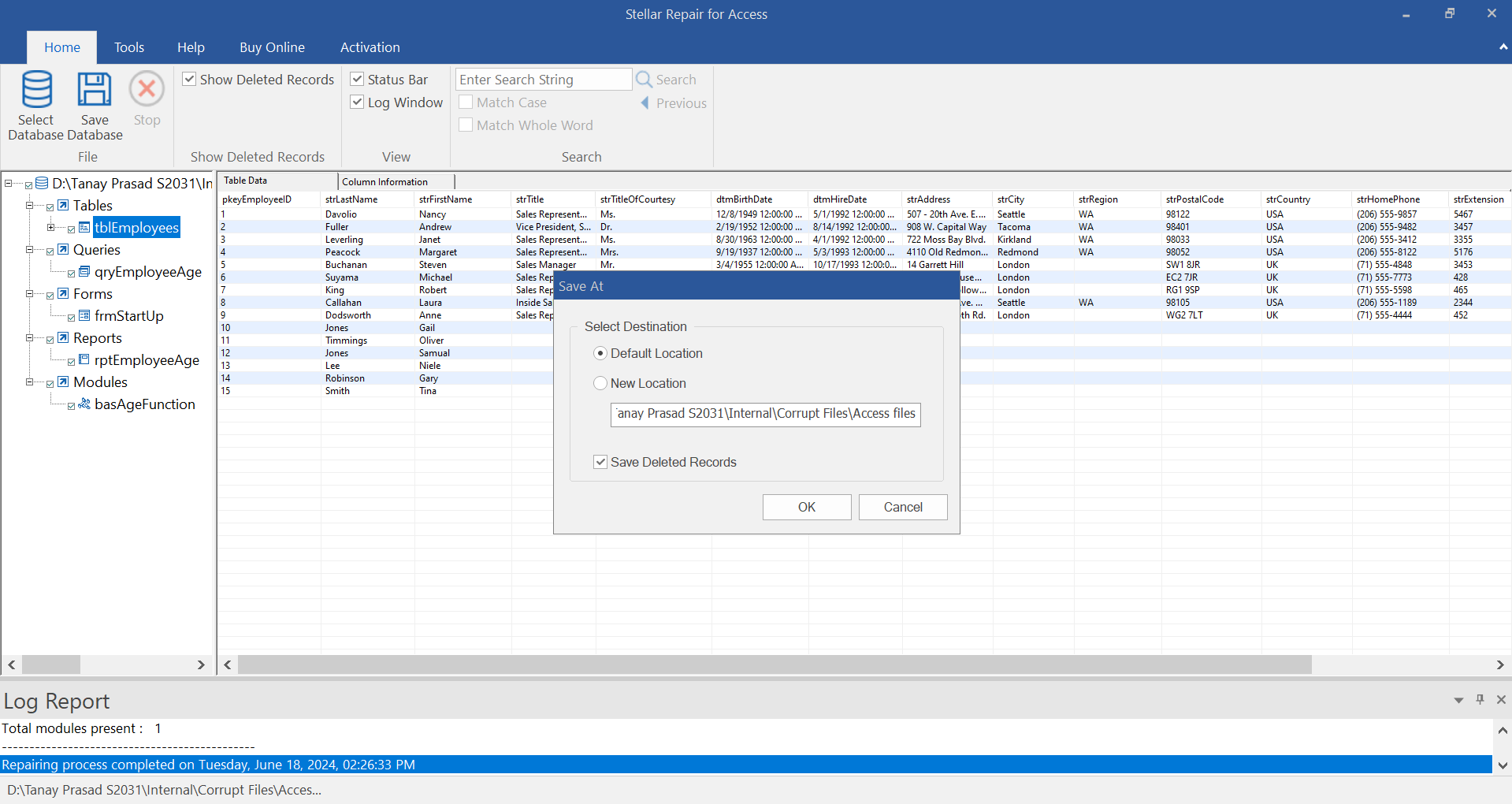
- You may save the recovered database to the default location or choose a new location. Then click ‘OK’ to start saving the repaired and recovered Access database file
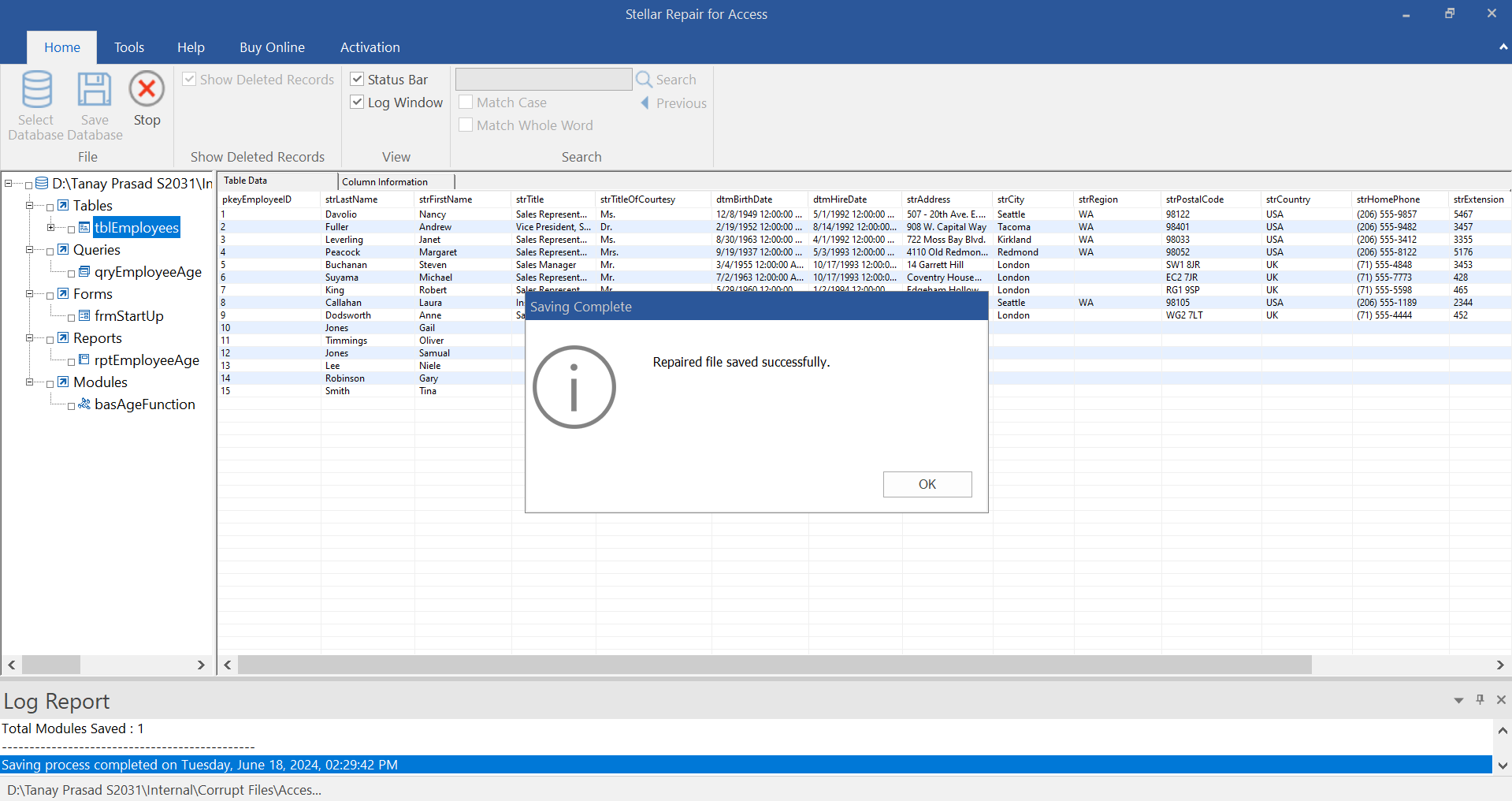
Conclusion
Although the command-line tool helps compact and repair Access database files, it may fail to repair severely corrupt database. Plus, it may truncate the damaged tables and objects from the database during the database compact and repair process. Thus, before running the Compact and Repair Access database command, you must backup the database file.
In case the command-line tool fails to fix the database file, you can use an Access repair software such as Stellar Repair for Access to repair the database. Unlike the command-line tool, the software repairs damaged records and even helps recover deleted objects and records from the database.
Was this article helpful?