Muchas personas han reportado que frecuentemente se encuentran con el error “Unidad C llena pero sin archivos” cuando intentan almacenar archivos en su unidad C. Hay muchas causas potenciales para este error, y no se puede descartar ninguna. Para ayudarle a obtener un diagnóstico más preciso, nos centraremos en algunas causas clave que pueden estar causando el error “C drive full but no files Windows 10”.
Después de leer este post, usted será capaz de manejar el problema con facilidad. Vamos a empezar a explorar todas las causas probables de forma individual y entender por qué se produce este error en el primer lugar.
¿Qué archivos puedo eliminar de la unidad C si la unidad está llena?
Puede parecer que no hay nada en la unidad C, pero ¿es cierto? Aunque puedas creer que no hay archivos en tu disco, los archivos temporales o innecesarios del sistema podrían esconderse entre los datos cruciales de Windows y consumir espacio en tu unidad C. Para liberar espacio, algunos de estos archivos pueden ser eliminados.
Aquí tienes una lista de archivos seguros que puedes eliminar de la unidad C sin sufrir graves consecuencias:
- Archivos de limpieza de Windows Update: En la mayoría de las circunstancias, puede eliminarlos, pero si se enfrenta a dificultades relacionadas con la actualización, debe guardarlos para depuración.
- Archivos de registro de actualizaciones de Windows: Son archivos de datos que Windows Update almacena para ayudarle a solucionar problemas de actualizaciones o instalaciones. Puede eliminarlos si no ha tenido ningún problema al actualizar Windows a una nueva versión.
- Archivos de recursos lingüísticos: Si ya has descargado un idioma o una distribución de teclado que ya no utilizas, puedes eliminarlos.
- Papelera de reciclaje: Aunque puedes vaciar la Papelera de Reciclaje desde su Ventana, también puedes hacerlo desde la unidad C. Sólo asegúrese de que no incluye nada que usted necesita.
- Archivos temporales: Los archivos temporales, como su nombre indica, no son necesarios a largo plazo. Por lo tanto, puede eliminarlos de forma segura.
¿Cómo puedo solucionar el problema de “unidad c llena pero sin archivos” en Windows?
1. Ejecute un análisis completo de Windows Defender
Si su unidad C se está llenando sin motivo, el primer paso es determinar cuál es la causa del problema. Un virus o un ataque de malware pueden ser los culpables. Este virus puede transferirse a través de cualquier dato descargado o desde el sitio web en el que proporcionaste tu dirección de correo electrónico para la verificación. Si el origen de tu problema es un virus o un ataque de malware, ejecuta un potente programa antivirus y realiza una búsqueda exhaustiva en el disco para eliminar toda la corrupción que haya causado.
Aunque Microsoft Defender Antivirus comprueba y analiza su dispositivo regularmente en busca de amenazas como virus, spyware y otros tipos de malware y piratas informáticos, es posible que necesite realizar un análisis completo manualmente para asegurarse de que los datos no se han dañado. Para ello, siga los pasos que se indican a continuación:
- Busque Seguridad de Windows en la barra de tareas y haga clic en el resultado superior para abrir la aplicación.
- Haga clic en Protección contra virus y amenazas. En la sección Amenazas actuales, haga clic en Opciones de análisis.
- Seleccione la opción Análisis completo para comprobar todo el sistema en busca de virus y cualquier otro tipo de malware. A continuación, haga clic en el botón Analizar ahora.
2. Ejecute la utilidad CHKDSK
La utilidad CHKDSK es la mejor solución para cualquier problema técnico o lógico del sistema. Estos fallos del sistema pueden hacer que el disco duro no funcione correctamente o que muestre un espacio en disco incorrecto. A continuación se indican las acciones a realizar:
- Haga clic con el botón derecho del ratón en el logotipo de Windows y abra Terminal de Windows (Admin).
- Escriba chkdsk /f /r C: en el símbolo del sistema y pulse Intro.
3. Desocultar archivos ocultos
Windows suele ocultar archivos vitales para que el usuario no los elimine involuntariamente y provoque un fallo del sistema. Los archivos ocultos en su disco duro pueden estar ocupando espacio y causándole problemas. En consecuencia, debería desocultar sus archivos para examinar el problema.
- En el Explorador de archivos, vaya a Ver, pase el ratón por encima de la opción Mostrar y seleccione Archivos ocultos.
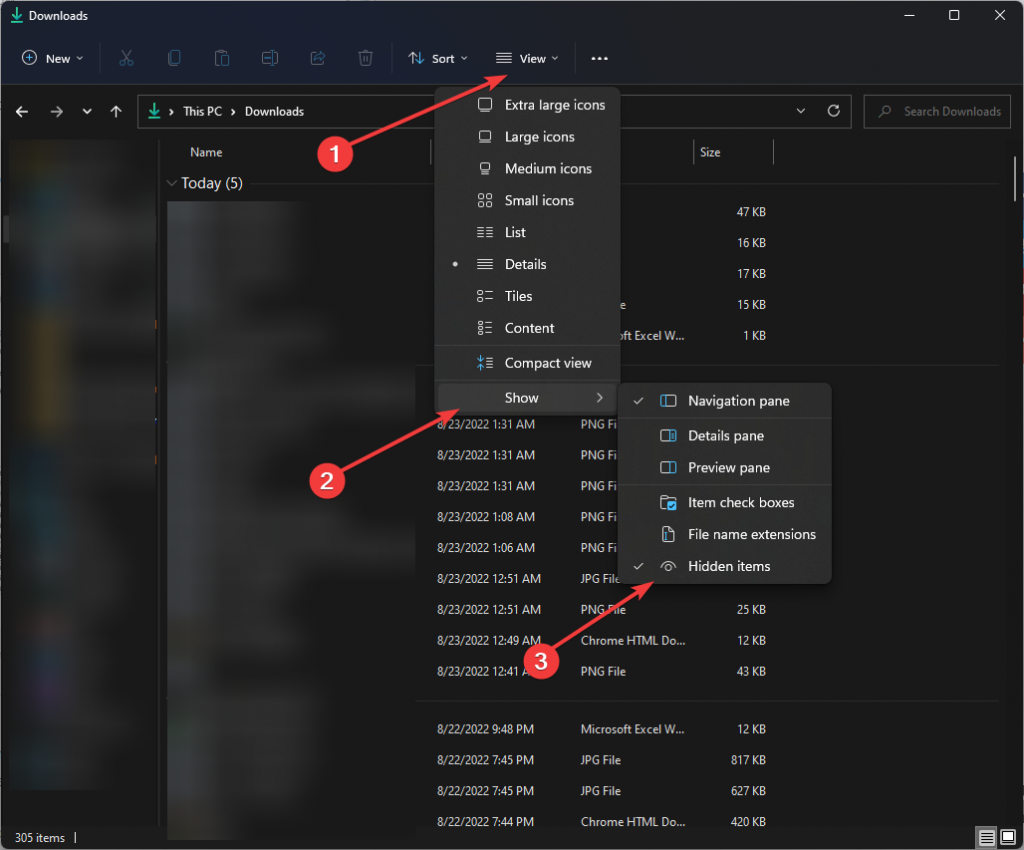
4. Eliminar archivos temporales
La inclusión de archivos temporales, como cachés de navegación, registros de actualización y archivos de instalación de Windows podría ser la causa del problema. Como resultado, usted podría tratar de eliminar estos archivos temporales para ver cómo van las cosas.
- Pulsa la tecla Windows y R a la vez, y escribe %temp% antes de pulsar OK.
- Selecciona todos los archivos temporales de la carpeta Temp y pulsa el botón Eliminar.
5. Vaciar la papelera de reciclaje
Si no vacías la Papelera de Reciclaje, puede ocupar mucho espacio en tu disco duro. Por lo tanto, vaciar la Papelera de reciclaje puede solucionar el problema que estás experimentando.
- Abra la papelera de reciclaje y haga clic en el botón Vaciar papelera de reciclaje de la parte superior
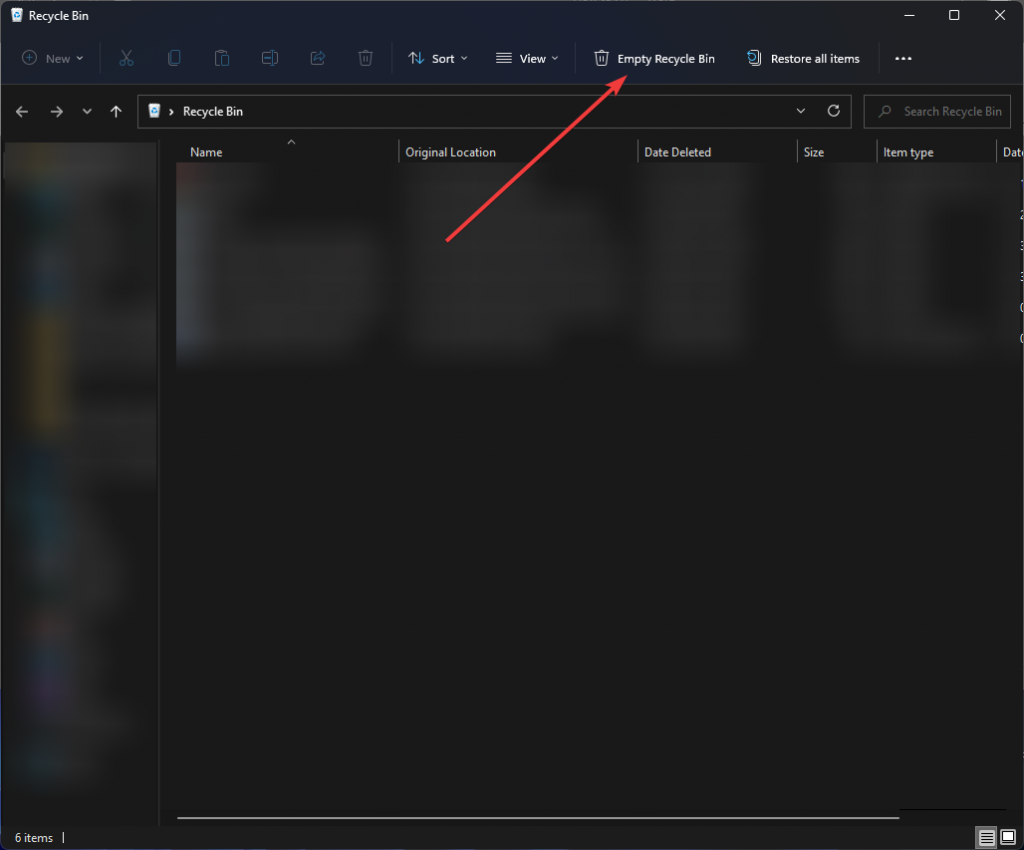
6. Sustituya el disco duro
Si ninguna de las técnicas anteriores para liberar memoria en la unidad C funciona, tendrá que sustituir el disco duro. Puede ser la única respuesta viable al problema de espacio. Al comprar un gran almacenamiento esta vez, verá menos errores y problemas de bajo almacenamiento.
¿Qué hacer si ninguna de las soluciones anteriores funciona?
Los daños en el disco duro pueden estar causando el problema de la unidad C llena pero sin archivos. En este caso, es posible que tenga que formatear o sustituir el disco duro. Pero, ¿qué pasa con los datos almacenados en la unidad defectuosa? Aquí es cuando el software Stellar Data Recovery puede venir a su rescate. Stellar restaurará todos sus archivos, incluso si no son visibles en el Explorador de Archivos. Escaneará su disco en busca de imágenes, vídeos, audio y otras cosas y los recuperará sin esfuerzo.
- Abra la aplicación, seleccione el tipo de datos que desea recuperar y haga clic en Siguiente.
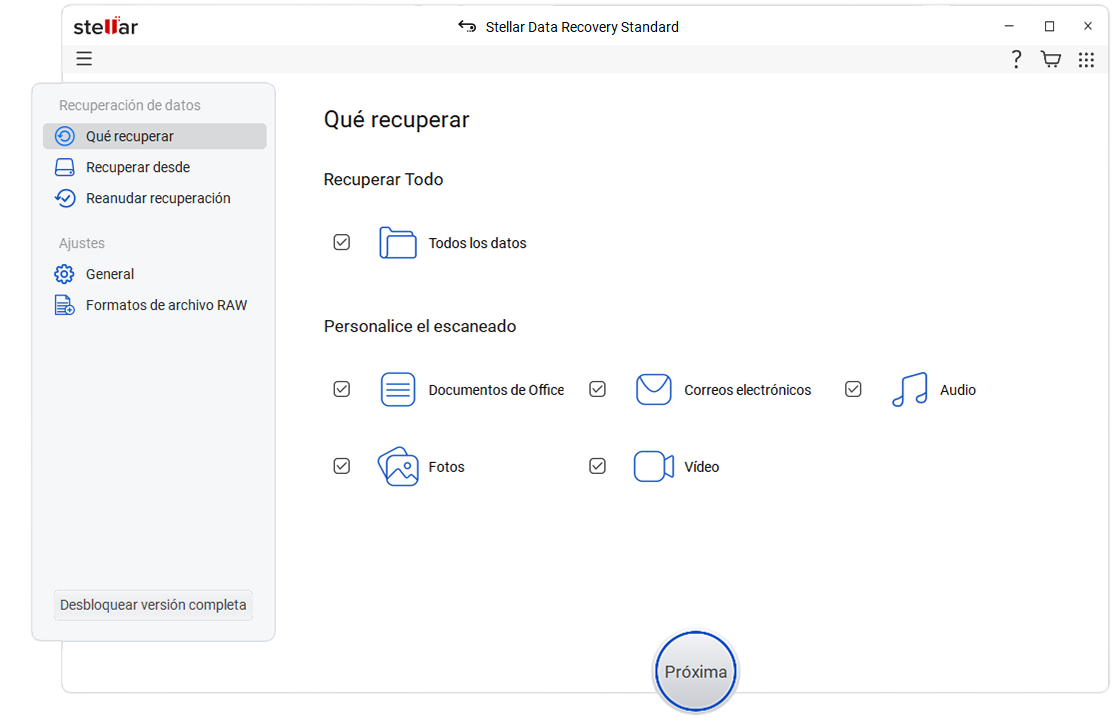
- Seleccione la ubicación de la carpeta o el volumen de la unidad y haga clic en Escanear.
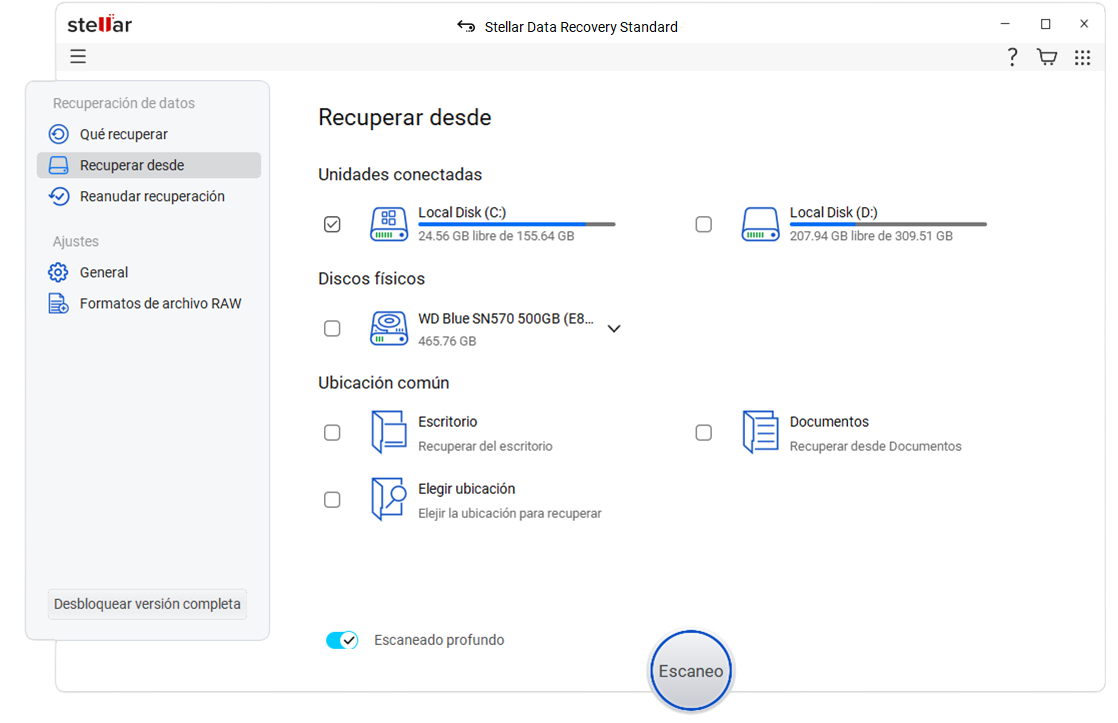
- Seleccione los archivos después de la exploración y haga clic en Recuperar para guardar los datos recuperados.
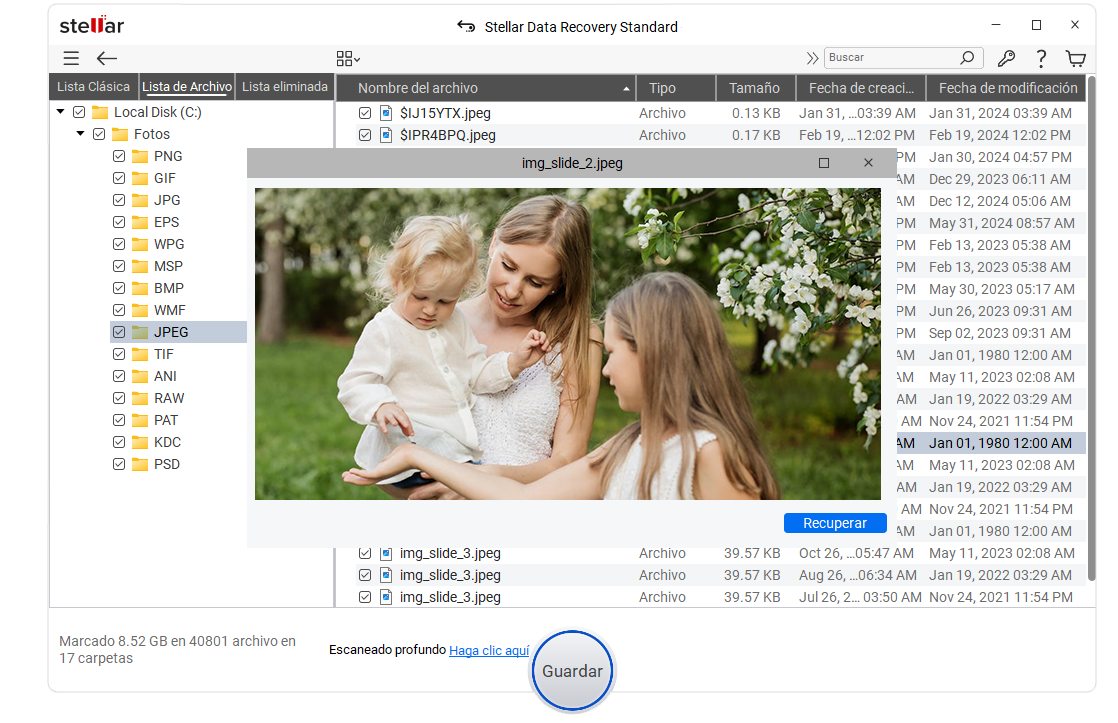
¡Vacía la unidad C!
Explorar tus archivos y carpetas para determinar qué archivos y directorios son innecesarios puede ser una forma de avanzar para vaciar la unidad C. Encontrarás varios programas de terceros en línea que pueden ser bastante eficaces a la hora de eliminar basura de tu PC para liberar algo de espacio.
Por lo tanto, si no tiene tiempo para escanear su ordenador en busca de archivos inútiles, puede probar suerte con uno de estos programas. Como último recurso, puede formatear el disco duro; sin embargo, no es aconsejable en todos los casos, ya que la mayoría de los archivos de Windows se almacenan en la unidad C, y el formateo hará que se eliminen los archivos del sistema, y tendrá que volver a instalar Windows de nuevo.
PREGUNTAS FRECUENTES
- ¿Por qué necesito el software Stellar Data Recovery?
El software Stellar Data Recovery no sólo puede recuperar archivos inaccesibles debido a sectores dañados, sino también archivos formateados. Es compatible con una amplia gama de tipos de archivos y puede estar seguro de que puede recuperar hasta el 100% de sus archivos.
- ¿Qué tipo de escaneos tiene la aplicación?
El Escaneado Rápido es una opción de escaneado más rápida para recuperar archivos borrados en PCs con Windows y unidades externas. Una exploración profunda tarda más tiempo pero produce mejores resultados que una exploración rápida. Cuando la Exploración rápida no consigue recuperar los archivos, utilice esta opción. La exploración profunda permite la recuperación basada en firmas de archivos de soportes de almacenamiento formateados o gravemente dañados.
- ¿Permite la aplicación la recuperación RAID?
Sí, pero para acceder a esta función, necesita descargar una versión actualizada de la aplicación llamada Stellar Data Recovery Technician. Una vez que tenga el RAID reconstruido, puede escanear construcciones Raid probables. Cuando la aplicación termine de escanear, elija los archivos que desea recuperar de la lista escaneada. A continuación, seleccione ‘Recuperar’, especifique el destino y haga clic en ‘Empezar a guardar’.
Was this article helpful?