Supongamos que tiene programada una audioconferencia importante en Microsoft Teams. Ya
tienes todos los puntos a tratar en la reunión. Pero en el momento en que comienza la llamada, te vuelves inaudible. No hay entrada ni salida. Intentas desconectar y volver a conectar para
escuchar o hablar, pero lo único que consigues es estática o voces entrecortadas en los auriculares.
Muchos usuarios se han enfrentado al problema ‘El sonido de Windows 11 no funciona’. No es eso. Los usuarios han informado de que los altavoces de su sistema a veces, producen un ruido de obturación o estática que hace imposible asistir a videoconferencias, reproducir y escuchar música o jugar.
Teniendo en cuenta los problemas que los usuarios están teniendo debido a este error de audio de Windows 11, hemos enumerado todas las posibles razones y soluciones para ello. ¡Vamos a empezar!
¿Por qué no funciona el sonido en Windows 11?
Podría haber varias respuestas a por qué su ordenador de repente no tiene sonido. Podría tratarse de un fallo en el dispositivo de audio, como los auriculares, el altavoz, el software de audio, el controlador de audio o el propio sistema operativo. Además, el problema podría deberse a una mala configuración del sonido. Vamos a entender las causas en detalle.
Dispositivos de audio mal conectados o defectuosos
Es posible que los dispositivos de audio, como auriculares, altavoces, auriculares, etc., no estén conectados correctamente al sistema. Por otra parte, los dispositivos de audio también pueden ser defectuosos o dañados causando problemas de sonido de Windows 11.
Selección incorrecta del dispositivo de salida de audio predeterminado
Es posible que el dispositivo que intentas utilizar no esté seleccionado como predeterminado, lo que provoca el problema de ausencia de sonido en Windows 11.
Servicio de audio desactivado
También es posible que se desactiven algunos servicios de audio necesarios en su sistema.
Controladores de audio obsoletos/corruptos o incompatibles
Si tiene controladores de dispositivos de audio obsoletos, no válidos, dañados o incompatibles instalados en su sistema, puede enfrentarse a varios problemas de audio.
Ajustes de audio mal configurados
Existe la posibilidad de que los ajustes de audio de tu sistema no estén correctamente configurados, causando problemas de sonido.
¿Cómo solucionar el error de sonido de Windows 11 que no funciona?
Independientemente de las razones, si el audio de su ordenador no funciona, puede probar los métodos probados dados para resolver el problema.
1. Compruebe si su dispositivo de audio funciona
Comprueba si el dispositivo de audio (auriculares, altavoces, etc.) está correctamente conectado al sistema. Algunos dispositivos de audio se conectan mediante Bluetooth y otros a través de un cable. Asegúrate de lo siguiente:
- Los dispositivos de audio Bluetooth están emparejados con tu sistema.
- Los dispositivos de sonido por cable no se conectan sueltos. Deben estar conectados al puerto correcto (LINE OUT).
- Comprueba también el indicador de encendido de los auriculares y altavoces cuando estén conectados al sistema.
Si el dispositivo está conectado correctamente, pero sigue sin haber audio, pruébalo en otro PC/portátil.
Si el dispositivo funciona bien en otras máquinas pero no en su Windows 11, puede que haya un problema con su Windows o con el software instalado.
2. Asegúrese de que está seleccionado el dispositivo de audio correcto
Es posible que haya varios dispositivos de audio conectados a su aparato. Debe asegurarse de seleccionar el correcto. Para ello, sigue estos pasos:
- Localice el icono Altavoces en la barra de tareas, haga clic con el botón derecho y seleccione Abrir configuración de sonido.
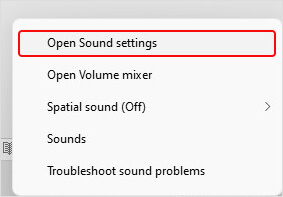
- Ahora, seleccione el dispositivo de salida que desea utilizar. Del mismo modo, elija el dispositivo de entrada.
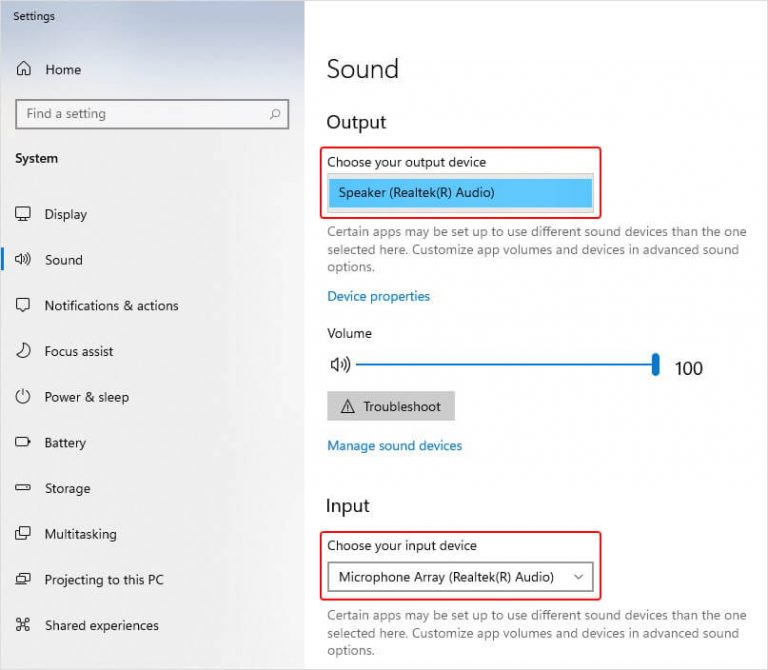
- Ahora, pasa el ratón sobre Prueba tu micrófono para ver si tu dispositivo de audio funciona.
- El problema “El sonido de Windows 11 no funciona” no debería producirse si se selecciona el dispositivo correcto.
3. Ejecutar Sound Troubleshooter
Puedes intentar ejecutar un solucionador de problemas de audio para resolver el error ‘El sonido de Windows 11 no funciona’. El solucionador de problemas de audio de Windows 11 puede ayudarte a combatir el problema. Puede ejecutar el solucionador de problemas de tres maneras:
A. Solución de problemas de sonido con la utilidad “Obtener ayuda
- Sitúe el ratón sobre el icono Sonido de la barra de tareas, haga clic con el botón derecho y pulse Solucionar problemas de sonido.
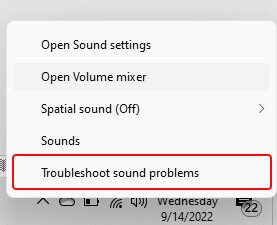
- A continuación, se le redirigirá a la ventana Obtener ayuda. Seleccione “Sí” para continuar con el diagnóstico del problema y la solución de problemas.
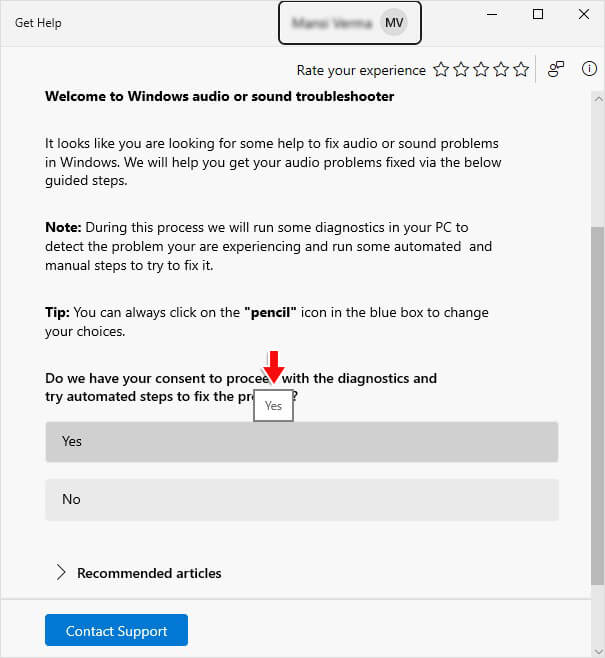
- Se iniciará el proceso de escaneado.
- A continuación, haga clic en Sí si oye un pitido y continúe. Si no hay sonido, seleccione No.
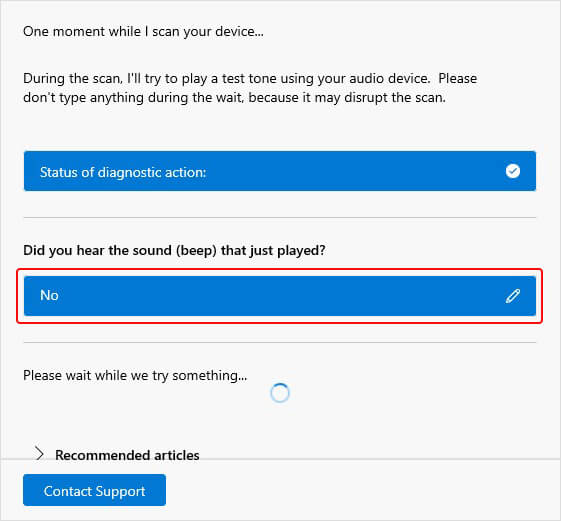
- La ventana te mostrará las posibles razones de los problemas de sonido de Windows 11. Dé su consentimiento haciendo clic en Sí.
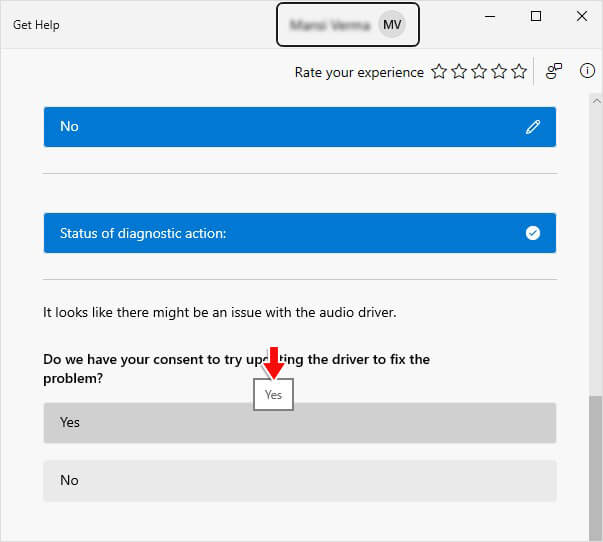
- Si el problema se debe a los controladores del dispositivo, el solucionador de problemas reinstalará el controlador y solucionará el problema.
B. Ejecute el solucionador de problemas de audio a través del Panel de control
- Localice la barra de búsqueda, escriba solucionador de problemas de audio y haga clic en Buscar y solucionar problemas de reproducción de sonido.
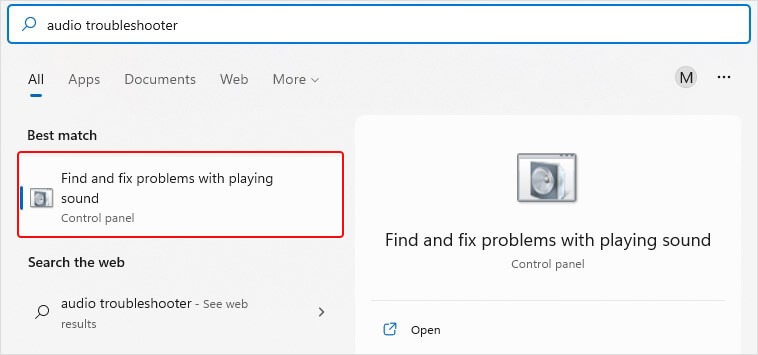
- En la ventana que aparece, haga clic en Siguiente.
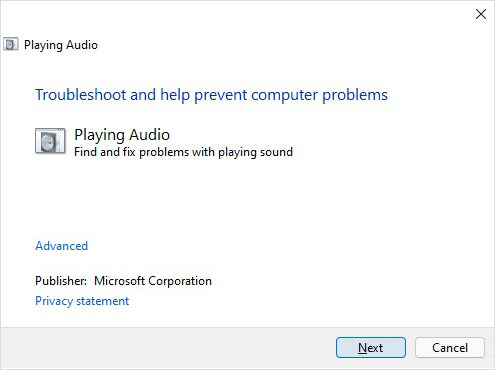
- El solucionador de problemas empezará a detectar los problemas.
- Seleccione el tipo de dispositivo de audio que desea solucionar y haga clic en Siguiente.
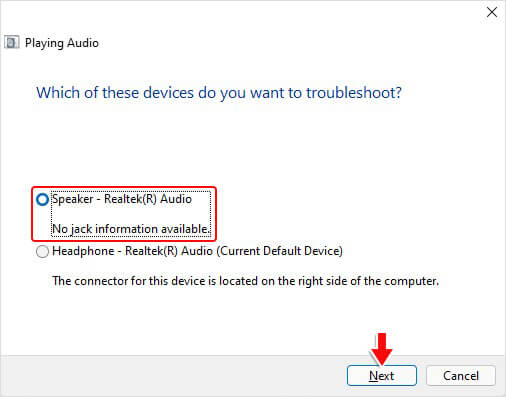
- Además, aplique los posibles arreglos que pueda ofrecerle para llevar a cabo.
C. Ejecutar el solucionador de problemas de audio a través de Configuración
- Pulsa Windows + I; se abrirá la aplicación Configuración y luego ve a Sistema.
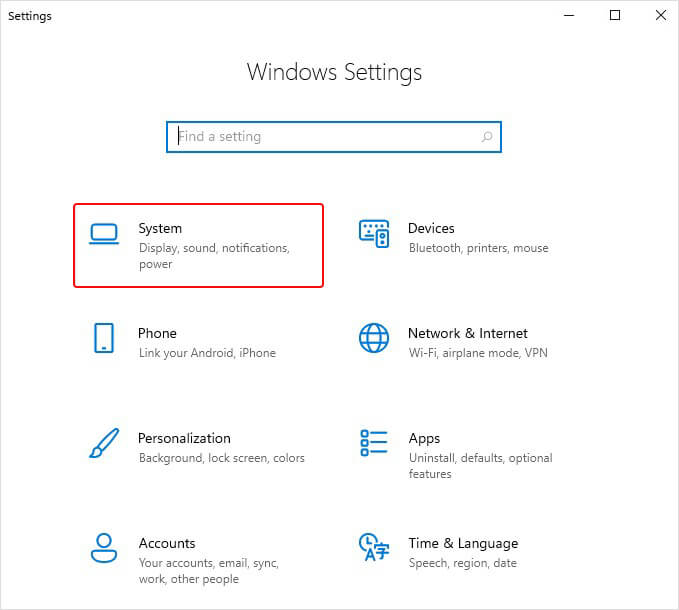
- A continuación, vaya a Sonido y haga clic en Solucionar problemas.
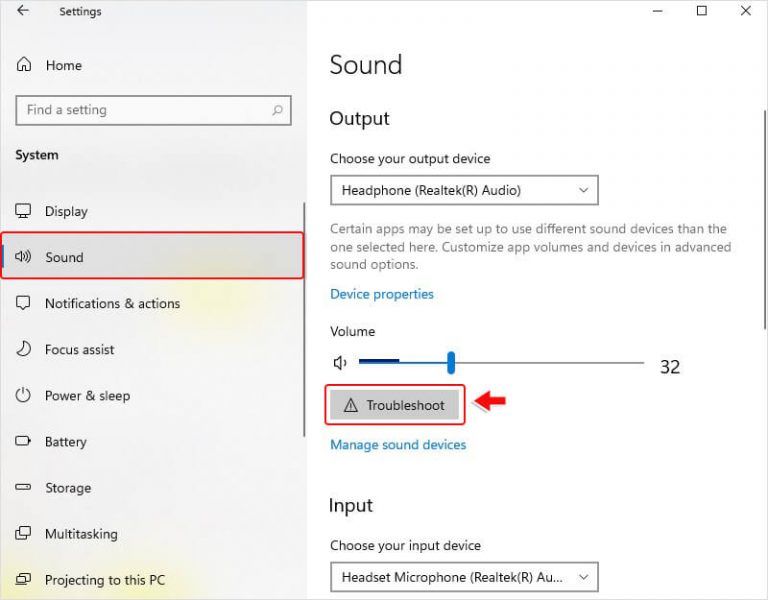
- Se iniciará el proceso de solución de problemas. No interrumpas el proceso y espera a que termine. A continuación, aplica las sugerencias que te muestre en pantalla para solucionar el problema.
4. Actualizar/reiniciar controladores de sonido
El solucionador de problemas de audio puede sugerir la descarga del controlador de dispositivo más reciente para solucionar el problema mencionado anteriormente. Sin embargo, si no le pide que instale o actualice el controlador de sonido y el problema no se resuelve con los métodos anteriores, puede intentar actualizar o hacer retroceder los controladores de audio a través del Administrador de dispositivos. Para ello, siga estos pasos:
Actualizar controlador de audio:
- Pulsa Windows + X y haz clic en Administrador de dispositivos.
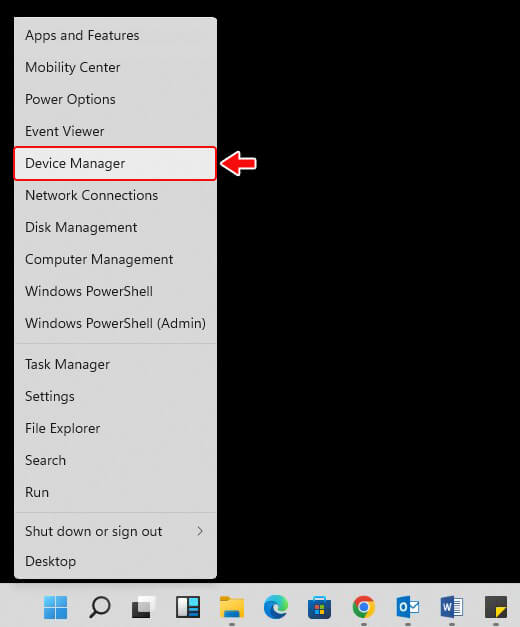
- Haga doble clic en Entradas y salidas de audio para ampliar esta categoría.
- Haga clic con el botón derecho en el controlador y haga clic en Actualizar controlador.
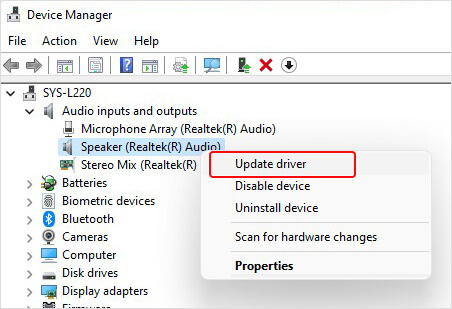
- A continuación, haga clic en Buscar controladores automáticamente y espere a que finalice el proceso.
- Si ya tiene instalado el controlador más reciente, intente volver a la versión anterior para solucionar el problema del audio del ordenador.
Roll Back Driver
- En el Administrador de dispositivos, amplíe Entradas y salidas de audio.
- Haga clic con el botón derecho del ratón en el controlador que desea restaurar y abra sus Propiedades.
- A continuación, vaya a la pestaña Controlador y haga clic en Deshacer controlador.
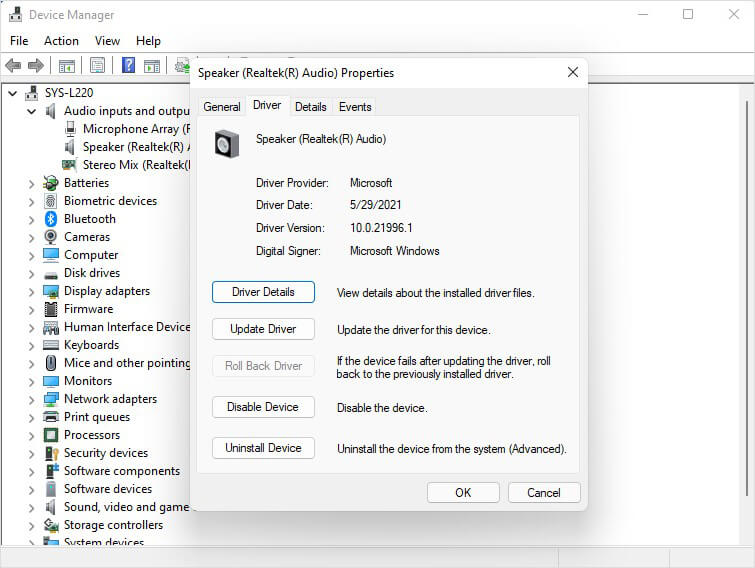
- Una vez hecho esto, reinicie el sistema y compruebe si el problema se ha resuelto.
5. Descargar Windows Update
A veces, los problemas de falta de sonido en Windows 11 pueden ocurrir cuando faltan algunas actualizaciones esenciales del sistema. Puede comprobar si hay actualizaciones pendientes en la aplicación Configuración. Siga los pasos indicados:
- Localice el icono de búsqueda, ábralo y escriba Windows update. Allí, haga clic en Configuración de actualización de Windows.
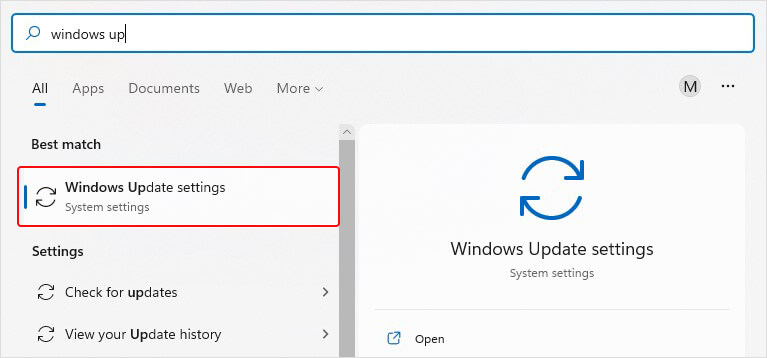
- A continuación, haga clic en Buscar actualizaciones.
- Comprobará y te mostrará los últimos parches disponibles para Windows 11. Instálalos y reinicia el sistema.
Algunos usuarios han informado de que el audio del ordenador no funciona después de actualizar a Windows 11. Es posible que el proceso de instalación de la actualización se haya interrumpido o realizado incorrectamente, lo que ha provocado este problema. Inténtelo de nuevo con los pasos mencionados anteriormente. Con suerte, el problema se solucionará. Si sigue teniendo el mismo problema, pruebe los siguientes métodos.
6. Fijar servicios de audio
A veces, es posible que los servicios de audio en segundo plano no funcionen o se desactiven por error. Puedes intentar arreglar el servicio de audio con los siguientes pasos:
- Pulsa Windows + R; se abrirá el cuadro de diálogo Ejecutar. Allí, escriba services.msc y pulse Intro.
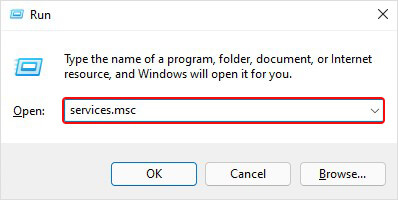
- En la ventana Servicios, asegúrese de que se están ejecutando los siguientes servicios. Además, compruebe si su tipo de inicio está establecido en Automático.
- Audio para Windows
- Windows Audio Endpoint Builder
- Llamada a procedimiento remoto
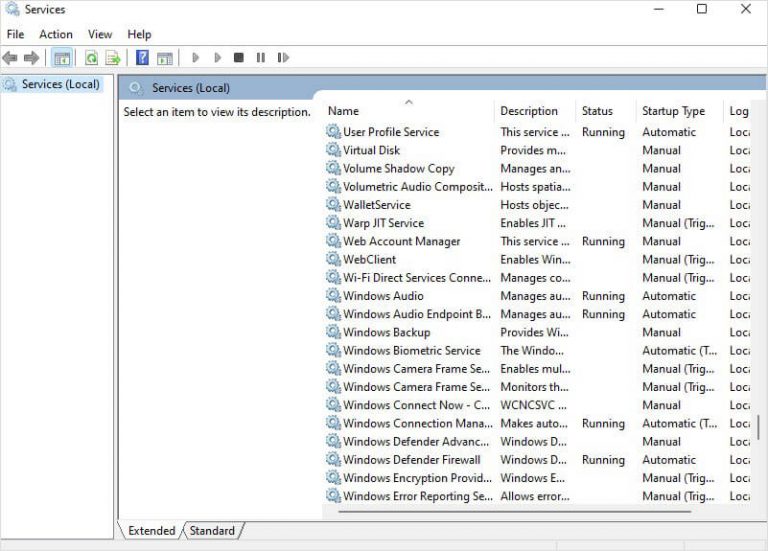
- Si el estado de los servicios es el mencionado, pero el sonido de Windows 11 sigue sin funcionar, prueba a reiniciarlos. Para continuar con los servicios, haga clic con el botón derecho en un servicio y seleccione Reiniciar.
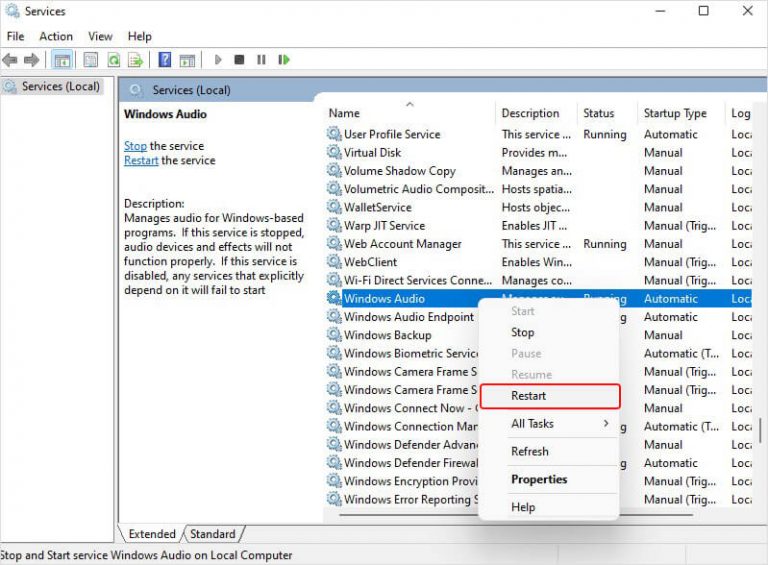
- Una vez hecho esto, reinicie el sistema y compruebe si el problema de audio se ha resuelto.
7. Desactivar las mejoras de audio
Puede que no haya sonido en Windows 11 cuando la mejora de audio está activada. Para resolver el problema, puede intentar desactivar o deshabilitar la mejora de audio. Para ello, siga los pasos que se indican a continuación:
- Abra la barra de búsqueda y escriba Panel de control; pulse Intro para abrirlo o haga clic en Abrir.
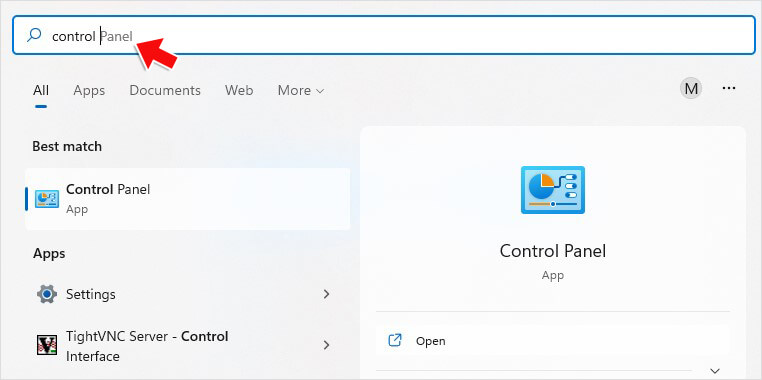
- En el Panel de control, haga clic en Hardware y sonido.
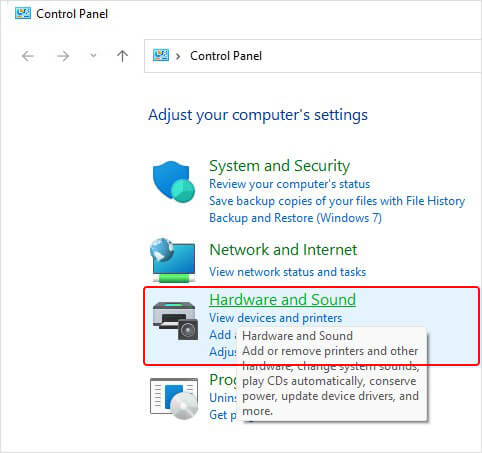
- Ahora, seleccione Sonido entre las opciones disponibles.
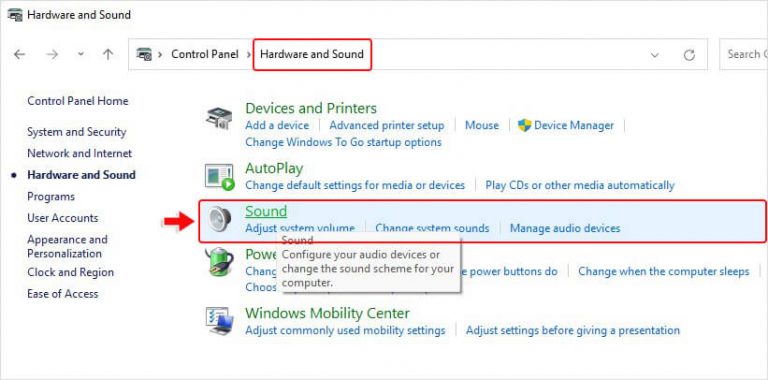
- A continuación, seleccione el dispositivo de audio en la pestaña Reproducción y haga clic en Propiedades.
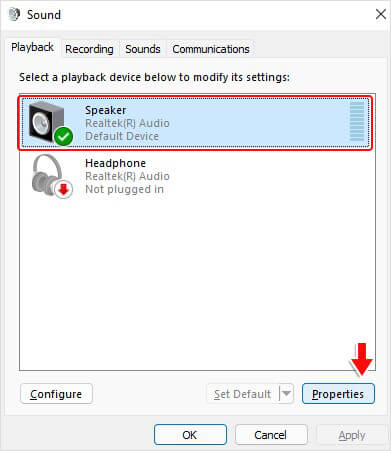
- En la ventana Propiedades del dispositivo, desplácese a la pestaña Avanzadas, anule la selección de Activar mejoras de audio y haga clic en Aplicar.
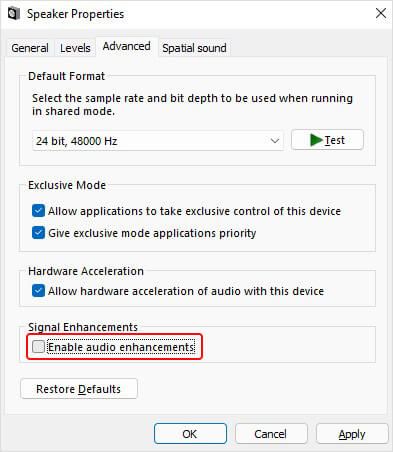
Ahora, intenta reproducir audio para comprobar si el problema se ha solucionado.
8. Ejecute la utilidad SFC
Los archivos de sistema dañados o no válidos en su PC pueden causar diferentes problemas. El sonido no funciona en Windows 11 es uno de ellos. Sin embargo, puede intentar ejecutar la utilidad System File Checker (SFC) con los siguientes pasos:
- Abre la barra de búsqueda y escribe cmd. Verá la opción Símbolo del sistema en Windows; haga clic en Ejecutar como administrador.
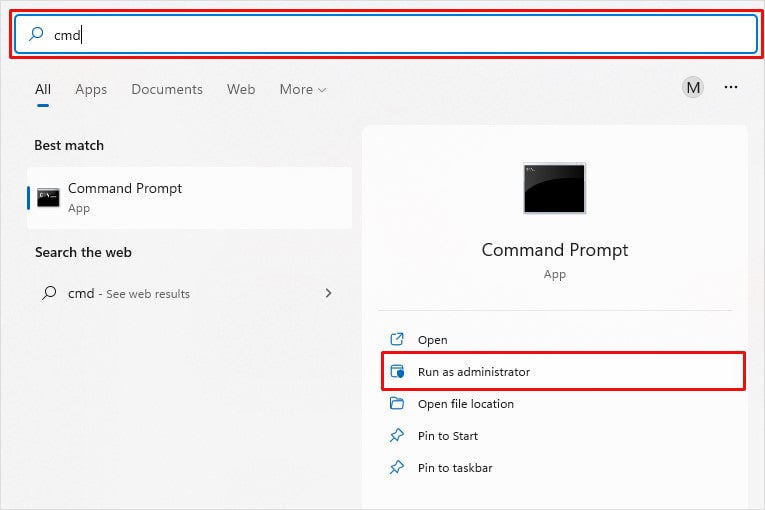
- En la ventana Símbolo del sistema, escriba sfc/scannow y pulse Intro. Se iniciará el escaneo.
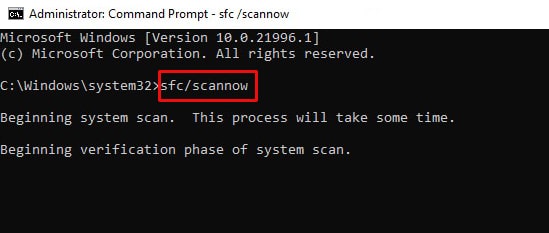
- Una vez finalizado el escaneado, lea las instrucciones que aparecen en pantalla y sígalas. Una vez hecho esto, reinicie el sistema.
9. Realizar la restauración del sistema
Si todos los métodos anteriores no solucionan el problema del sonido de Windows 11, intente restaurar el sistema. Esto devolverá su sistema a un punto anterior al inicio del problema.
Sin embargo, devolver el sistema a un punto determinado significa que descartará todos los cambios realizados después de ese punto, incluidas las aplicaciones, los controladores, las actualizaciones instaladas, etc.
Para restaurar el sistema, siga estos pasos:
- En la barra de búsqueda, escriba “Crear un punto de restauración” y haga clic en Abrir.
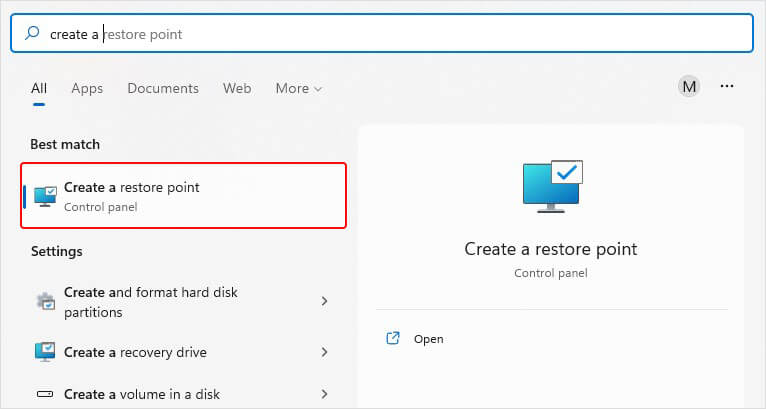
- En la ventana Propiedades del sistema, vaya a la pestaña Protección del sistema y haga clic en Restaurar sistema.
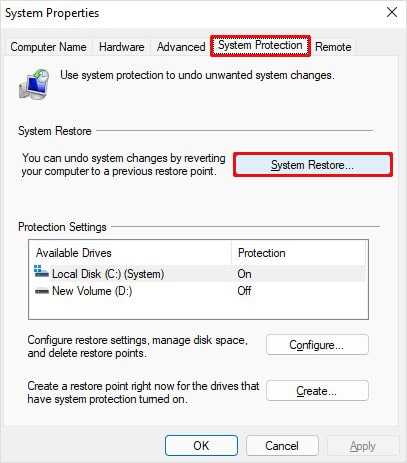
- Además, puede seleccionar el punto “Recomendar restauración” o “Elegir un punto de restauración diferente” y, a continuación, hacer clic en Siguiente.
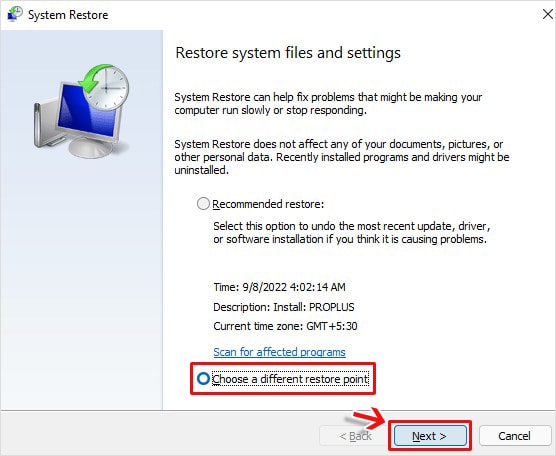
- Si ha elegido otro punto de restauración, seleccione Buscar programas afectados.
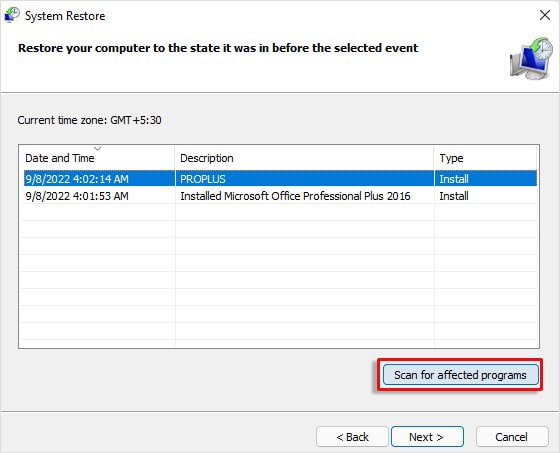
- A continuación, verá una lista de programas que se verán afectados.
- Ahora, haga clic en Cerrar > Siguiente > Finalizar para completar el proceso.
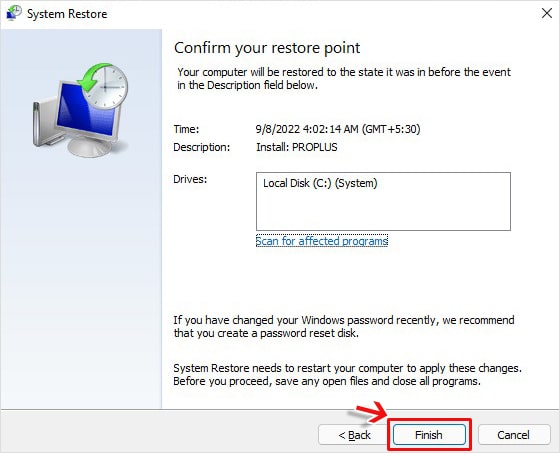
- Una vez hecho esto, reinicie su sistema y compruebe si el audio de su ordenador funciona.
| *También puede utilizar Restaurar sistema para resolver problemas de audio del ordenador no funciona en Windows 10. |
Hemos presentado todos los métodos posibles para combatir el ‘problema de sonido de Windows 11 no funciona.’
PREGUNTAS FRECUENTES
- Cómo restablecer la configuración de sonido en Windows 11?
Si quieres restablecer la configuración de sonido en Windows 11, abre la aplicación
Configuración y sigue Sonido > Mezclador de volumen > Restablecer.
- ¿Tengo que volver a Windows 10 debido a problemas de audio en Windows 11?
No, volver a Windows 10 desde Windows 11 no es lo primero que sugeriríamos. Puede comprobar las correcciones anteriores para resolver el problema de sonido en su sistema. Sin embargo, si el problema sigue sin resolverse, puede consultar la página de solución de problemas de Microsoft.
- ¿Ejecutar Restaurar Sistema causa pérdida de datos?
Ejecutar Restaurar Sistema devuelve el sistema a los valores predeterminados o a un punto de restauración elegido, y todos los cambios realizados después de ese punto se eliminarán, incluyendo aplicaciones, controladores, actualizaciones, etc., causando la pérdida de datos. Sin embargo, puede utilizar un software de recuperación de datos para recuperar los archivos perdidos después de Restaurar sistema.
Was this article helpful?