Supposons que vous ayez une audioconférence importante prévue sur Microsoft Teams. Vous êtes prêt avec vos points à discuter lors de la réunion. Mais au moment où l’appel commence, vous devenez inaudible. Il n’y a ni entrée ni sortie. Vous essayez de vous débrancher et de vous rebrancher pour écouter ou parler, mais tout ce que vous obtenez, ce sont des parasites ou des craquements de voix dans votre casque.
De nombreux utilisateurs ont été confrontés au problème “Le son de Windows 11 ne fonctionne pas”. Ce n’est pas tout. Les utilisateurs ont signalé que les haut-parleurs de leur système produisent parfois un bruit de volet ou un bruit statique qui rend impossible la participation à des vidéoconférences, la lecture et l’écoute de musique ou le jeu.
Compte tenu des problèmes que les utilisateurs rencontrent à cause de ce bogue audio de Windows 11, nous avons répertorié toutes les raisons possibles et les solutions pour y remédier. C’est parti !
Pourquoi mon son ne fonctionne-t-il pas sous Windows 11 ?
Il peut y avoir plusieurs raisons pour lesquelles votre ordinateur n’a soudainement plus de son. Il peut s’agir d’une défaillance de votre périphérique audio, comme un casque, un haut-parleur, un logiciel audio, un pilote audio ou le système d’exploitation lui-même. En outre, le problème peut être dû à une mauvaise configuration du son. Essayons de comprendre les causes en détail.
Appareils audio mal connectés ou défectueux
Les périphériques audio tels que les casques, les haut-parleurs, les écouteurs, etc., peuvent ne pas être connectés correctement à votre système. De plus, les périphériques audio peuvent également être défectueux ou endommagés, ce qui entraîne des problèmes de son sous Windows 11.
Sélection d’un périphérique de sortie audio par défaut erroné
Le périphérique que vous essayez d’utiliser n’est peut-être pas sélectionné par défaut, ce qui explique l’absence de son sous Windows 11.
Service audio désactivé
Il est également possible que certains services audio requis sur votre système soient désactivés.
Pilotes audio obsolètes/corrompus ou incompatibles
Si des pilotes de périphériques audio obsolètes, invalides, corrompus ou incompatibles sont installés sur votre système, vous risquez de rencontrer divers problèmes audio.
Paramètres audio mal configurés
Il est possible que les paramètres audio de votre système ne soient pas correctement configurés, ce qui entraîne des problèmes de son.
Indépendamment des raisons, si le système audio de votre ordinateur ne fonctionne pas, vous pouvez essayer les méthodes testées données pour résoudre le problème.
1. Vérifiez si votre appareil audio fonctionne
Vérifiez si le périphérique audio (casque, haut-parleur, etc.) est correctement branché sur votre système. Certains appareils audio sont connectés via Bluetooth et d’autres via un fil. Vous pouvez vous assurer de ce qui suit :
- Les appareils audio Bluetooth sont appariés à votre système.
- Les appareils sonores câblés ne sont pas connectés de manière lâche. Ils doivent être branchés sur le bon port (LINE OUT).
- Vérifiez également l’indicateur d’alimentation des écouteurs et des enceintes lorsqu’ils sont connectés à votre système.
Si l’appareil est correctement branché, mais qu’il n’y a toujours pas de son, essayez-le sur un autre PC/ordinateur portable.
Si le périphérique fonctionne bien sur d’autres machines mais pas sur votre Windows 11, il peut y avoir un problème avec votre Windows ou le logiciel installé.
2. Assurez-vous que le bon périphérique audio est sélectionné
Plusieurs appareils audio peuvent être connectés à votre appareil. Vous devez vous assurer que le bon est sélectionné. Pour ce faire, suivez les étapes indiquées :
- Localisez l’icône Haut-parleurs dans la barre des tâches, cliquez avec le bouton droit de la souris et sélectionnez Ouvrir les paramètres du son.
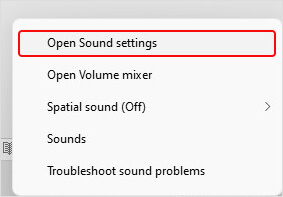
- Maintenant, sélectionnez le périphérique de sortie que vous voulez utiliser. De même, choisissez le périphérique d’entrée.
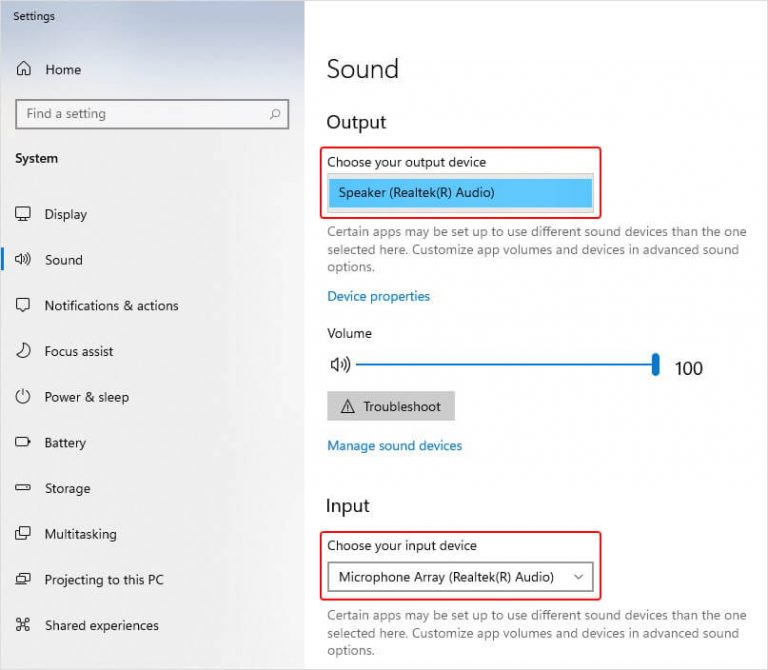
- Maintenant, passez la souris sur Tester votre microphone pour voir si votre périphérique audio fonctionne.
- Le problème “Le son de Windows 11 ne fonctionne pas” ne devrait pas se produire si le bon périphérique est sélectionné.
3. Lancez Sound Troubleshooter
Vous pouvez essayer d’exécuter un programme de dépannage audio pour résoudre l’erreur “Le son de Windows 11 ne fonctionne pas”. Le dépanneur audio de Windows 11 peut vous aider à combattre le problème. Vous pouvez exécuter le dépanneur de trois manières différentes :
A. Résolution des problèmes de son avec l’utilitaire “Get Help” (Obtenir de l’aide)
- Passez votre souris sur l’icône Son dans la barre des tâches, cliquez avec le bouton droit de la souris, puis cliquez sur Dépanner les problèmes de son.
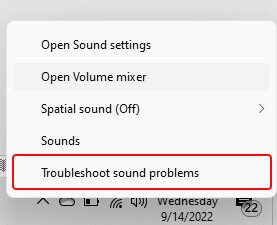
- Ensuite, vous serez redirigé vers la fenêtre Obtenir de l’aide. Sélectionnez “Oui” pour procéder au diagnostic et au dépannage du problème.
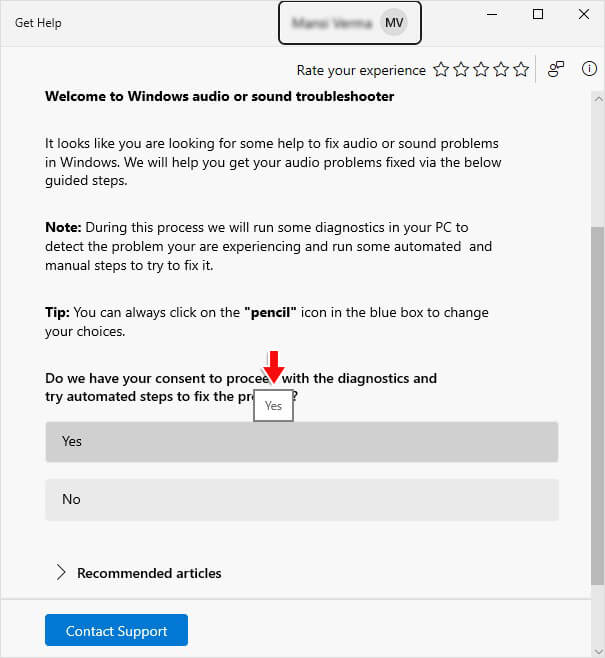
- Le processus de numérisation va commencer.
- Ensuite, cliquez sur Oui si vous entendez un bip sonore et continuez. Si aucun son n’a été émis, sélectionnez Non.
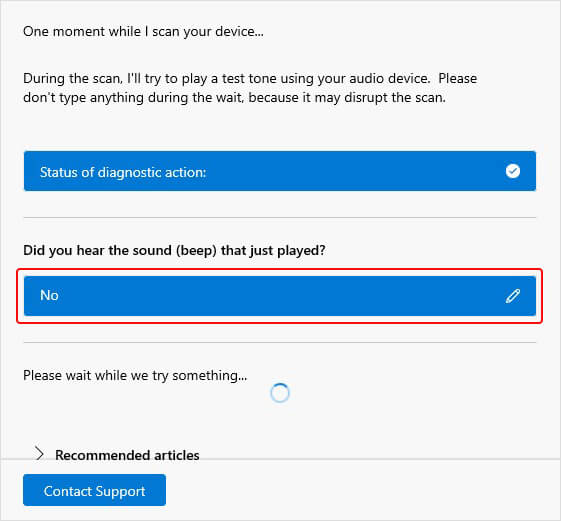
- La fenêtre vous montrera les raisons possibles des problèmes de son de Windows 11. Donnez votre accord en cliquant sur Oui.
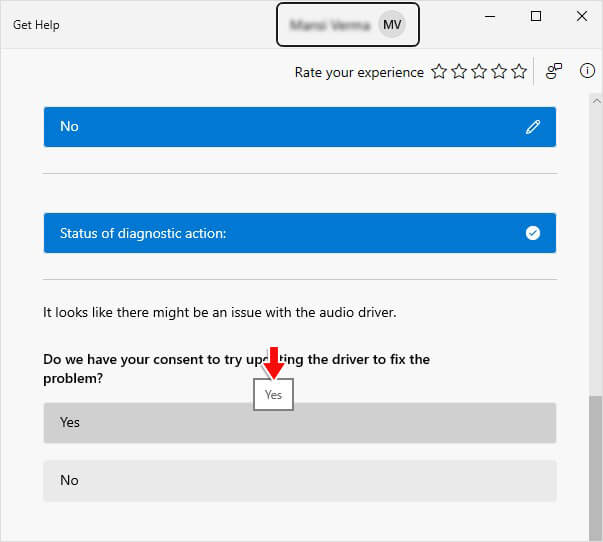
- Si le problème est dû aux pilotes de périphériques, le dépanneur réinstallera le pilote et réglera le problème.
B. Exécutez le dépanneur audio via le Panneau de configuration.
- Dans la barre de recherche, tapez audio troubleshooter, puis cliquez sur Find and fix problems with playing sound.
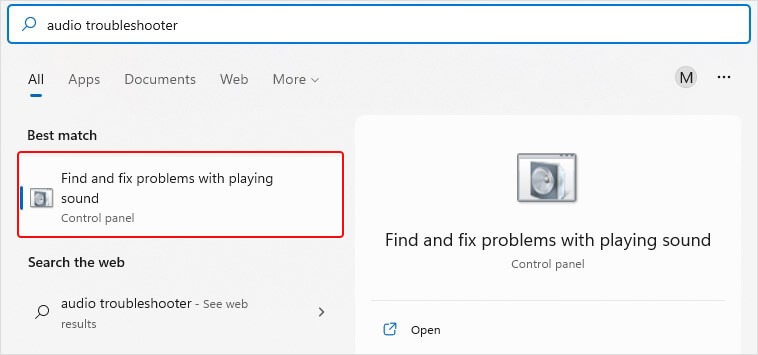
- Dans la fenêtre qui s’affiche, cliquez sur Suivant.
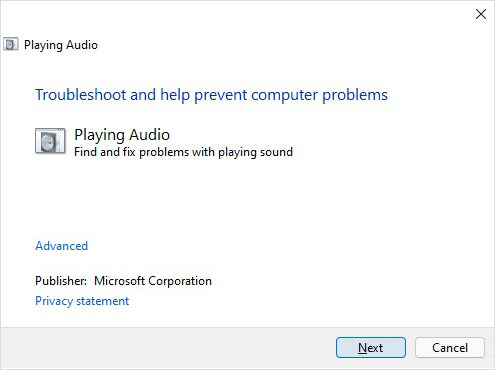
- Le dépanneur va commencer à détecter les problèmes.
- Sélectionnez le type de périphérique audio que vous souhaitez dépanner et cliquez sur Suivant.
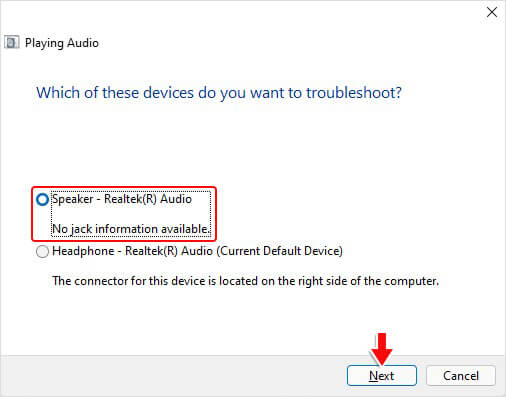
- De plus, appliquez les corrections potentielles qu’il pourrait vous proposer d’effectuer.
C. Lancez Audio Troubleshooter via les paramètres
- Appuyez sur Windows + I ; cela ouvrira l’application Paramètres, puis allez dans Système.
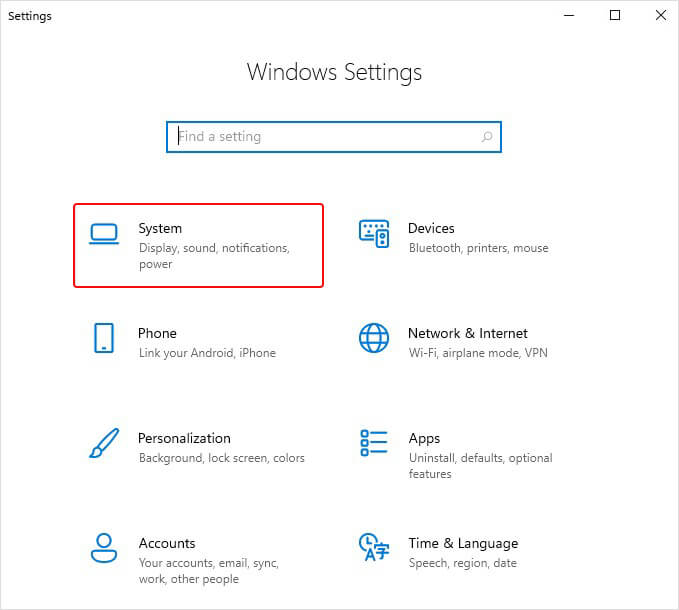
- Ensuite, naviguez jusqu’à Sound et cliquez sur Troubleshoot.
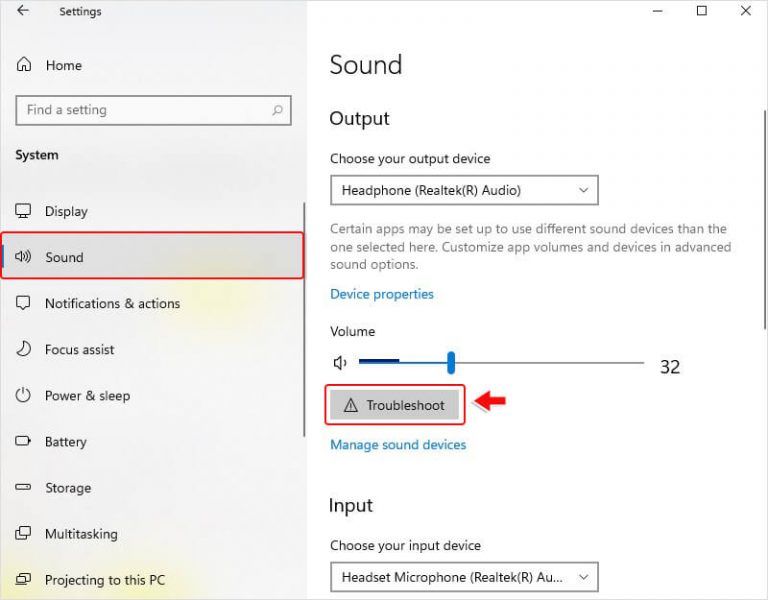
- Le processus de dépannage va commencer. Ne l’interrompez pas et attendez qu’il soit terminé. Ensuite, appliquez les suggestions qu’il peut afficher à l’écran pour résoudre le problème.
4. Mise à jour/réinitialisation des pilotes de son
Le dépanneur audio peut vous suggérer de télécharger le dernier pilote de périphérique pour résoudre le problème mentionné ci-dessus. Toutefois, s’il ne vous demande pas d’installer ou de mettre à jour le pilote audio et que le problème n’est pas résolu avec les méthodes ci-dessus, vous pouvez essayer de mettre à jour ou de rétablir les pilotes audio via le Gestionnaire de périphériques. Pour ce faire, suivez les étapes indiquées :
Mettre à jour le pilote audio :
- Appuyez sur Windows + X et cliquez sur Gestionnaire de périphériques.
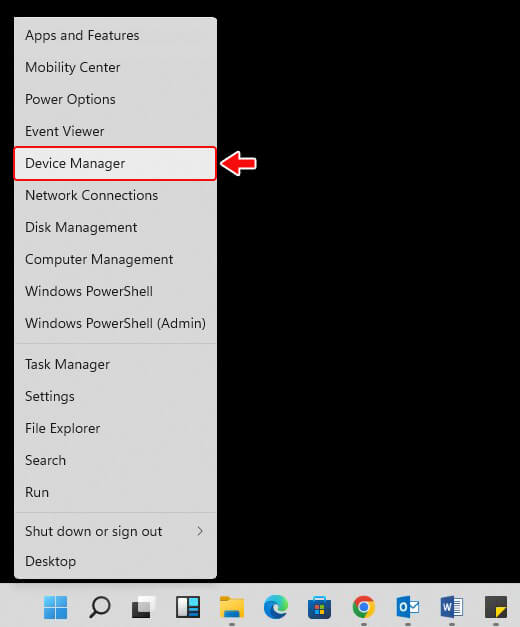
- Double-cliquez sur Entrées et sorties audio pour développer cette catégorie.
- Cliquez avec le bouton droit de la souris sur le pilote et cliquez sur Mettre à jour le pilote.
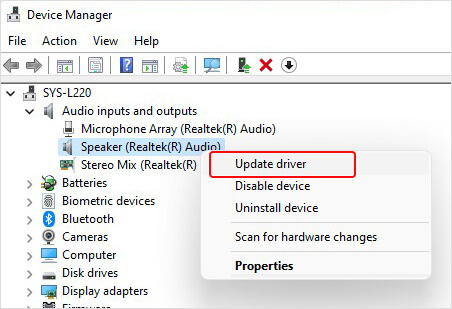
- Ensuite, cliquez sur Rechercher automatiquement les pilotes et attendez que le processus soit terminé.
- Si vous avez déjà installé le dernier pilote, essayez de revenir à l’ancienne version pour résoudre le problème de dysfonctionnement du système audio de l’ordinateur.
Pilote de retour en arrière
- Dans le Gestionnaire de périphériques, développez les entrées et sorties audio.
- Cliquez avec le bouton droit de la souris sur le pilote que vous voulez rétablir et ouvrez ses propriétés.
- Ensuite, allez dans l’onglet Driver et cliquez sur Roll Back Driver.
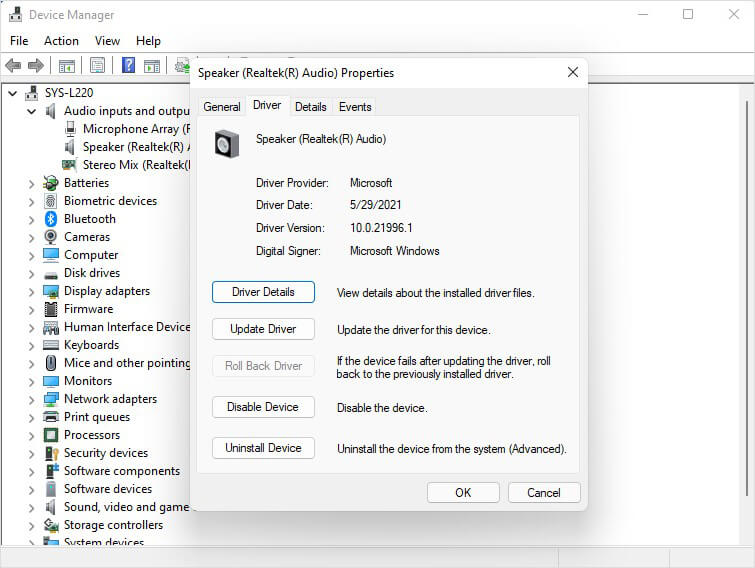
- Une fois cela fait, redémarrez votre système et vérifiez si le problème est résolu.
5. Télécharger la mise à jour de Windows
Parfois, les problèmes d’absence de son sous Windows 11 peuvent survenir lorsque certaines mises à jour essentielles du système sont manquantes. Vous pouvez vérifier les mises à jour en attente dans l’application Paramètres. Suivez les étapes indiquées :
- Localisez l’icône Recherche, ouvrez-la et tapez Windows update. Cliquez ensuite sur Paramètres de mise à jour de Windows.
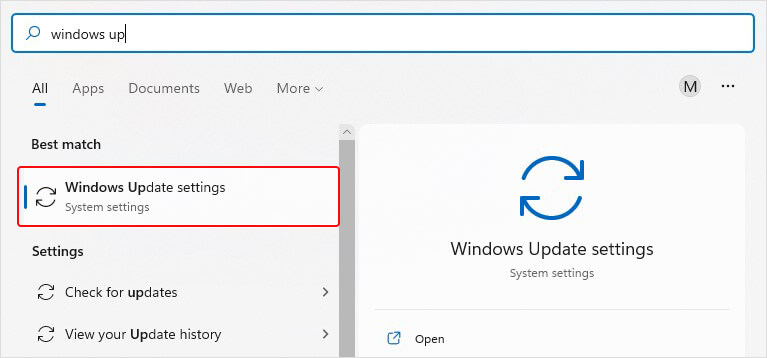
- Ensuite, cliquez sur Vérifier les mises à jour.
- Il vérifiera et vous montrera les derniers correctifs disponibles pour Windows 11. Installez-les et redémarrez votre système.
Certains utilisateurs ont signalé que le son de l’ordinateur ne fonctionne pas après la mise à jour vers Windows 11. Il est possible que le processus d’installation de la mise à jour ait été perturbé ou mal exécuté, ce qui a provoqué ce problème. Essayez à nouveau en suivant les étapes mentionnées précédemment. Avec un peu de chance, le problème sera résolu. Si vous êtes toujours confronté au même problème, essayez les méthodes suivantes.
6. Services audio fixes
Parfois, les services d’arrière-plan audio ne fonctionnent pas ou sont désactivés par erreur. Vous pouvez essayer de réparer le service audio en suivant les étapes suivantes :
- Appuyez sur Windows + R ; cela ouvrira la boîte de dialogue Exécuter. Là, tapez services.msc et appuyez sur Entrée.
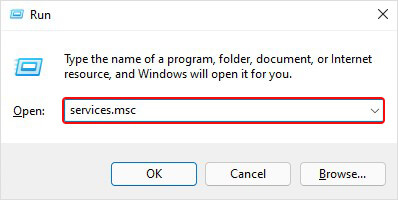
- Dans la fenêtre Services, vérifiez que les services suivants sont en cours d’exécution. En outre, vérifiez si leur type de démarrage est défini sur Automatique.
- Windows Audio
- Créateur de points d’accès audio pour Windows
- Appel de procédure à distance
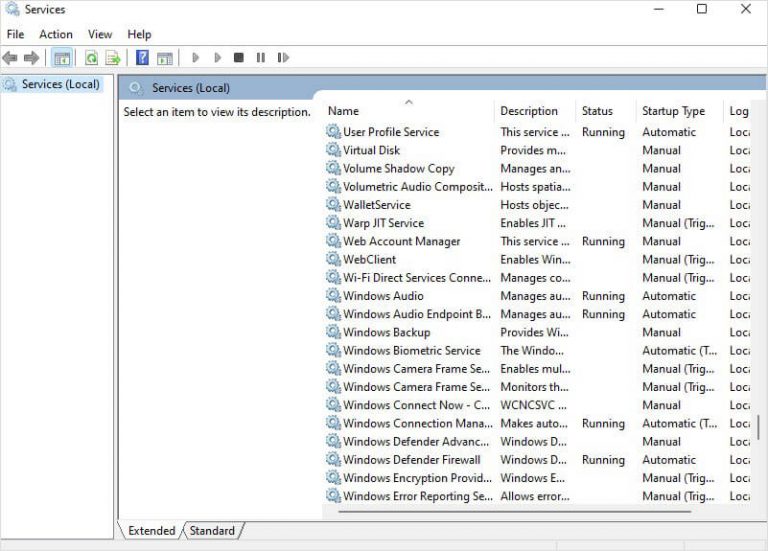
- Si l’état des services est tel que mentionné, mais que le son de Windows 11 ne fonctionne toujours pas, essayez de les redémarrer. Pour poursuivre les services, cliquez avec le bouton droit de la souris sur un service et sélectionnez Redémarrer.
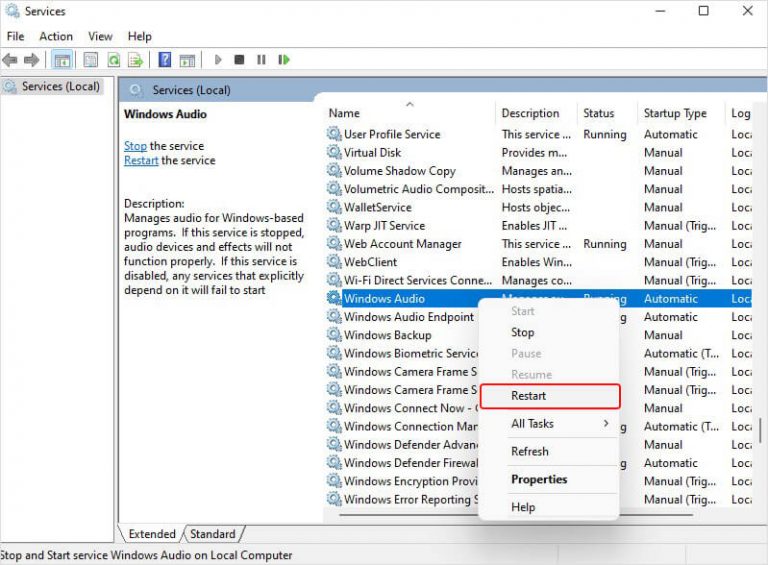
- Une fois cela fait, redémarrez votre système et vérifiez si le problème audio est résolu.
7. Désactiver les améliorations audio
Il se peut qu’il n’y ait pas de son sous Windows 11 lorsque l’amélioration audio est activée. Pour résoudre ce problème, vous pouvez essayer de désactiver l’amélioration audio. Pour ce faire, suivez les étapes ci-dessous :
- Ouvrez la barre de recherche et tapez Panneau de configuration ; appuyez sur Entrée pour l’ouvrir ou cliquez sur Ouvrir.
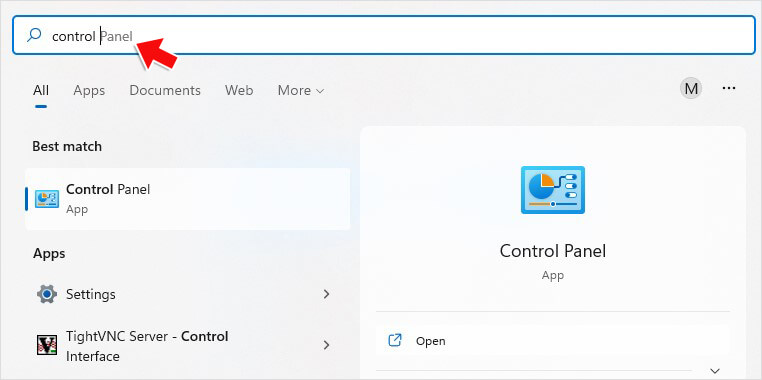
- Dans le Panneau de configuration, cliquez sur Matériel et son.
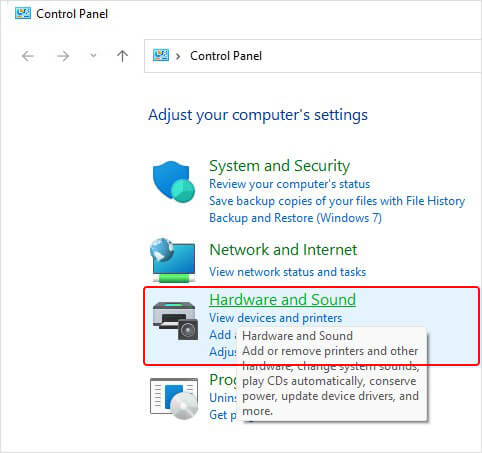
- Maintenant, sélectionnez Sound dans les options disponibles.
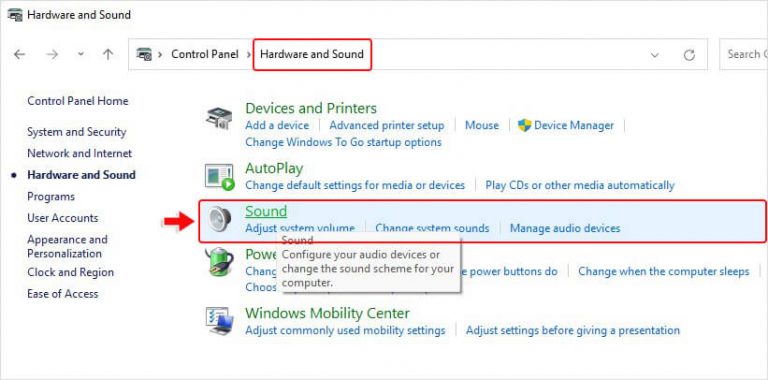
- Ensuite, sélectionnez le périphérique audio dans l’onglet Lecture et cliquez sur Propriétés.
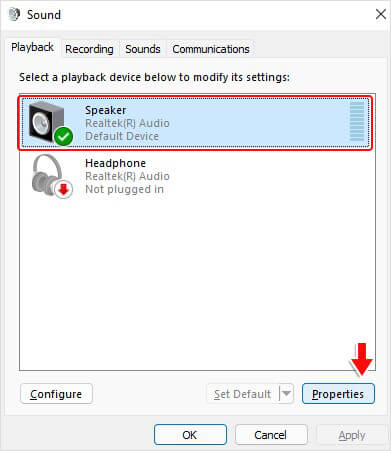
- Dans la fenêtre Propriétés du périphérique, passez à l’onglet Avancé, désélectionnez Activer les améliorations audio et cliquez sur Appliquer.
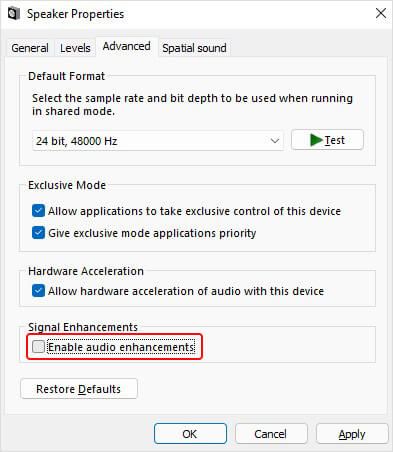
Maintenant, essayez de lire un fichier audio pour vérifier si le problème est résolu.
8. Exécutez l’utilitaire SFC
Des fichiers système corrompus ou invalides sur votre PC peuvent causer différents problèmes. Le son ne fonctionne pas sous Windows 11 est l’un d’entre eux. Cependant, vous pouvez essayer d’exécuter l’utilitaire System File Checker (SFC) en suivant les étapes suivantes :
- Ouvrez la barre de recherche et tapez cmd. Vous verrez apparaître l’option Invite de commande dans la fenêtre ; cliquez sur Exécuter en tant qu’administrateur.
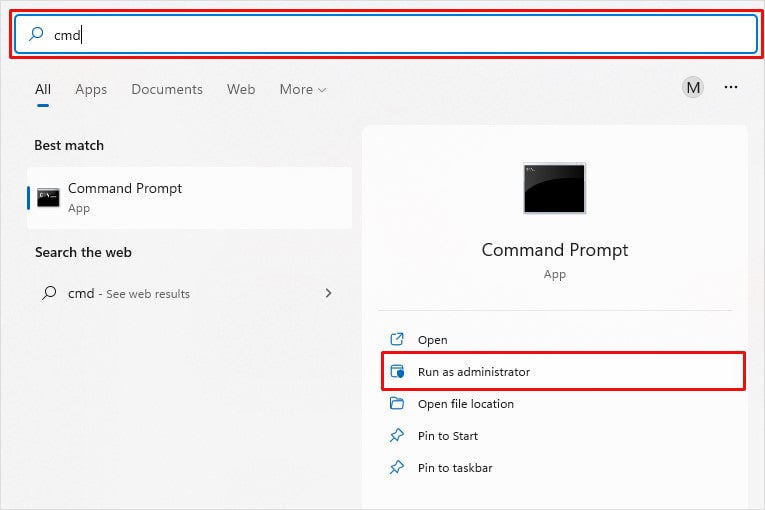
- Dans la fenêtre d’invite de commande, tapez sfc/scannow et appuyez sur Entrée. L’analyse commencera.
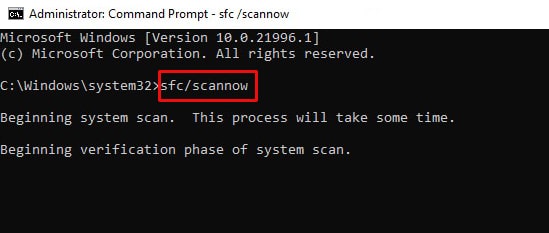
- Une fois le balayage terminé, lisez les instructions qui s’affichent à l’écran et suivez-les. Une fois terminé, redémarrez votre système.
9. Effectuer la restauration du système
Si toutes les méthodes ci-dessus ne parviennent pas à résoudre le problème du son de Windows 11 qui ne fonctionne pas, essayez d’effectuer une restauration du système. Cela ramènera votre système à un point antérieur au début du problème.
Cependant, ramener votre système à un certain point signifie qu’il abandonnera toutes les modifications apportées après ce point, y compris les applications, les pilotes, les mises à jour installées, etc.
Pour effectuer une restauration du système, suivez les étapes indiquées :
- Dans la barre de recherche, tapez “Créer un point de restauration” et cliquez sur Ouvrir.
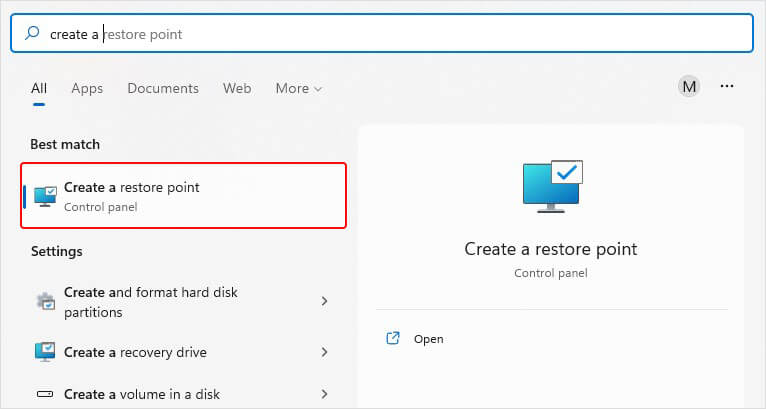
- Dans la fenêtre Propriétés du système, naviguez jusqu’à l’onglet Protection du système et cliquez sur Restauration du système.
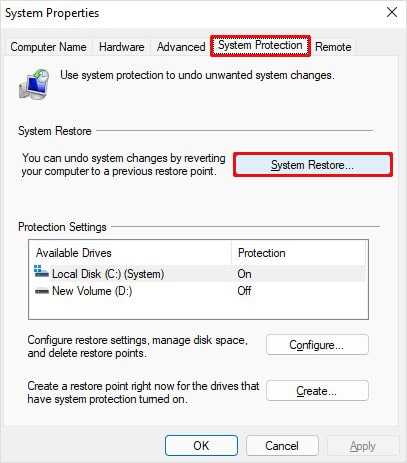
- En outre, vous pouvez sélectionner le point de restauration “Recommander” ou “Choisir un point de restauration différent”, puis cliquer sur Suivant.
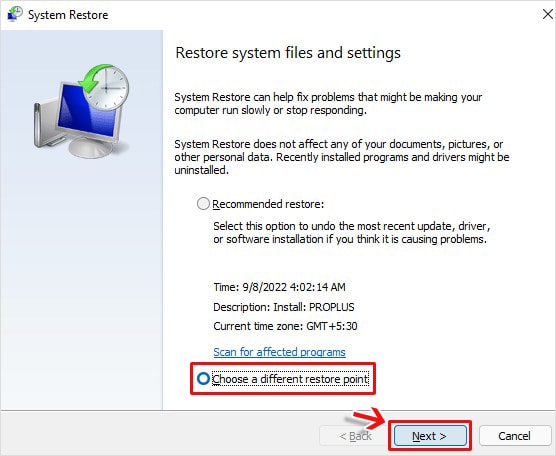
- Si vous avez choisi un autre point de restauration, sélectionnez Analyser les programmes affectés.
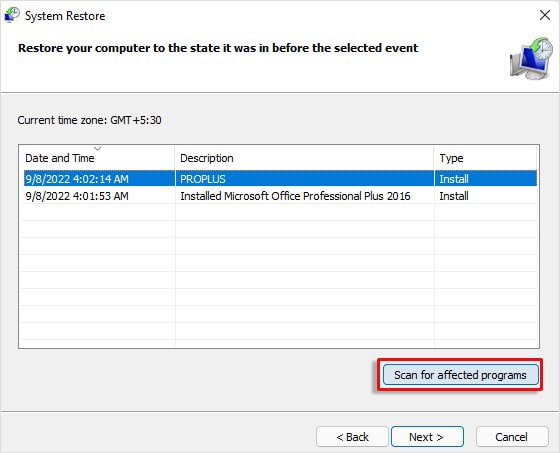
- Ensuite, vous verrez une liste de programmes qui seront affectés.
- Maintenant, cliquez sur Fermer > Suivant > Terminer pour achever le processus.
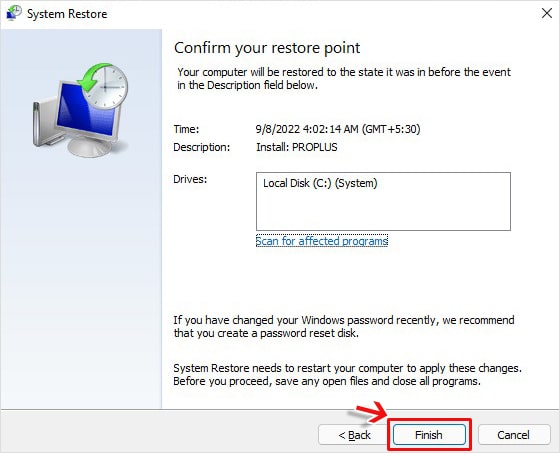
- Une fois cela fait, redémarrez votre système et vérifiez si le son de votre ordinateur fonctionne.
| *Vous pouvez également utiliser la restauration du système pour résoudre les problèmes de dysfonctionnement de l’audio de l’ordinateur dans Windows 10. |
Nous vous avons présenté toutes les méthodes possibles pour lutter contre le problème “Le son de Windows 11 ne fonctionne pas”.
FAQ
- Comment réinitialiser les paramètres du son dans Windows 11 ?
Si vous souhaitez réinitialiser les paramètres du son dans Windows 11, ouvrez l’application
Paramètres, puis suivez Son > Mélangeur de volume > Réinitialiser.
- Dois-je revenir à Windows 10 en raison de problèmes audio dans Windows 11 ?
Non, revenir à Windows 10 depuis Windows 11 n’est pas la première chose que nous vous suggérons. Vous pouvez vérifier les correctifs ci-dessus pour résoudre le problème de son sur votre système. Toutefois, si le problème n’est toujours pas résolu, vous pouvez consulter la page de dépannage de Microsoft.
- L’exécution de la restauration du système entraîne-t-elle une perte de données ?
L’exécution de la restauration du système ramène votre système à sa configuration par défaut ou à un point de restauration choisi, et toutes les modifications apportées après ce point seront supprimées, y compris les applications, les pilotes, les mises à jour, etc., ce qui entraîne une perte de données. Néanmoins, vous pouvez utiliser un logiciel de récupération de données pour récupérer les fichiers perdus après la Restauration du système.
Was this article helpful?