RAID est un réseau redondant de disques indépendants qui assure une protection contre les pannes dans le stockage des données. Cependant, un RAID peut échouer à tout moment en raison de divers facteurs tels qu’une panne de courant, une panne de disque, une corruption du disque dur, une surtension soudaine, etc. Mais les raisons les plus courantes de la défaillance d’un RAID sont liées à une défaillance matérielle et logicielle.
Dans une matrice RAID contrôlée par logiciel, les informations de la matrice sont enregistrées dans le BIOS du système compatible. Lorsque le BIOS est mis à niveau ou réinitialisé aux paramètres par défaut, la configuration du RAID change également, ce qui entraîne une défaillance du RAID après la mise à niveau du BIOS.
De plus, le retrait de la pile CMOS (métal-oxyde-semiconducteur complémentaire, une petite quantité de mémoire informatique sur le contrôleur RAID ou la carte mère qui stocke les paramètres du BIOS) de la carte mère/contrôleur RAID réinitialise le BIOS aux valeurs par défaut, entraînant ainsi la défaillance du RAID.
Bien que l’échec du RAID après une mise à niveau du BIOS ou une réinitialisation puisse être réparé en modifiant les paramètres du BIOS et en recréant la matrice RAID. Si cela ne fonctionne pas, nous avons également mentionné une option avancée qui peut vous aider à reconstruire la matrice RAID pour la récupération des données RAID, à récupérer les données à partir de celle-ci, puis à recréer une nouvelle matrice RAID via l’utilitaire du BIOS.
Solution 1 : vérifiez le câble SATA, le câble d’alimentation et le CMOS.
Vérifiez si le CMOS est connecté à la carte mère ou non. Vérifiez également si les connexions SATA ou d’alimentation de vos disques durs ne sont pas desserrées. Parfois, nous omettons de vérifier la connectivité de base. Si toutes les connexions sont intactes, alors le problème se situe au niveau des paramètres.
La solution suivante consiste à réinitialiser le BIOS.
Solution 2 : Réactiver le RAID à partir du BIOS
Une réinitialisation du BIOS due à la suppression du CMOS ou à la restauration des valeurs par défaut peut entraîner une défaillance du RAID. La réinitialisation du BIOS fait repasser le contrôleur en mode AHCI à partir du RAID. Ce problème peut être résolu en commutant le contrôleur en mode RAID à partir du mode AHCI. Suivez les étapes pour faire passer le contrôleur en mode RAID à partir du mode AHCI :
- Allumez le système et commencez immédiatement à appuyer sur la touche F2 pour entrer dans les paramètres du BIOS.
- Allez dans Advanced> IDE Configuration> Configure SATA as en utilisant les touches fléchées du clavier et appuyez ensuite sur la touche ‘Enter’.
- Dans les options Configurer SATA comme, sélectionnez RAID.
- Appuyez sur F10 pour enregistrer les modifications et quitter l’utilitaire du BIOS.
Cela devrait très probablement résoudre le problème du RAID. Sinon, essayez la solution 3 qui consiste à recréer le RAID.
Solution 3 : Recréer le RAID
Si la réactivation du RAID à partir de AHCI n’aide pas, une recréation de la matrice RAID est nécessaire pour réparer la défaillance du RAID due à la mise à niveau du BIOS. Suivez ces étapes pour recréer le RAID dans votre système :
- Après avoir activé le RAID, éteignez puis démarrez le système. Appuyez immédiatement sur ‘CTRL+I’ pour entrer dans l’utilitaire de configuration et créer un volume RAID. Ne formatez pas les disques car vous perdriez toutes les données du disque.
- S’il n’y a pas d’autre moyen que le formatage pour recréer la matrice RAID, passez à la solution 4 et effectuez la récupération de la matrice RAID à partir de la matrice défaillante. Plus tard, recréez la matrice RAID en utilisant l’utilitaire de configuration ou Intel Matrix Storage Manager.
Cependant, ce processus est complexe et demande du temps. En outre, la réussite de la recréation du RAID n’est pas garantie. Et surtout, cela ne fonctionne pas pour le RAID qui est utilisé comme volume primaire dans le système.
Si vous n’êtes pas en mesure de recréer le RAID, optez pour la meilleure solution.
Solution 4 : Reconstruire le volume RAID et récupérer les données
Un logiciel de récupération de défaillance RAID tel que Stellar Data Recovery Technician peut aider à reconstruire une matrice RAID en cas de défaillance sur votre système. Tout ce dont vous avez besoin est un PC Windows en état de marche sur lequel Stellar Data Recovery Technician est installé et des connecteurs SATA pour connecter les disques RAID au système. Vous pouvez également utiliser un câble de conversion SATA-USB ou des boîtiers de disque dur pour connecter votre lecteur RAID défaillant au PC Windows en fonctionnement via le port USB.
Une fois connecté, suivez ces étapes pour reconstruire le volume RAID et procéder à la récupération de la matrice RAID. Plus tard, vous pourrez formater les lecteurs et créer une nouvelle matrice sur votre système.
1. Lancez le logiciel Stellar Data Recovery Technician.
2. Choisissez ce que vous voulez récupérer. Cliquez sur “Toutes les données” pour récupérer tous les types de fichiers, puis cliquez sur Suivant.
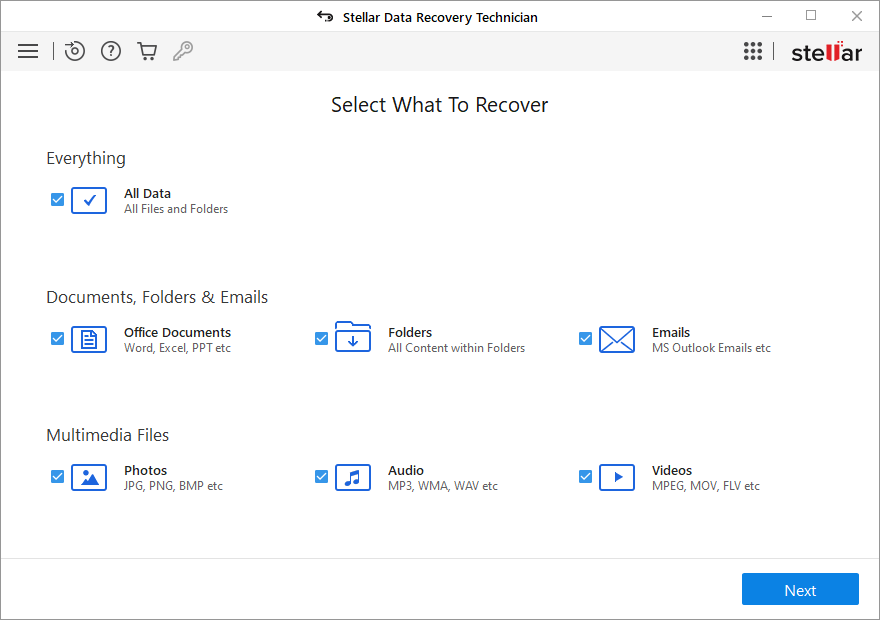
3. Cliquez sur l’option Reconstruction RAID. Une nouvelle fenêtre de Reconstruction RAID apparaît.
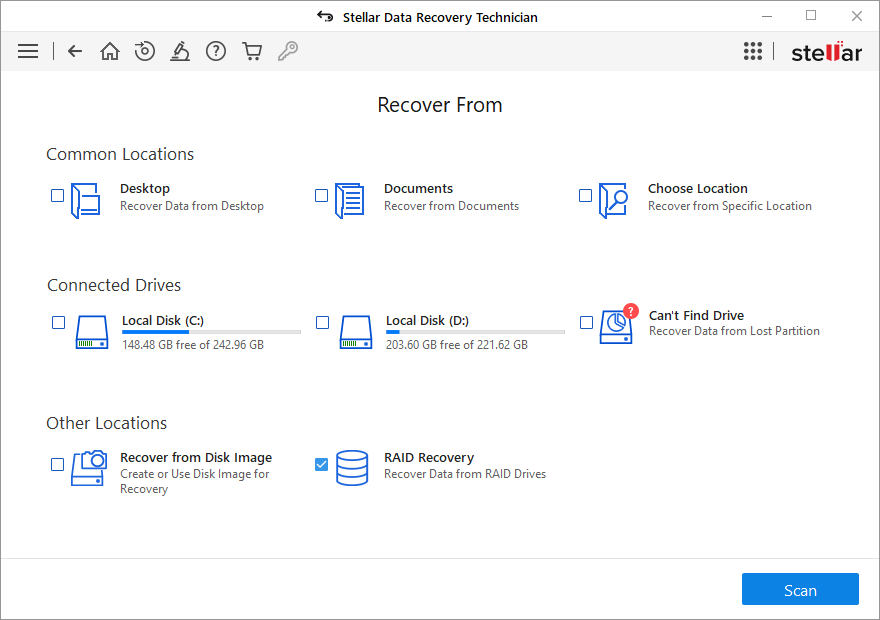
4. Cliquez sur le bouton “Scan”. Une nouvelle fenêtre “Construction RAID” apparaît.
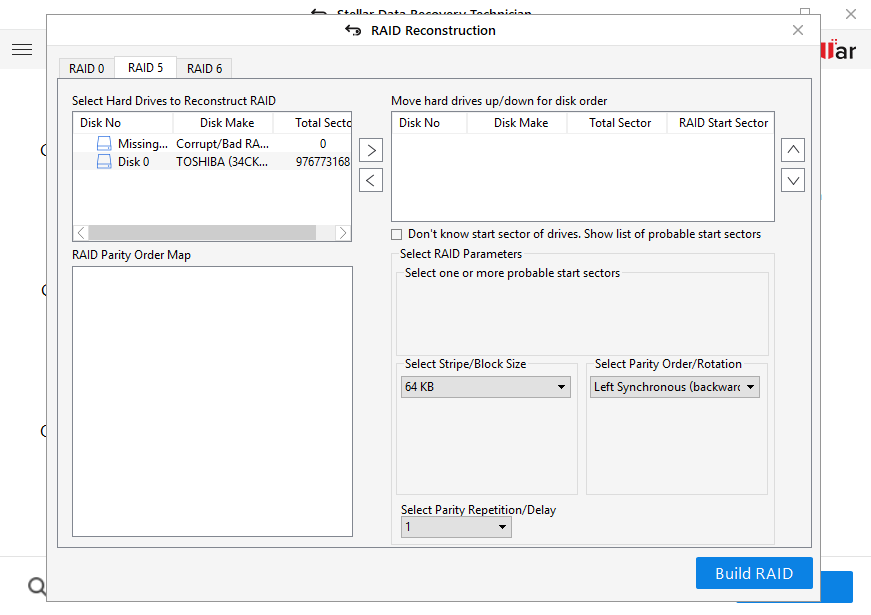
5. Cliquez sur l’onglet RAID 0, RAID 5 ou RAID 6 selon la configuration RAID que vous aviez. Tous les disques connectés au système sont visibles dans la zone de liste “Sélectionner les disques durs pour reconstruire le RAID”.
6. Cliquez sur les disques durs RAID, un par un, et utilisez le bouton fléché pour ajouter ou retirer des disques de la boîte de liste “Sélectionner les disques durs pour reconstruire le RAID” à la boîte de liste “Déplacer les disques durs vers le haut/bas pour l’ordre des disques”.
7. Utilisez les boutons de flèche vers le haut ou vers le bas adjacents à la boîte de visualisation de la liste et disposez les disques dans le même ordre qu’ils étaient dans la matrice RAID
8. Cliquez sur la case “Don’t know start sector of drives. Afficher la liste des secteurs de départ probables ” si vous ne connaissez pas les paramètres requis et le secteur de départ du lecteur. Une nouvelle liste de contrôle apparaît dans la section “Select RAID Parameter” (Sélectionner un paramètre RAID).
9. Choisissez un ou plusieurs secteurs de départ probables ou ajoutez le secteur de départ souhaité dans la zone de texte et cliquez sur le bouton “Ajouter un secteur” (32 secteurs maximum peuvent être ajoutés) s’il n’est pas répertorié dans la liste de contrôle. Passez cette étape si vous connaissez les paramètres RAID.
10. Choisissez les paramètres RAID dans les menus déroulants “Select Stripe/Block Size”, “Select Parity Order/Rotation” et “Select Parity Repetition/Delay”. On suppose que ces valeurs sont connues de l’administrateur du RAID ou de l’utilisateur qui l’a construit.
11. Après avoir ajouté et sélectionné les paramètres RAID dans le logiciel, cliquez sur “Build RAID”.
12. Les détails du volume RAID construit sont affichés dans la fenêtre “Select Constructed RAID”.
13. Cliquez sur le bouton “Show Volume List”.
14. Dans la fenêtre “Select Volume to Recover Data” (Sélectionner le volume pour récupérer les données), choisissez le volume dans la liste des volumes du RAID reconstruit – à partir duquel les données doivent être récupérées.
15. Après avoir sélectionné le volume RAID, cliquez sur le bouton “Scan“. Attendez que le scan soit terminé.
16. Cliquez sur le lien bleu “Cliquez ici” à côté du texte Deep Scan en bas du logiciel pour lancer le processus “Deep Scan” si les fichiers souhaités ne sont pas trouvés dans les résultats de l’analyse pendant la récupération des données Raid 0.
17. Dans le volet gauche de l’arborescence, tous les dossiers et fichiers récupérés sont répertoriés. Cliquez sur l’onglet “Type de fichier” ou sur le champ de recherche pour parcourir et récupérer facilement les données requises.
18. Cochez les cases des fichiers et dossiers que vous voulez récupérer, puis cliquez sur le bouton “Récupérer”. Une fenêtre pop-up apparaît
19. Cliquez sur le bouton “Browse” pour sélectionner l’emplacement où vous souhaitez enregistrer les données récupérées. A ce stade, la récupération des données RAID 0 est terminée avec succès.
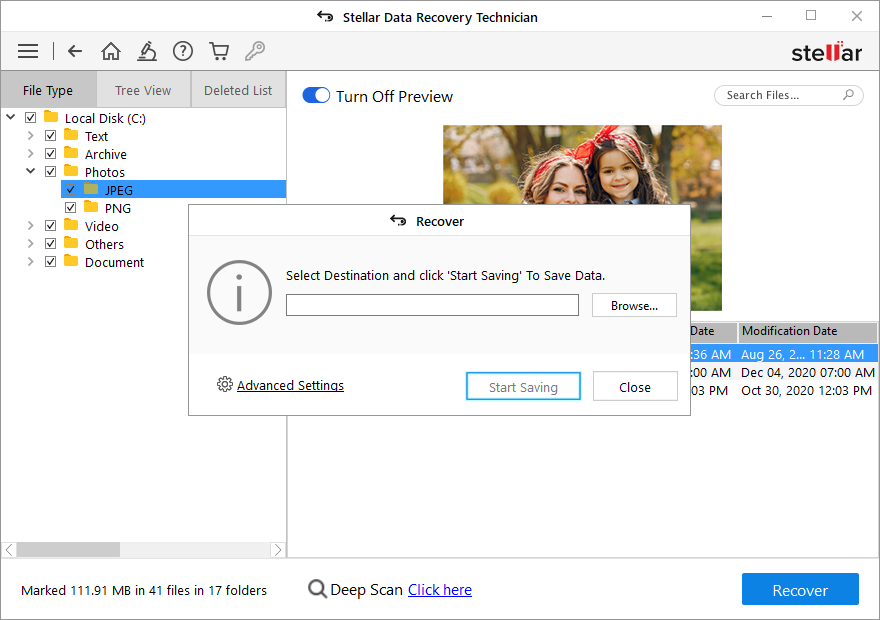
Remarque : veillez à ne pas sélectionner le lecteur qui se trouve dans la matrice RAID reconstruite. Utilisez un disque externe ou un disque interne avec suffisamment d’espace pour sauvegarder les données récupérées.
20. Cliquez sur le bouton “Start Saving” et attendez que les données soient enregistrées avec succès.
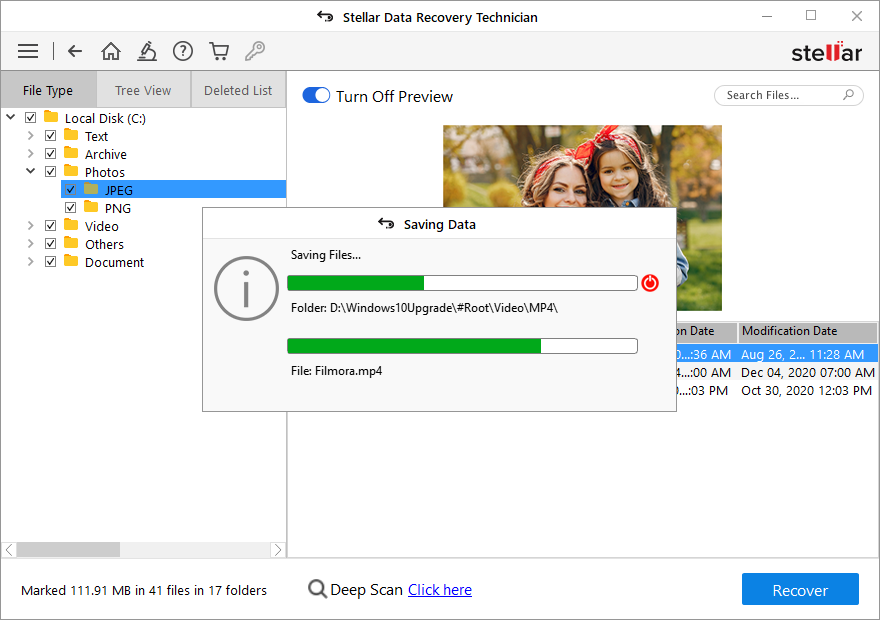
Conclusion :
Dans ce blog, nous avons discuté des raisons pour lesquelles le RAID échoue lorsque vous réinitialisez le BIOS aux valeurs par défaut et comment recréer ou reconstruire le RAID défaillant à l’aide de l’utilitaire du BIOS et des options avancées disponibles sur le marché telles que Stellar Data Recovery Technician qui aide également à la récupération réussie de l’échec du RAID.
Ne supprimez jamais la CMOS de votre contrôleur RAID ou de la carte mère de votre PC, car cela réinitialise les modifications personnalisées du BIOS et peut affecter considérablement votre système. Déconnectez toujours le RAID avant de restaurer les paramètres par défaut (réinitialisation) dans le BIOS. Après la réinitialisation, réactivez les paramètres RAID avant de connecter les lecteurs RAID au système pour éviter une défaillance du RAID.
Was this article helpful?