Supponiamo di avere un’importante conferenza audio programmata su Microsoft Teams. Siete
pronti con i punti da discutere durante la riunione. Ma nel momento in cui inizia la chiamata, si diventa inudibili. Non c’è ingresso o uscita. Si prova a scollegare e ricollegare la spina per ascoltare o parlare, ma tutto ciò che si ottiene è una voce statica o gracchiante nelle cuffie.
Molti utenti hanno riscontrato il problema “L’audio di Windows 11 non funziona”. Non è così. Gli utenti hanno segnalato che gli altoparlanti del sistema a volte producono un rumore di otturazione o statico che rende impossibile la partecipazione a videoconferenze, la riproduzione e l’ascolto di musica o il gioco.
Considerando i problemi che gli utenti stanno riscontrando a causa di questo bug audio di Windows 11, abbiamo elencato tutti i possibili motivi e le soluzioni per risolverlo. Iniziamo!
Perché l’audio non funziona in Windows 11?
Il motivo per cui il computer è improvvisamente privo di audio può essere di vario tipo. Potrebbe trattarsi di un guasto al dispositivo audio, come le cuffie, l’altoparlante, il software audio, il driver audio o il sistema operativo stesso. Inoltre, il problema potrebbe essere dovuto a un’errata configurazione del suono. Vediamo di capire le cause in dettaglio.
Dispositivi audio non collegati correttamente o difettosi
Dispositivi audio come cuffie, altoparlanti, auricolari e così via, potrebbero non essere collegati correttamente al sistema. Inoltre, i dispositivi audio possono anche essere difettosi o danneggiati, causando problemi di audio in Windows 11.
Selezione di un dispositivo di uscita audio predefinito errato
Il dispositivo che si sta tentando di utilizzare potrebbe non essere selezionato come predefinito, causando il problema dell’assenza di suono in Windows 11.
Servizio audio disabilitato
È anche possibile che alcuni servizi audio richiesti dal sistema siano disattivati.
Driver audio obsoleti/corrotti o incompatibili
Se nel sistema sono installati driver di dispositivi audio obsoleti, non validi, corrotti o incompatibili, è possibile che si verifichino vari problemi audio.
Impostazioni audio non configurate correttamente
È possibile che le impostazioni audio del sistema non siano configurate correttamente, causando problemi di suono.
Come risolvere l’errore di Windows 11 Sound Not Working?
Indipendentemente dai motivi, se l’audio del computer non funziona, è possibile provare i metodi testati indicati per risolvere il problema.
1. Controllare se il dispositivo audio funziona
Verificare che il dispositivo audio (cuffie, altoparlanti, ecc.) sia collegato correttamente al sistema. Alcuni dispositivi audio sono collegati tramite Bluetooth, altri tramite cavo. È possibile verificare quanto segue:
- I dispositivi audio Bluetooth sono accoppiati al sistema.
- I dispositivi audio cablati non sono collegati in modo lasco. Devono essere collegati alla porta corretta (LINE OUT).
- Inoltre, controllare l’indicatore di alimentazione delle cuffie e dei diffusori quando sono collegati al sistema.
Se il dispositivo è collegato correttamente, ma l’audio è ancora assente, provare con un altro PC/laptop. Se il dispositivo funziona bene su altri computer ma non sul vostro Windows 11, potrebbe esserci un problema con Windows o con il software installato.
2. Assicurarsi che sia selezionato il dispositivo audio giusto
È possibile che al dispositivo siano collegati più dispositivi audio. È necessario assicurarsi che sia selezionato quello corretto. A tale scopo, seguire i passaggi indicati:
- Individuare l’icona Altoparlanti sulla barra delle applicazioni, fare clic con il pulsante destro del mouse e selezionare Apri impostazioni audio.
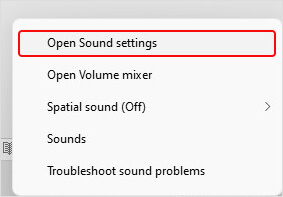
- A questo punto, selezionare il dispositivo di uscita che si desidera utilizzare. Allo stesso modo, scegliere il dispositivo di input.
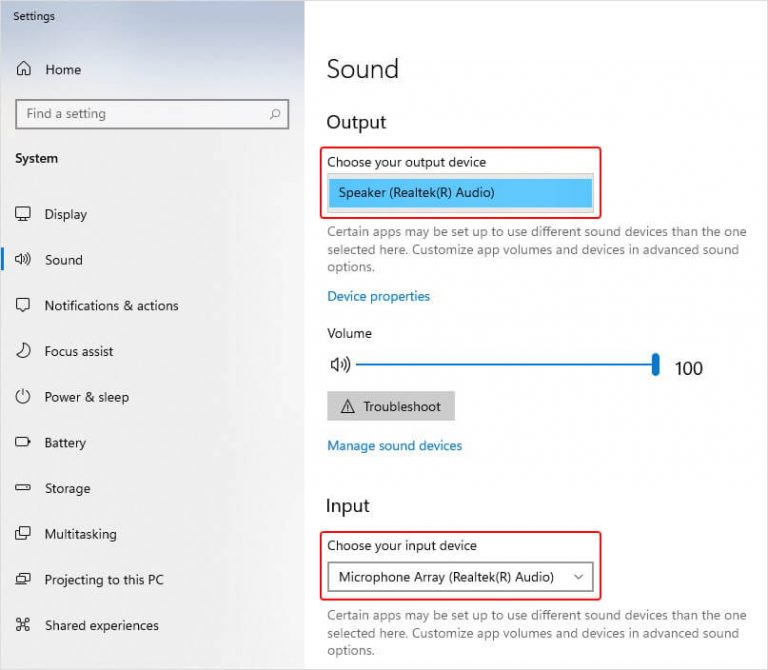
- A questo punto, passare il mouse su Prova il microfono per verificare se il dispositivo audio funziona.
- Il problema “L’audio di Windows 11 non funziona” non dovrebbe verificarsi se è stato selezionato il dispositivo giusto.
3. Eseguire Risoluzione dei problemi del suono
È possibile provare a eseguire un troubleshooter audio per risolvere l’errore “Audio di Windows 11 non funzionante”. Il programma di risoluzione dei problemi audio di Windows 11 può aiutare a risolvere il problema. È possibile eseguire il programma di risoluzione dei problemi in tre modi:
A. Risoluzione dei problemi audio con l’utilità “Ottieni aiuto”.
- Passare il mouse sull’icona del suono nella barra delle applicazioni, fare clic con il pulsante destro del mouse e scegliere Risoluzione dei problemi audio.
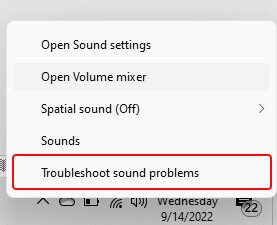
- Successivamente, si verrà reindirizzati alla finestra Ottieni assistenza. Selezionare “Sì” per procedere con la diagnostica e la risoluzione dei problemi.
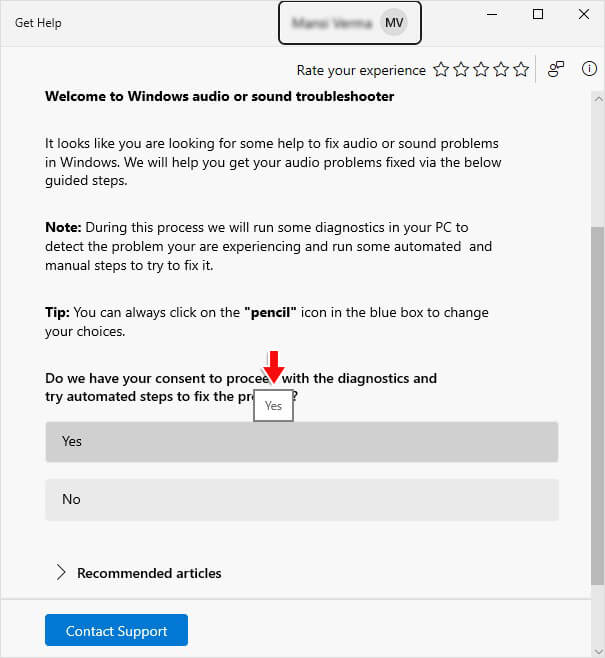
- Il processo di scansione viene avviato.
- Quindi, fare clic su Sì se si sente un segnale acustico e procedere. Se non viene emesso alcun suono, selezionare No.
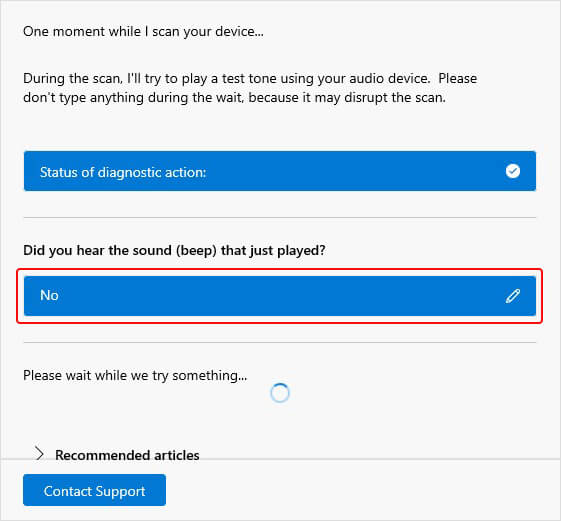
- La finestra mostrerà le possibili ragioni dei problemi audio di Windows 11. Date il vostro consenso facendo clic su Sì.
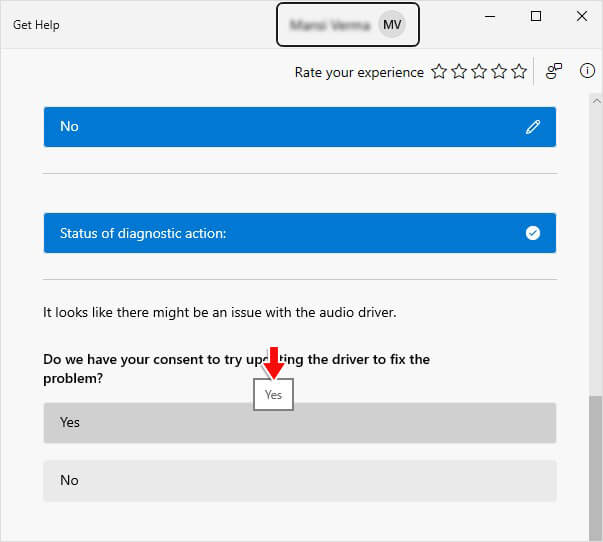
- Se il problema è dovuto ai driver del dispositivo, il programma di risoluzione dei problemi reinstallerà il driver e risolverà il problema.
B. Eseguire la risoluzione dei problemi audio attraverso il Pannello di controllo
- Individuare la barra di ricerca, digitare Risoluzione dei problemi audio e fare clic su Trova e risolvi i problemi di riproduzione del suono.
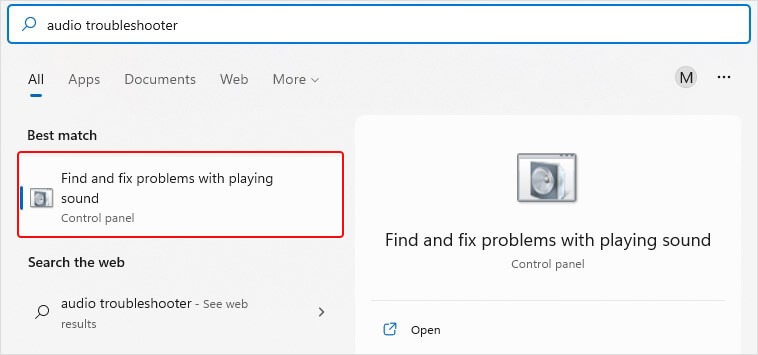
- Nella finestra richiesta, fare clic su Avanti.
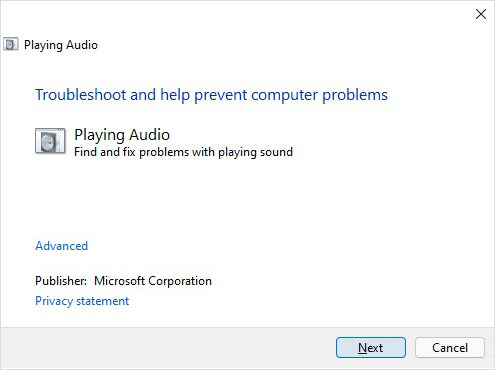
- Il troubleshooter inizierà a rilevare i problemi.
- Selezionare il tipo di dispositivo audio da risolvere e fare clic su Avanti.
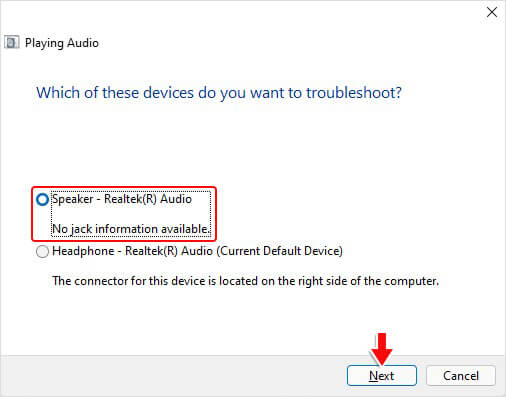
- Inoltre, applicate le potenziali correzioni che vi offre di eseguire.
C. Eseguire la risoluzione dei problemi audio attraverso le impostazioni
- Premete Windows + I; si aprirà l’applicazione Impostazioni, quindi andate su Sistema.
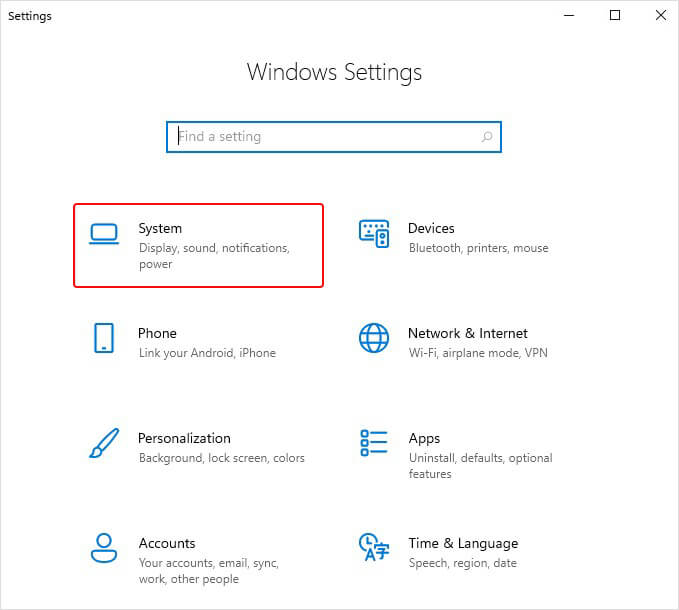
- Quindi, spostarsi su Suono e fare clic su Risoluzione dei problemi.
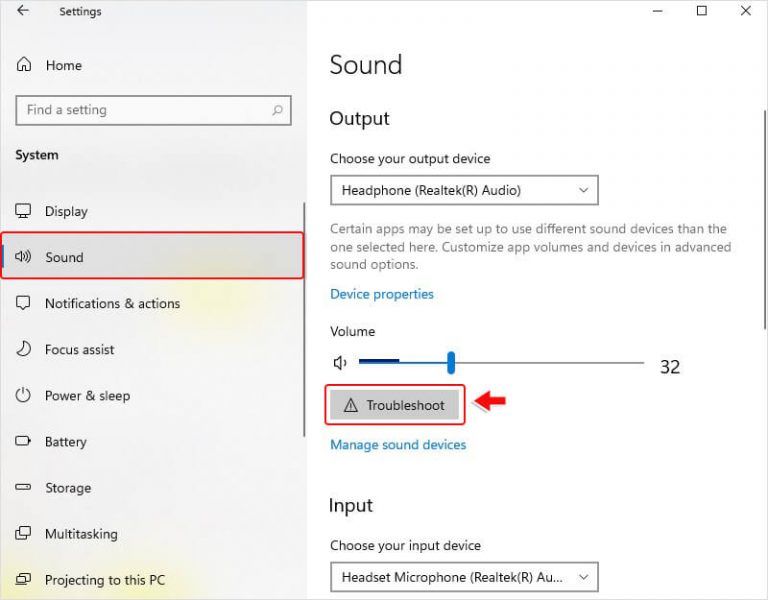
- Il processo di risoluzione dei problemi verrà avviato. Non interrompere il processo e attendere che sia terminato. Successivamente, applicare i suggerimenti che potrebbero essere visualizzati sullo schermo per risolvere il problema.
4. Aggiornamento/ripristino dei driver audio
Il programma di risoluzione dei problemi audio può suggerire di scaricare il driver di periferica più recente per risolvere il problema di cui sopra. Tuttavia, se non vi chiede di installare o aggiornare il driver audio e il problema non si risolve con i metodi sopra descritti, potete provare ad aggiornare o ripristinare i driver audio tramite Gestione dispositivi. Per farlo, seguite i passaggi indicati:
Aggiornare il driver audio:
- Premere Windows + X e fare clic su Gestione periferiche.
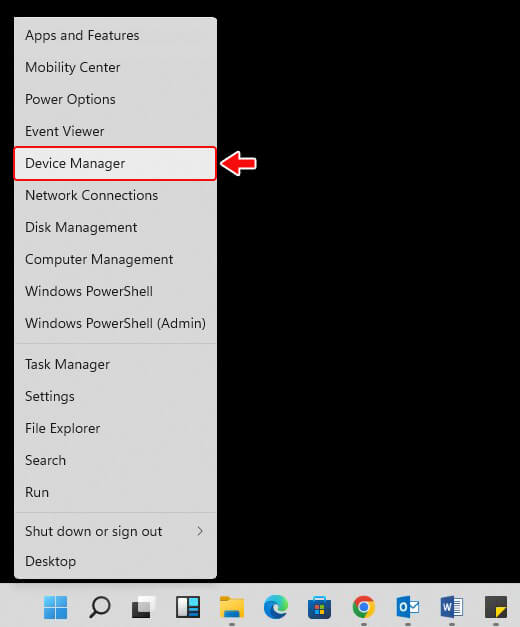
- Fare doppio clic su Ingressi e uscite audio per espandere questa categoria.
- Fare clic con il pulsante destro del mouse sul driver e fare clic su Aggiorna driver.
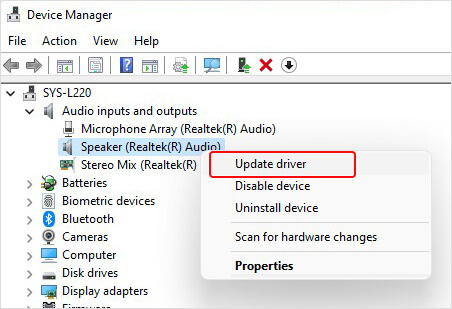
- Quindi, fare clic su Cerca automaticamente i driver e attendere il completamento del processo.
- Se è già stato installato il driver più recente, provare a tornare alla versione precedente per risolvere il problema dell’audio del computer non funzionante.
Driver di rollback
- In Gestione periferiche, espandere Ingressi e uscite audio.
- Fare clic con il pulsante destro del mouse sul driver di cui si desidera eseguire il rollback e aprire le relative proprietà.
- Quindi, andare alla scheda Driver e fare clic su Ripristina driver.
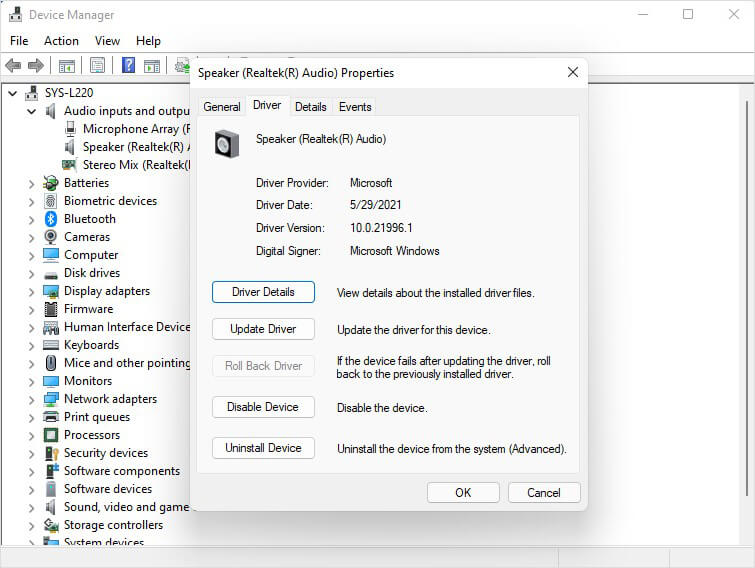
- Una volta fatto, riavviare il sistema e verificare se il problema è stato risolto.
5. Scaricare Windows Update
A volte, i problemi di assenza di suono in Windows 11 possono verificarsi quando mancano alcuni aggiornamenti essenziali del sistema. È possibile verificare la presenza di aggiornamenti in sospeso nell’app Impostazioni. Seguite i passaggi indicati:
- Individuare l’icona di ricerca, aprirla e digitare Windows update. A questo punto, fate clic su Impostazioni di aggiornamento di Windows.
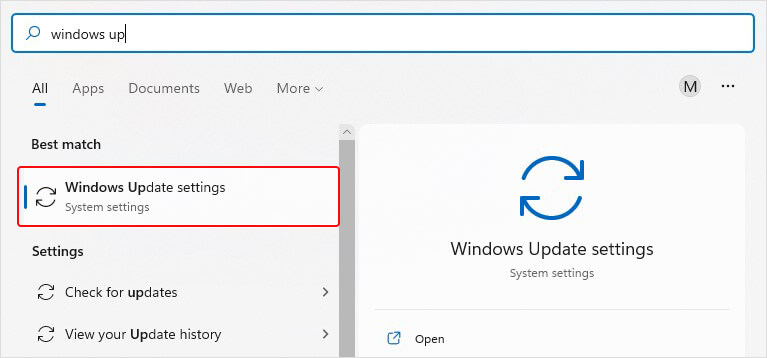
- Quindi, fare clic su Verifica aggiornamenti.
- Verrà controllato e mostrerà le patch più recenti disponibili per Windows 11. Installatele e riavviate il sistema.
Alcuni utenti hanno segnalato che l’audio del computer non funziona dopo l’aggiornamento a Windows 11. È possibile che il processo di installazione dell’aggiornamento sia stato disturbato o eseguito in modo errato, causando questo problema. Riprovate a eseguire i passaggi indicati in precedenza. Si spera che il problema si risolva. Se il problema persiste, provare i seguenti metodi.
6. Fissare i servizi audio
A volte, i servizi audio in background potrebbero non funzionare o essere disattivati per errore. È possibile provare a riparare il servizio audio con i seguenti passaggi:
- Premere Windows + R per aprire la finestra di dialogo Esegui. Digitare services.msc e premere Invio.
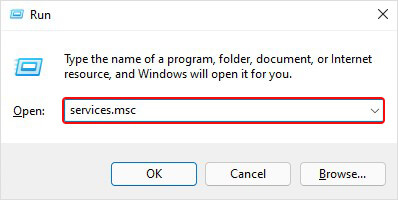
- Nella finestra Servizi, verificare che i seguenti servizi siano in esecuzione. Inoltre, verificare che il loro tipo di avvio sia impostato su Automatico.
- Windows Audio
- Costruttore di endpoint audio per Windows
- Chiamata di procedura remota
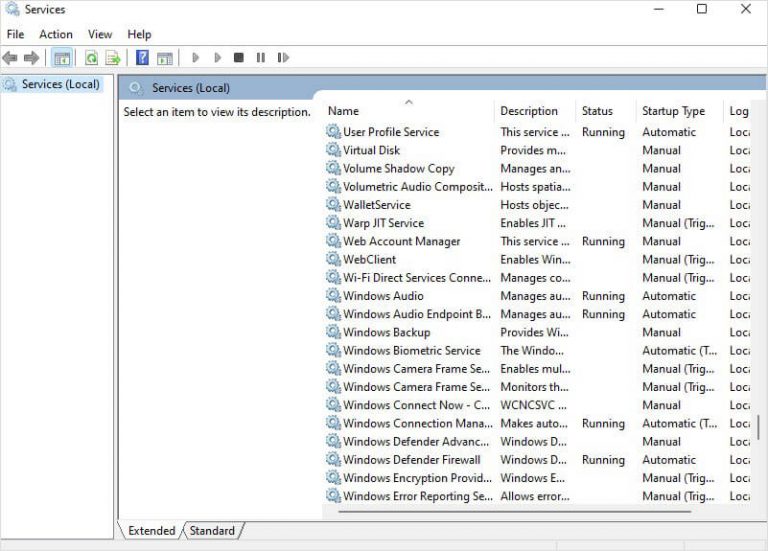
- Se lo stato dei servizi è quello indicato, ma l’audio di Windows 11 non funziona ancora, provare a riavviare i servizi. Per riavviare i servizi, fate clic con il pulsante destro del mouse su un servizio e selezionate Riavvia.
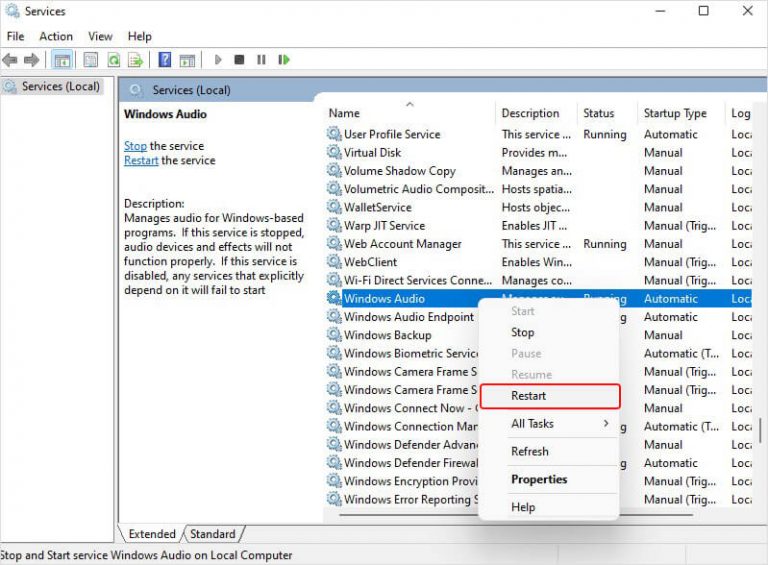
- Una volta fatto, riavviare il sistema e verificare se il problema audio è stato risolto.
7. Disattivare i miglioramenti audio
È possibile che in Windows 11 non si senta alcun suono quando il miglioramento dell’audio è attivo. Per risolvere il problema, potete provare a disattivare o disabilitare il miglioramento dell’audio. Per farlo, seguite i passaggi indicati di seguito:
- Aprire la barra di ricerca e digitare Pannello di controllo; premere Invio per aprirlo o fare clic su Apri.
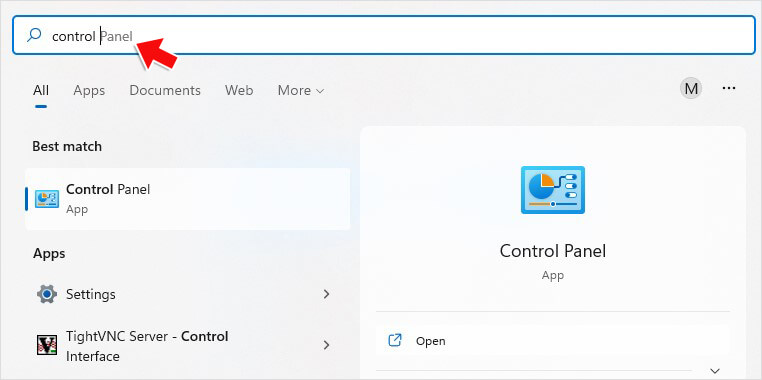
- Nel Pannello di controllo, fare clic su Hardware e suoni.
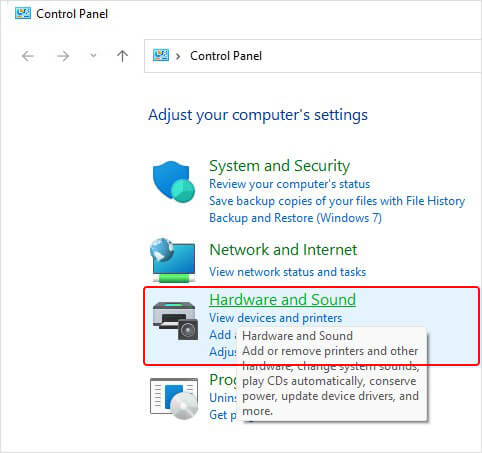
- A questo punto, selezionate Suono dalle opzioni disponibili.
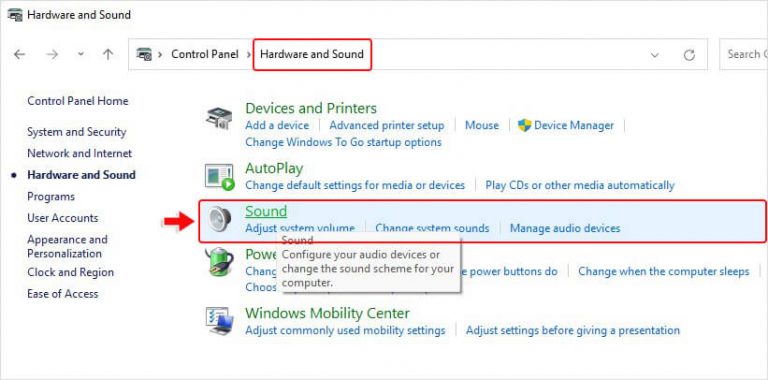
- Quindi, selezionare il dispositivo audio nella scheda Riproduzione e fare clic su Proprietà.
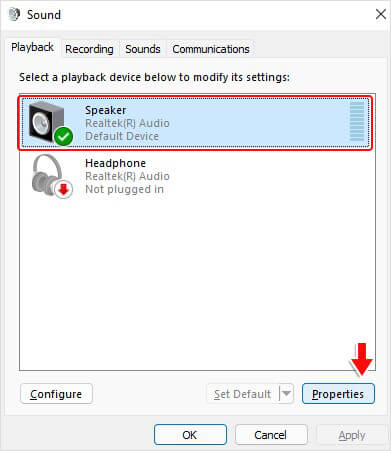
- Nella finestra Proprietà del dispositivo, spostarsi sulla scheda Avanzate, deselezionare Abilita miglioramenti audio e fare clic su Applica.
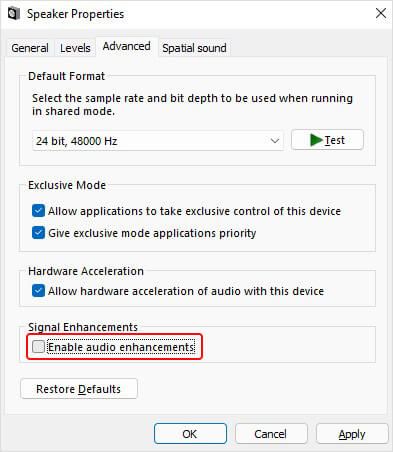
Ora, provate a riprodurre l’audio per verificare se il problema è stato risolto.
8. Eseguire l’utilità SFC
I file di sistema corrotti o non validi sul PC possono causare diversi problemi. L’audio che non funziona in Windows 11 è uno di questi. Tuttavia, si può provare a eseguire l’utility System File Checker (SFC) con i seguenti passaggi:
- Aprite la barra di ricerca e digitate cmd. Verrà visualizzata l’opzione Prompt dei comandi in Windows; fare clic su Esegui come amministratore.
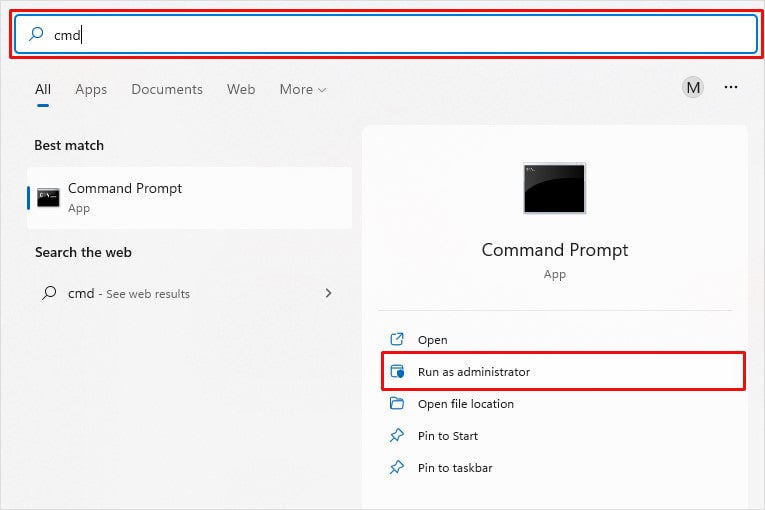
- Nella finestra del prompt dei comandi, digitare sfc/scannow e premere Invio. Verrà avviata la scansione.
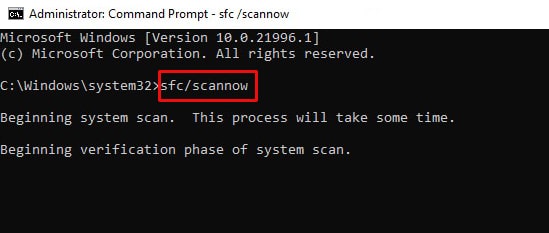
- Al termine della scansione, leggere le istruzioni sullo schermo e seguirle. Al termine, riavviare il sistema.
9. Eseguire il ripristino del sistema
Se tutti i metodi sopra descritti non riescono a risolvere il problema dell’audio di Windows 11, provate a eseguire il Ripristino del sistema. Riporta il sistema a un punto precedente all’inizio del problema.
Tuttavia, riportare il sistema a un certo punto significa eliminare tutte le modifiche apportate dopo quel momento, comprese le applicazioni, i driver, gli aggiornamenti installati, ecc.
Per eseguire un ripristino del sistema, seguire i passaggi indicati:
- Nella barra di ricerca, digitare “Crea un punto di ripristino” e fare clic su Apri.
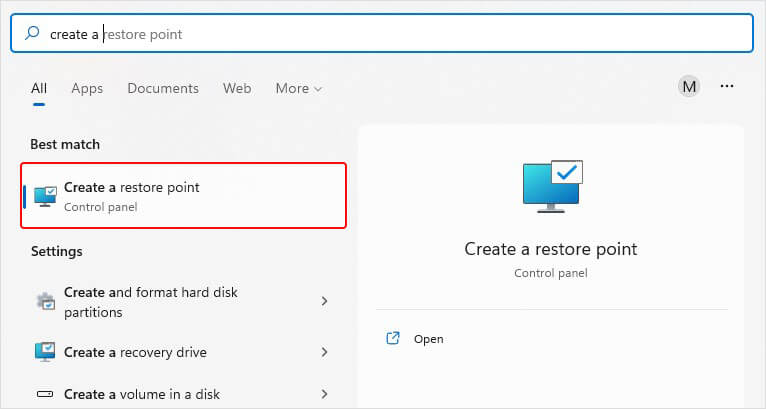
- Nella finestra Proprietà del sistema, passare alla scheda Protezione del sistema e fare clic su Ripristino del sistema.
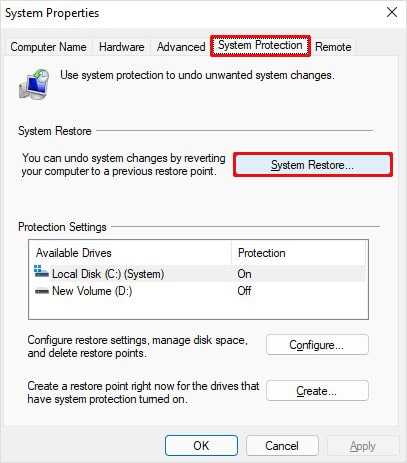
- Inoltre, è possibile selezionare il punto “Consiglia ripristino” o “Scegli un punto di ripristino diverso” e quindi fare clic su Avanti.
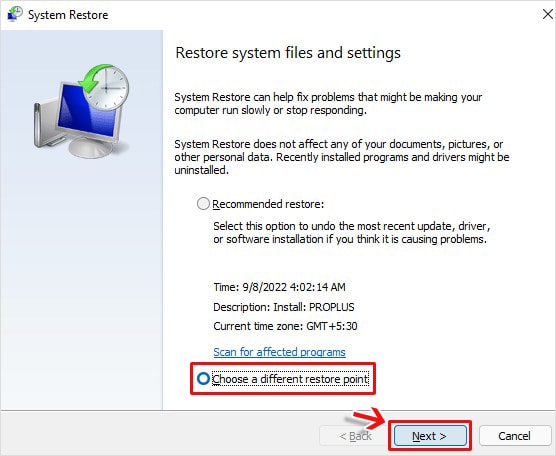
- Se si è scelto un punto di ripristino diverso, scegliere Scansione dei programmi interessati.
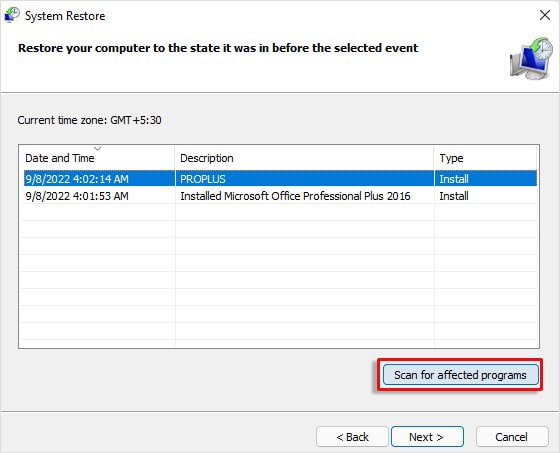
- Successivamente, verrà visualizzato un elenco di programmi che saranno interessati.A questo punto, fare clic su Chiudi > Avanti > Fine per completare il processo.
- Una volta fatto, riavviare il sistema e verificare se l’audio del computer funziona.
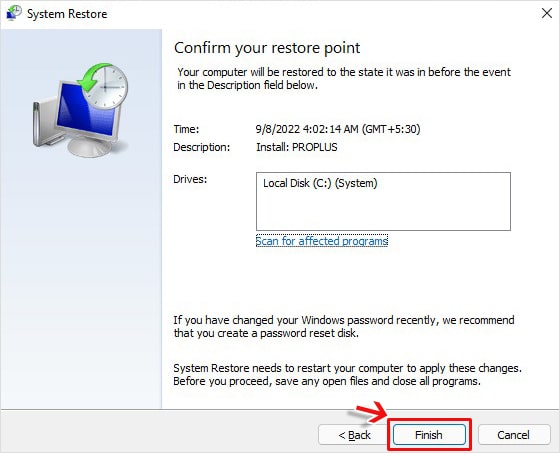
| *È inoltre possibile utilizzare Ripristino configurazione di sistema per risolvere i problemi di audio del computer non funzionante in Windows 10. |
Abbiamo presentato tutti i metodi possibili per combattere il “problema dell’audio di Windows 11 non funzionante”.
FAQ
- Come si ripristinano le impostazioni audio in Windows 11?
Se volete ripristinare le impostazioni audio in Windows 11, aprite l’app Impostazioni e seguite
Suono > Miscelatore volume > Ripristina.
- Devo tornare a Windows 10 a causa dei problemi audio di Windows 11?
No, il ritorno a Windows 10 da Windows 11 non è la prima cosa che suggeriamo. Per risolvere il problema dell’audio nel sistema, è possibile consultare le soluzioni indicate sopra. Tuttavia, se il problema non si risolve, potete consultare la pagina di risoluzione dei problemi di Microsoft.
- L’esecuzione del ripristino del sistema causa la perdita di dati?
L’esecuzione di Ripristino configurazione di sistema riporta il sistema alle impostazioni predefinite o a un punto di ripristino prescelto e tutte le modifiche apportate dopo tale punto vengono rimosse, comprese le applicazioni, i driver, gli aggiornamenti e così via, causando la perdita di dati. Tuttavia, è possibile utilizzare un software di recupero dati per recuperare i file persi dopo il ripristino del sistema.
Was this article helpful?