Adding color pop effects to your photos is an editing technique that isolates one color in an image while turning the other colors to black and white. This technique makes your photo stand out by drawing the user’s attention to a specific subject.
There are various ways to apply the color pop effect to an image; we’re sharing the method of color popping your photos by using some of the most popular photo editing software, such as Adobe Photoshop and Adobe Lightroom. We’ve also shared how to use Snapseed – a popular photo editing app on Android and iOS to color-pop your photo.
What is the Color Pop Effect?
Color popping is a photography effect in which any specific subject of the image is shown in colors while the rest part is in black and white or dull monochrome. It is a simple way to make any particular subject pop in an image.
There are several reasons why you should color-pop your photos.
- First, color pop effects can catch the audience’s eye in just a few seconds and help draw their attention to specific details.
- This technique helps to separate your subject from the busy background.
- By using unexpected color pop effects in advertisements, brands can stand out.
How Do I Add Color Pop Effect to My Photos?
Let’s delve deeper to learn more about how to add color pop effects to your photos using Photoshop, Lightroom, or Snapseed and unlock your creativity!

How to color-pop your photos in Photoshop?
Color Popping your photos in Adobe Photoshop is simple and can be done in just a few steps. Here’s how to color-pop your photos using Photoshop:
- First, open the image you wish to color pop in Adobe Photoshop.
- Select the Background layer (i.e., your original image), right-click on it, and select Duplicate Layer.
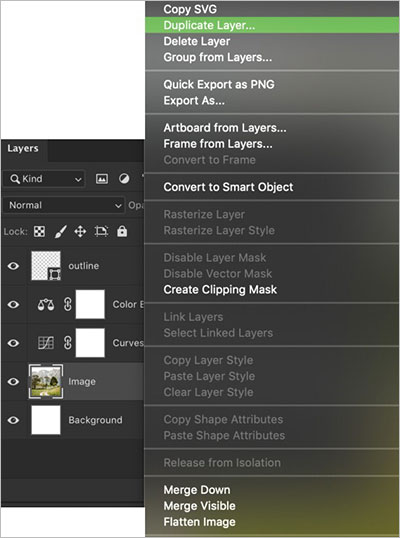
- You can name this layer as Image Copy and click OK.
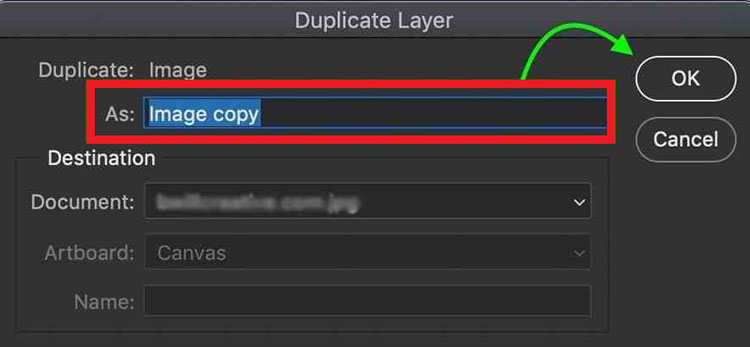
- Select the Background layer, click the Layer Adjustments icon at the bottom, and select Hue/Saturation.
- In the Hue/Saturation Adjustment layer, adjust the saturation and hue slider to change the overall image to black & white.
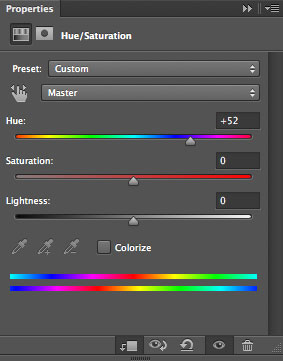
- Now, choose the Image Copy Layer and add a layer mask by clicking the Layer Mask icon in the layer palette. Remember, a black mask hides the layer, and a white mask reveals the layer.
- Next, use the Paintbrush tool to paint over the area you want to pop with a white mask. You can increase the saturation of the area you want to pop.
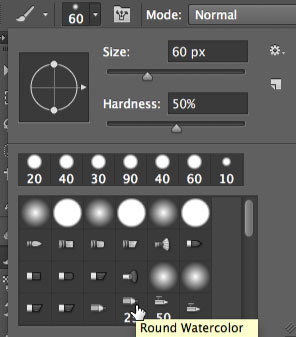
- Now, group the Background and Image Copy layers to get the final image of color popping.
How do you color-pop your photos using Lightroom?
You can use Tone Slider, Presence Slider, or HSL Slider to color pop your photo in Adobe Lightroom. Let’s see how to use Tone Slider in Basic Panel to color pop your images:
- In Lightroom, upload the photo you want to color pop.
- Now move to the Tone section in the Basic panel to pop some color and contrast in your image.
- Next, move the Contrast Slider to add depth and contrast to your photos. Likewise, move the White and Black sliders to set the brightness or deepen the darker areas of the image, respectively.
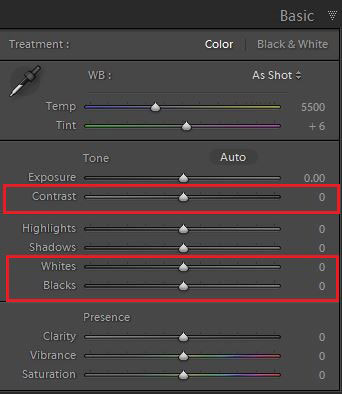
- Now, you can see the final image Pop of color in it.

How to color-pop your photos using Snapseed?
You can even use Snapseed – a powerful and free photo editor for iOS and Android owned by Google. This app can be used to edit pictures with one-touch tools, add filters, add text effects, edit RAW photos, tune images with sliders, etc. You can even use this tool to color-pop your photos on your smartphone.
Here’s how to add a color pop effect to your photos using Snapseed.
- Download and install the Snapseed app on your smartphone.
- Open the Snapseed app.
- Next, tap anywhere on the app’s home screen to upload a picture, then choose Open from device option.
- Select a picture where you want to add a Pop of Color effect.
- Tap on the Tools tab at the bottom center.
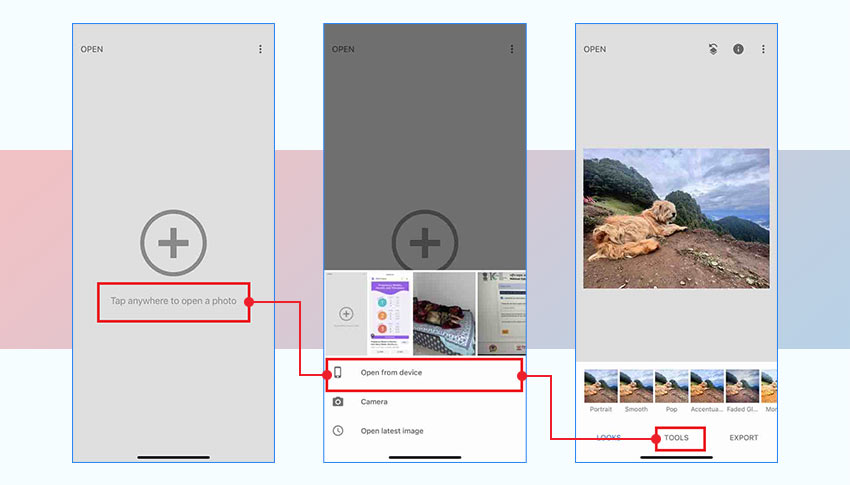
- Navigate to the Black & White option.
- Then select the Neutral tone from the available option and tap the tick mark at the bottom-right. You can even choose other tones that look best with your photo.
- Now, tap on the Edit stack button at the top.
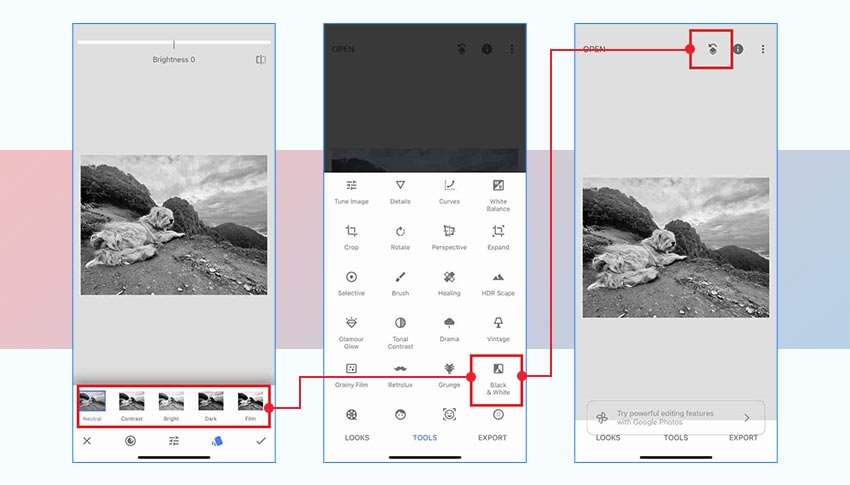
- Select the View Edits option from the pop-up menu.
- Tap on the Black and white box and select the Stack Brush tool in the middle.
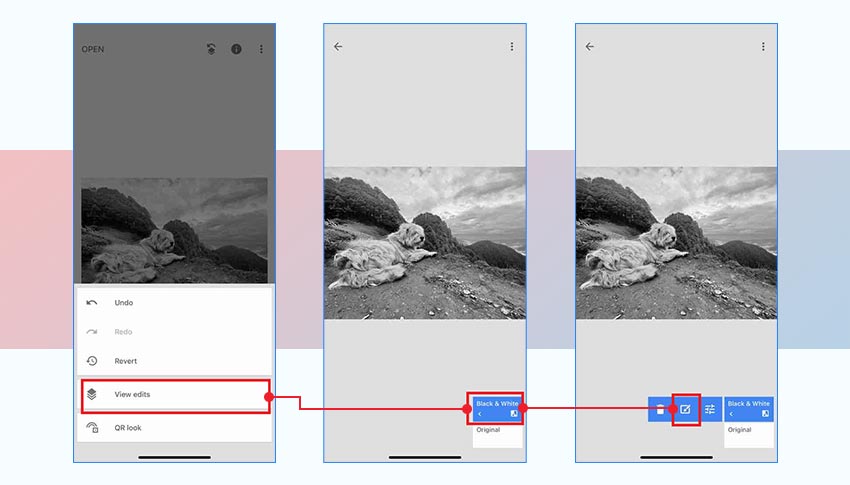
- You can now see the original image before adding the black-and-white filter.
- Carefully brush the area over the subject that you want to color pop. The area you brushed will be highlighted in red. You can zoom in on the picture to brush the area around the subject’s edges.
- Once you have brushed the entire subject, tap on the Invert icon at the bottom.
- The app will invert the mask area by highlighting all the areas in red except for your subject.
- Tap on the tick mark to confirm the editing.
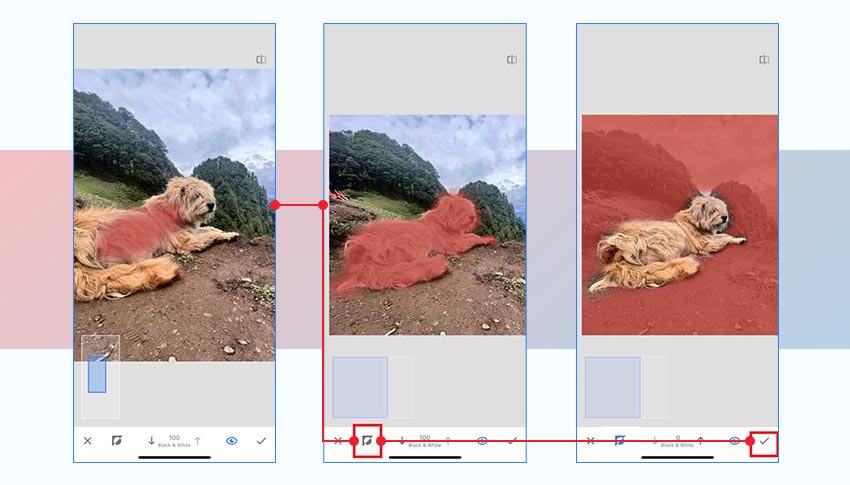
- Now, you will have a picture with Color Pop effects applied.
- Tap the back arrow to go to the main edit screen, tap on the Export, and select Save to save the edited image in your Photo library.
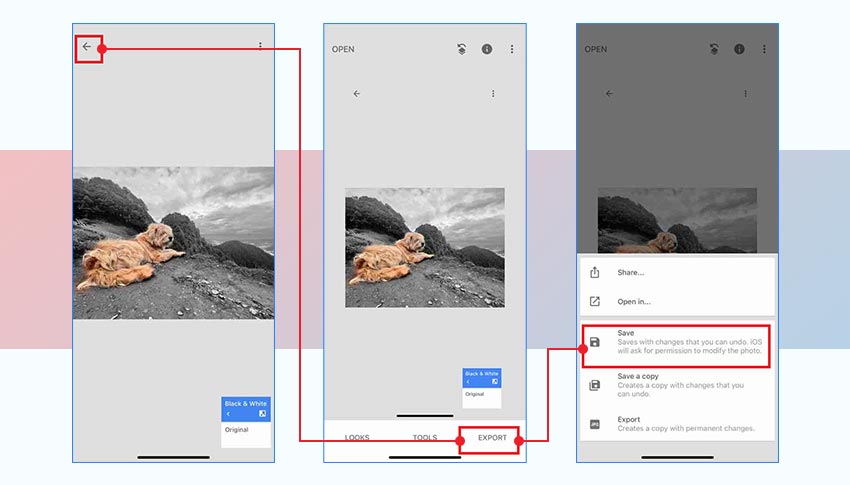
Note: Using Photoshop or other photo editing tools, if your pictures get corrupted while importing or saving them on the hard drive, use Stellar Repair for Photo to fix it. This professional photo repair software can efficiently repair photos that were corrupted due to improper file transfer, damaged file headers, invalid structures, or other reasons.
Conclusion
Using the Color pop effects in your photos can make a difference. Adding a pop of color to pictures gives them a dramatic look by converting them to black and white while keeping the subject colorful. Color popping your photos helps draw the audience’s attention to a specific subject and can tell a powerful story.
Knowing how to color pop your photos in your smartphone or system is helpful to make your photos turn out the way you want. This blog introduces different methods to make the colors in your photos pop.
Hopefully, this blog will help you get eye-catching, popping color in your pictures!
How to Color correct photos?
Adjust saturation, white & black tones, fix the exposure, change the temperature, and enhance hue to color-correct photos using various photo-editing tools.
Was this article helpful?