While working on your laptop or PC, sometimes you encounter a blue screen showing an error message – CLOCK_WATCHDOG_TIMEOUT. You try to reboot your system, but it keeps showing the same error. This can be quite annoying, right? To help you fix this blue screen error, we have shared some reliable DIY methods.
However, before fixing the error, you must understand why it occurs. Let’s get started!
What is the CLOCK_WATCHDOG_TIMEOUT error & why it occurs?
The CLOCK_WATCHDOG_TIMEOUT is a Blue Screen of Death (BSOD) error, with a value of 0x00000101 (See Image 1). This error generally occurs when there is an issue with the processor, due to which the processor can’t function correctly. Besides, there could be other reasons, such as:
- Faulty RAM
- Corrupt or outdated device drivers
- Missing or corrupt system files
- Malicious third-party app/software
- Outdated firmware or BIOS settings
- Hardware failure
- Missing updates
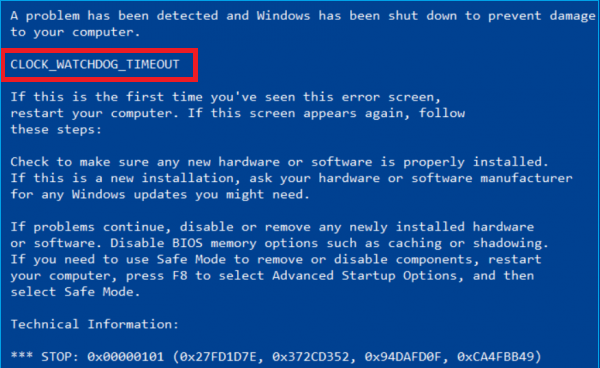 Image 1: Clock Watchdog Timeout error on Windows 11/10
Image 1: Clock Watchdog Timeout error on Windows 11/10 How to fix CLOCK_WATCHDOG_TIMEOUT error?
This error may occur under different circumstances and may appear with different messages as Windows users reported on Microsoft and other technology forums. This error may let the system stuck in a booting loop or lead to a complete crash.
| Boot your system into safe mode to ensure there is no interruption while trying to fix the error. |
Follow the given steps:
a. Turn off your system and reboot it. As the system starts showing the Windows logo on the screen, turn it off again.
b. Repeat the same step thrice and then enable your PC to restart. Next, choose ‘Advanced options’ from the Automatic Repair environment. (See Image 2)
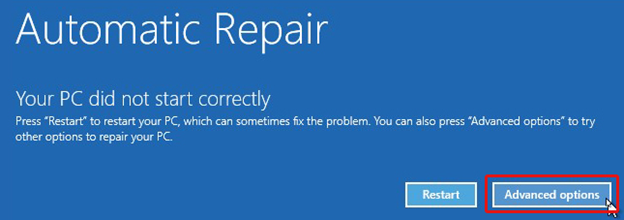 Image 2: Select ‘Advanced options’ from the Automatic Repair environment screen
Image 2: Select ‘Advanced options’ from the Automatic Repair environment screen c. Click Troubleshoot on the Choose an option screen. (See image 3)
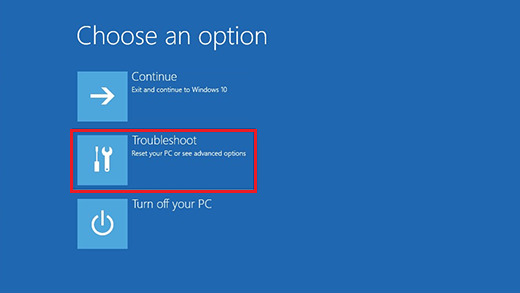 Image 3: Select Troubleshoot from the available options on the screen
Image 3: Select Troubleshoot from the available options on the screen d. Next, click Advanced options > Startup Settings. (See image 4)
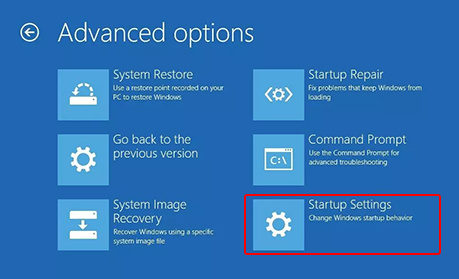 Image 4: Follow Advanced options and select Startup Settings
Image 4: Follow Advanced options and select Startup Settings e. Next, click Restart, and once the PC restarts, press F4 to enable the safe mode.
Once you boot into safe mode, you may start performing the following methods to solve the Clock Watchdog Timeout error on Windows 11/10.
#1 Run Windows Memory Diagnostic tool
If the problem occurs due to faulty RAM, you may try to fix the error CLOCK_WATCHDOG_TIMEOUT on Windows 11/10 by running the Windows Memory Diagnostic tool. Follow the steps given below:
a. Go to Windows’ search bar and type Windows Memory Diagnostic tool. Hit Enter to open the app. (See Image 5)
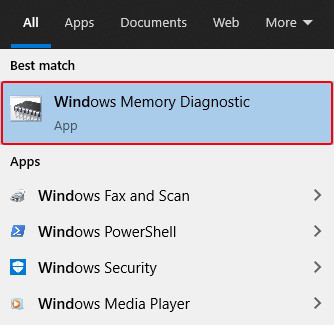 Image 5: Open Windows Memory Diagnostic tool
Image 5: Open Windows Memory Diagnostic tool b. Now, select ‘Restart now and check for problems (recommended)’ from Windows Memory Diagnostic screen. (See Image 6)
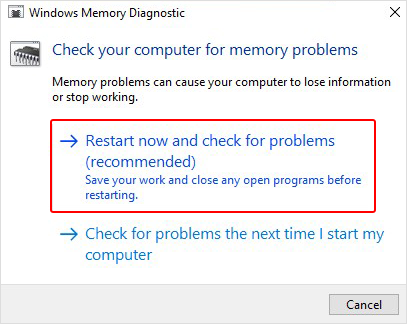 Image 6: Choose the option ‘Restart now and check for problems (recommended)’
Image 6: Choose the option ‘Restart now and check for problems (recommended)’ c. The test will start. Wait until the test is completed. (See Image 7)
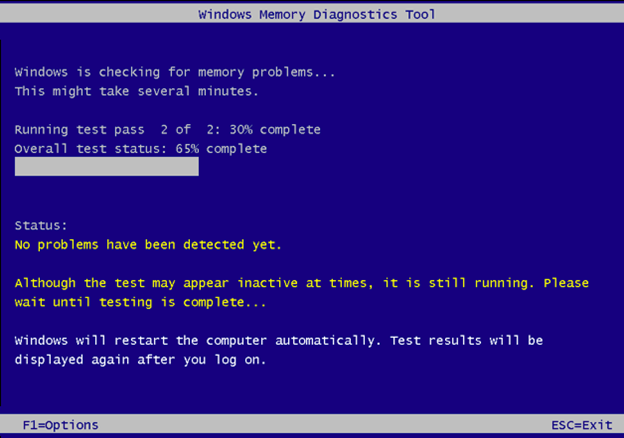 Image 7: Run Windows Memory Diagnostic Test
Image 7: Run Windows Memory Diagnostic Test d. As soon as the test is completed, the system will reboot automatically.
e. You may also check the test results and see if this BSOD error is fixed.
#2 Update BIOS settings
Updating the BIOS helps you install new firmware for your motherboard. Several users reported that updating BIOS instantly fixed the CLOCK_WATCHDOG_TIMEOUT BSOD error. However, before moving further, check the motherboard manual for detailed instructions. You need to be careful while updating the BIOS settings, as it may result in potential data loss if not done correctly.
#3 Reset BIOS
The BIOS settings may cause CLOCK_WATCHDOG_TIMEOUT error on Windows 11/10. So, you may try updating the BIOS, as discussed above. And, if it doesn’t work, reset BIOS to its default settings. Once the process is done, reboot your PC, and check if the error is fixed.
Note: Take the help of an expert to update BIOS, as it is a complicated procedure. If the process is not done correctly, the whole system may crash, and you will lose access to your essential data.
We suggest you recover data from the BSOD-affected system using a powerful data recovery tool, such as Stellar Data Recovery Professional. You may use this tool to easily extract your files, folders, photos, videos, etc. and then perform this method to fix your PC/laptop. This DIY software lets you restore data from formatted, corrupted, unbootable, and even crashed Windows systems. Check out the video to learn how to retrieve data using this software:
#4 Update Device Driver
Whenever you encounter a BSOD error on your screen, there are chances that a driver might be corrupt or outdated. You may check and update the drivers to fix CLOCK_WATCHDOG_TIMEOUT error on Windows 11/10. To do so, follow the given steps:
a. Press Windows + X to go to Start and navigate to Device Manager.
b. Open the Device Manager and then navigate to Display Adapters. (See Image 8)
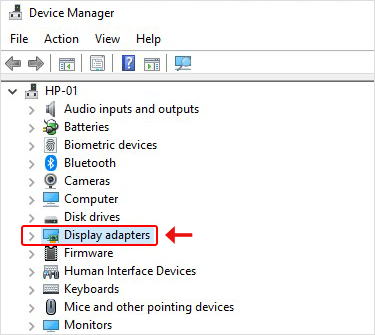 Image 8: Navigate to Display Adapters from the ‘Device Manager’ screen
Image 8: Navigate to Display Adapters from the ‘Device Manager’ screen c. Expand Display Adapters and search for the problematic driver.
d. Next, right-click on the problematic driver and click Update driver from the available options. (See image 9)
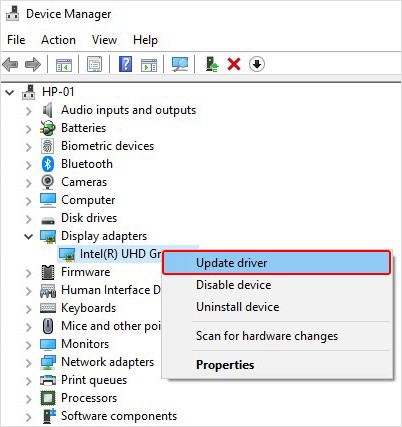 Image 9: Choose the ‘Update driver’ option
Image 9: Choose the ‘Update driver’ option e. Afterward, choose ‘Search automatically for drivers.’ (See Image 10)
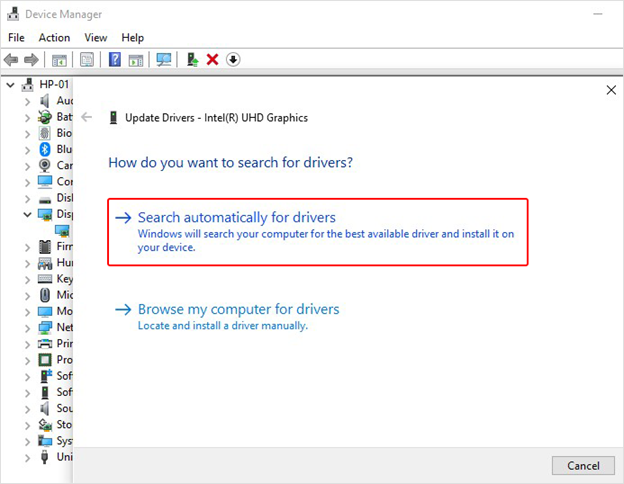 Image 10: Select the option to search for drivers automatically
Image 10: Select the option to search for drivers automatically f. Windows will start looking for an updated version for the drivers (if available).
g. Once the process is done, restart the PC, and check if the problem is fixed.
#5 Corrupt or Missing System Files
Corrupt or missing system files may also cause this BSOD error on your Windows 11/10 PC/laptop. To fix the issue, follow the steps given below:
a. Open Command Prompt by typing cmd in Windows’ search bar and run it as administrator.
b. If a message box prompts you to grant permission, click Yes to continue.
c. Now, in the open Command Prompt window, type SFC/Scannow, and hit Enter. (See Image 11)
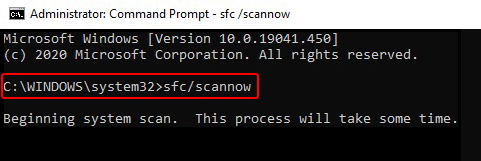 Image 11: Run SFC/Scannow command to fix corrupt files
Image 11: Run SFC/Scannow command to fix corrupt files d. The process will take time to fix the corrupt system files. Wait until the process is done and then reboot your system.
e. Check if the error CLOCK_WATCHDOG_TIMEOUT is fixed.
#6 Uninstall Problematic Third-Party App/Software
If any malicious third-party application/software is installed on your system, it may cause a CLOCK WATCHDOG TIMEOUT error and lead your system to crash. You may get rid of this error by uninstalling it. Follow these steps to uninstall problematic third-party software:
a. Go to System Settings by pressing Windows + I and navigate to Apps.
b. Find the malicious third party app/software under Apps & features.
c. Select that application/software and click Uninstall. (See Image 12)
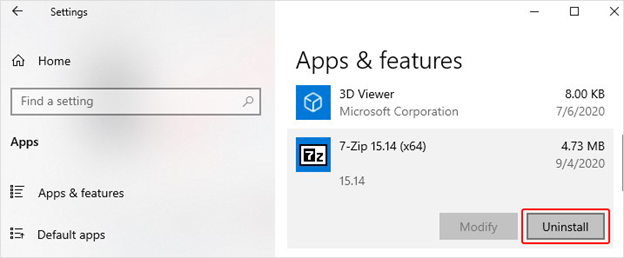 Image 12: Uninstall malicious app/software
Image 12: Uninstall malicious app/software d. Now, restart your system and check if you can boot your system normally without facing this error.
#7 Run Hardware and Device Troubleshooter
You may also encounter this error due to hardware failure. You need to check if your hardware is working properly to fix this issue. You may run Windows’ Hardware and Devices troubleshooter to fix problems with your system hardware. Doing so may fix the error and help you get back your access to the system and data. To do so, follow the given steps:
a. Open System Settings, navigate to Update & Security, and locate Troubleshoot. (See Image 13)
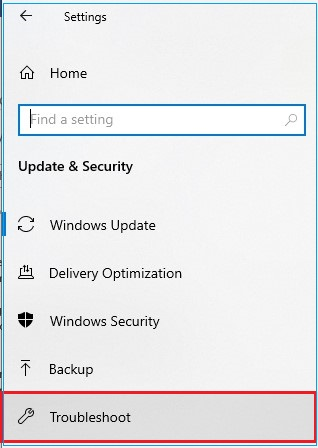 Image 13: Locate Troubleshoot under Update & Security
Image 13: Locate Troubleshoot under Update & Security b. Double-click on Troubleshoot and go to Hardware and Devices.
c. Under Hardware and Devices, click Run the troubleshooter. (See Image 14)
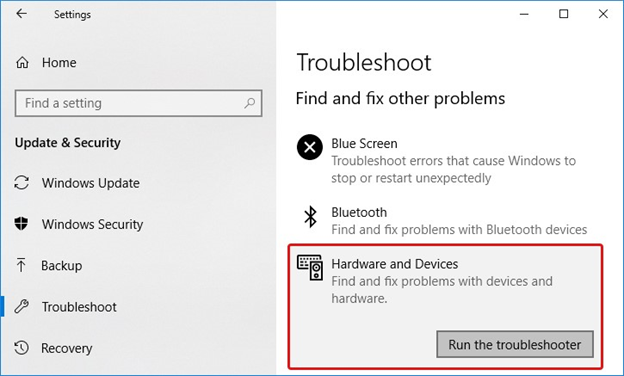 Image 14: Run Hardware and Devices troubleshooter
Image 14: Run Hardware and Devices troubleshooter d. Now, restart your PC or laptop and check if the Clock Watchdog Timeout error is fixed.
#8 Install the Latest Windows Update
Some of your Windows 11/10 versions may consist of specific bugs that might interfere with your system function and lead to error CLOCK_WATCHDOG_TIMEOUT on windows 11/10. To fix it, you may update your system by installing the latest Windows Updates. To do so, follow the given steps:
a. Open the Settings app. Navigate to Update & Security.
b. Next, go to Windows Update and click Check for updates. (See Image 15)
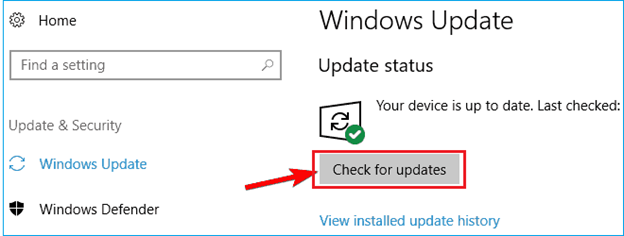 Image 15: Check for Windows Updates
Image 15: Check for Windows Updates c. You will see all the pending updates, download them in the background. Once you are done with installing the updates, restart the PC.
#9 Remove the Problematic Windows Update
If the Clock Watchdog Timeout blue screen error is caused due to a problematic Windows update, you may remove it using the System’s Settings app. Get rid of this error by following the steps mentioned below:
a. Go to Settings > Update & Security > Windows Update.
b. Follow View update history, and open it. (See Image 16)
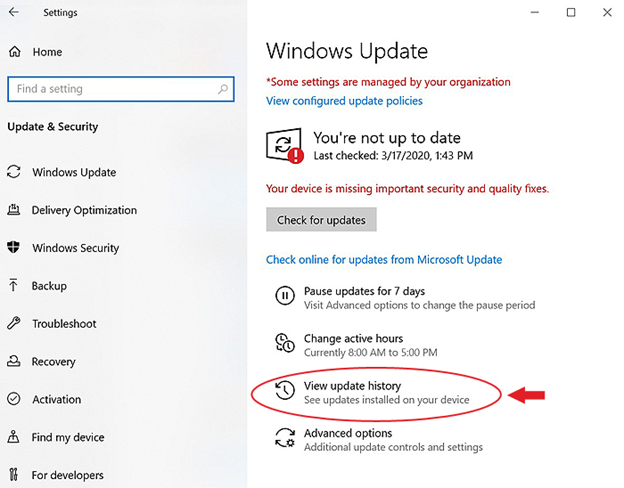 Image 16: Navigate to View update history
Image 16: Navigate to View update history c. On the View update history page, click Uninstall updates.
d. Locate the problematic Windows update, select, and right-click on it. Click Uninstall. (See Image 17)
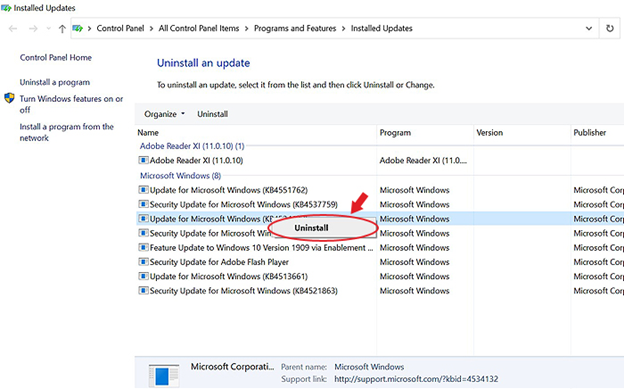 Image 17: Uninstall problematic Windows update
Image 17: Uninstall problematic Windows update c. Now, reboot your system and check if the problem is solved.
Conclusion
Clock Watchdog Timeout error may occur due to several reasons, as explained above. However, several Windows users reported outdated or corrupt firmware/BIOS and faulty system’s processor to be the primary reasons for this error. You can fix this blue screen error by using the DIY methods shared in this blog. As this error makes you lose access to your system and data stored on it, we suggest you recover your data first with a data recovery tool such as Stellar Data Recovery Professional. After retrieving data, you may proceed with troubleshooting this error.