Summary: Is your macOS Catalina running slowly on MacBook Air, MacBook Pro, or iMac? Perhaps, the storage space is running out of free space. This blog shares various ways to clean up macOS Catalina (Big Sur and earlier versions). Read the methods mention here. Then, to save your time and effort, leverage SpeedUp Mac 30-days free trial software for cleaning Mac disk drive.
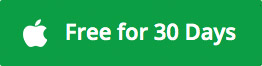
Table of Content
- Empty Your Mac Trash Folder
- Remove Unwanted Files from Download Folder
- Clean Up Duplicate Files from iTunes
- Clean Up Caches from Your Mac
- Uninstall Useless Applications from Mac
- Back Up Your Mac and Fresh Install macOS
- Use Stellar SpeedUp Mac Application
You won’t regret cleaning up pools of unwanted files from your macOS Catalina, as doing so optimizes your Mac performance instantly and lets you reclaim the storage drive space.
But you may find it difficult to distinguish between essential and unwanted files and accidentally remove crucial files in the clean-up process, resulting in data loss.
So, before you clean your macOS Catalina or an earlier version, click the Time Machine icon from the menu bar and select Back Up Now to back up your start-up disk. Then, wait till Time Machine performs incremental backup of your Mac hard drive or SSD. Next, go through the various methods below to achieve the Mac clean-up task.
1. Empty Your Mac Trash Folder
Warning: This may cause data loss; hence, backup your Mac before proceeding.
You can clean out Trash files without using the mouse by pressing the “Shift + Option + Command + Delete” keys. This quick cleaning is helpful when you’re sure that there are no vital files left in the Trash. If you’re not sure, manually browse your Trash folder to put back essential files to their original location, and then empty your Trash folder to regain used Mac drive space.
2. Remove Unwanted Files from Download Folder
You must have downloaded the best Mac apps or videos for your macOS or OS X. But did you remember to move all the used DMGs, zip archives, and unwanted large video files to Trash?
Go to the Download folder and press-hold Command + I to get info about the Download folder. Don’t be surprised to see the enlarged size of the folder due to unwanted files. Remove all those unwanted files from the Download folder by sending them to the Trash immediately.
3. Clean Up Duplicate Files from iTunes
Music files can easily get duplicated in iTunes. But don’t worry, iTunes can help you find the duplicates for removal. To find duplicate files on iTunes in macOS Catalina or other Mac operating systems that support iTunes, launch iTunes, then go to View > Show Duplicate Items. The app lists all the duplicate music files by name, artist, or group items. To remove the identical files, uncheck the original files and leave the rest checked. Now, click on Edit from the iTunes menu bar and click Delete. This process cleans up your iTunes duplicate files.
4. Clean Up Caches from Your Mac
If your Mac SSD or the hard drive shows the error message, “Your start-up disk is almost full,” resulting in Mac freezing or other issues, then go ahead and clean up your Mac cache files. Make more space available on your start-up disk by deleting files. Removing large stockpiles of caches can help you reclaim your wasted drive space.
One shortcoming of cache deletion; some of the macOS or Mac OS X apps, such as browsers, may behave slower than before. But the creation of new caches will fix this problem later.
5. Uninstall Useless Applications from Mac
Mac storage drive cleaning process is incomplete without removing unwanted freeware, shareware, widgets, and plugins. First, get rid of all sorts of useless and unused applications from your MacBook (iMac) running or macOS Catalina, then empty the Trash to free up the occupied drive space. Uninstalling useless apps will also speed up and optimize macOS Catalina performance.
6. Back up Your Mac and Fresh Install macOS Catalina
There may be unknown causes of slow Mac; that’s why you should go for a fresh installation of macOS Catalina after taking the full backup with the Time Machine. Better upgrade your Mac to the latest macOS Big Sur 11 and see the change in your Mac performance. You can also clean an old copy of the sluggish and freezing macOS and replace it with a new one.
7. Use Stellar SpeedUp Mac Application
There is a better way to clean up your Mac storage drive and eliminate all sorts of manual and repetitive disk cleaning tasks you’ve learned earlier in this blog. You can use a Mac clean-up software, such as Speedup Mac, to remove caches, duplicates, system junks, unwanted language files, binaries, extensions, etc., with a click of a button. And even schedule the cleaning process to eliminate any manual intervention. Proper cleaning up of your Mac optimizes its performance, thereby making you more productive. In addition, by using the software, you’ll make a better and faster Mac. Download the software from here.
How SpeedUp Mac Works?
i) Download the App
Step 1) Go to the official webpage of the Stellar SpeedUp Mac software.
Step 2) Click on the 30-days free trial button.
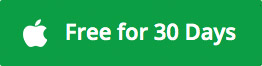
Enter your name and email id for registration.
Step 3) Once the details are submitted successfully, you will receive an email asking you to “Verify Your Email Address.”
Step 4) Once verified, you will again receive an email from Stellar containing the download link and the activation key of the software.
ii) Installation
Step 1) Click the dmg link of the software to download the StellarSpeedUpMac.dmg.zip file.
Step 2) Double-click the StellarSpeedUpMac.dmg.zip file to extract SpeedUpMac.dmg.
Step 3) Again, Double-click the SpeedUpMac.dmg to mount the SpeedUp Mac installer as a disk.
Step 4) Drag SpeedUp Mac to Applications folder.
iii) Mac Disk Cleaning
Launch SpeedUp Mac application and,
Step 1) Select – choose Macintosh HD from the left-pane
Step 2) Scan –launch the scanning on the chosen disk
Step 3) Clean – remove junk files from the disk
Further, you can optimize system memory and uninstall unwanted apps, plugin, widgets from Mac.
Conclusion
Hopefully, the above methods and SpeedUp Mac application help you clean up junk files from macOS Catalina. Remember, the software is available for a 30-days free trial, absolutely free.
Was this article helpful?