“My system restarted after a crash followed by a long beep, and then it became completely unbootable. However, the fans and power were still working. This issue occurs every time I restart my system.
Multiple Windows users are facing the CldFlt.sys blue screen error. The error usually occurs with Steam games, OneDrive, and other cloud applications during file synchronization. It may even appear right after booting your system, putting your device and its data at risk. Let’s learn more about this error, its causes and solutions in this blog!
What is CLDFLT.sys?
Cldflt.sys is a Windows system file associated with Microsoft Cloud Files Filter Driver, primarily used to manage cloud storage services like OneDrive. The file helps the Microsoft Cloud Files Filter Driver handle file synchronization between local and cloud storage, enabling users to access and see cloud files and the files stored on the system.
Part 1: What is CLDFLT.sys Blue Screen Error?
When the CLDFLT.SYS file gets corrupted or encounters issues with cloud storage services, which may lead to several critical system errors. A Blue Screen of Death is one of those troublesome errors that causes havoc on your system and, in the worst-case scenario, makes it completely unbootable.
Some users stated they experienced frequent system crashes to the blue screen. The error usually occurs when saving files in a synced OneDrive local location or DropBox. Sometimes, the error occurs right after booting and throws a blue screen with SYSTEM_SERVICE_EXCEPTION error message, stating cldflt.sys failed.
Although the cldflt.sys file corruption is considered the primary reason behind this error, yet some other reasons are also there, which contribute to this blue screen of death error, including:
- Third-party app or software conflicts
- Outdated cloud service application
- Incorrect registry entries
- Outdated or incompatible driver versions
- Buggy Windows patches
- Malware infection
Though the reasons could differ, it’s all good until you know your way out of this vicious error. This blog reads out all the possible fixes for this problem. Read on to learn more!
Part 2: Methods to Fix Cldflt.sys BSoD Error
Different reasons behind this blue screen error need different fixes. Below, we’ve discussed the most recommended methods to help you resolve the issue.
Note: If you can’t boot into your PC without a blue screen, try booting it in Safe Mode. If the system is unbootable, recovering data should be your priority. Use professional data recovery software to recover data from a crashed or unbootable PC.
Boot into Safe Mode:
Booting your PC in Safe Mode removes all third-party apps, programs, drivers, and files. It only helps boot Windows with the necessary services, apps, and drivers. If the problem disappears in Safe Mode, you can narrow down the actual root cause behind the issue and troubleshoot the error.
To boot the PC in Safe Mode:
Boot your system, and the moment you see the brand or Windows logo on the screen, hold the power button until the device shuts.
- Turn on the system again, and repeat the previous step.
- Boot the PC thrice, and Windows will display the Recovery screen.
- There, select See advanced repair options.
- Next, follow Troubleshoot > Advanced options.
- On the following prompt, select Startup Settings, and then click Restart.
- On system reboot, press F4 to Enable Safe Mode.
Once in the Safe Mode, start performing the quick fixes below first.
Quick Fixes
Update Windows:
Check if any Windows updates are pending installation. Go to Settings > Update & Security > Windows Updates to do this. Click Install now to complete the Windows update process if any update is pending.
Reinstall OneDrive:
Try reinstalling OneDrive to fix the CldFlt.sys error. You can uninstall the OneDrive app from Settings > Apps. There, select OneDrive and Uninstall it. Then, go to the Microsoft Store and download the OneDrive application again. Check if it resolves the issue.
Advanced Methods:
If the quick fixes don’t solve the problem, follow the given methods:
#1 Run SFC and DISM commands
Since the primary reason behind the error could be missing, corrupted, or damaged cldflt.sys file, try running System File Checker (SFC) and Deployment Image Servicing Management (DISM) commands. This command will help resolve issues with the system files and repair Windows images, including those used in Windows setup (which might contribute to the error).
The steps to run SFC and DISM commands are as follows:
- Press Windows + S, type cmd in the Search bar, and then click the Run as administrator option when you see Command Prompt in the results.
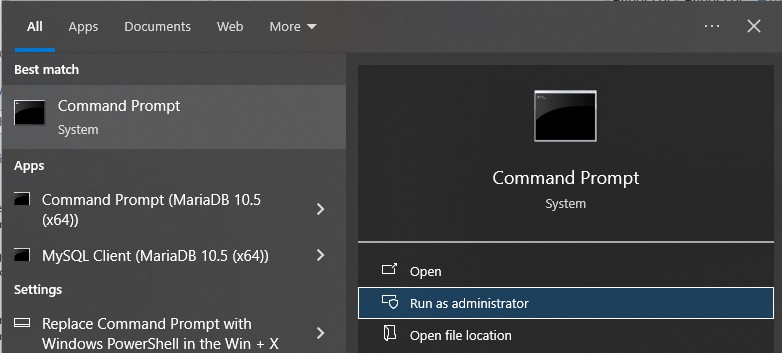
In the elevated Command Prompt window, type sfc/scannow and hit Enter.
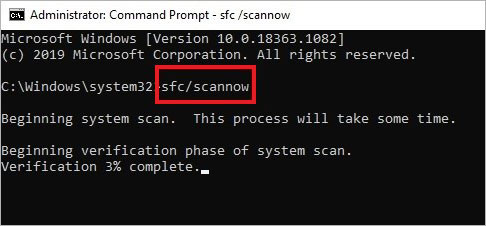
Once the process is done, type the following commands, and press Enter.
- DISM.exe /Online /Cleanup-image /Scanhealth
- DISM.exe /Online /Cleanup-image /Checkhealth
- DISM.exe /Online /Cleanup-image /Restorehealth
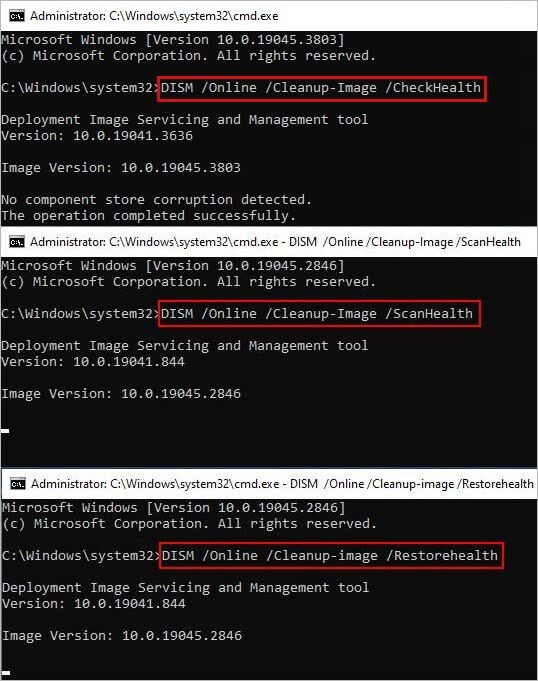
Let the process finish. Once done, close the Command Prompt window. Restart your system and see if the issue is resolved now.
#2 Edit Registry Entry
There are times when some registry entries could lead to changes in the protocols of Cloud Filter Driver, which may be the cause of the Cldflt.sys blue screen error. You can try modifying the registry entry to fix the solution:
Note: Modifying registry entries is not always recommended, as one mistake can wreck your system. Hence, be very careful when following the steps or seeking professional help.
Steps to Modify Registry Entry:
- Open the Run dialog box by pressing Windows + R, typing regedit, and hitting Enter.
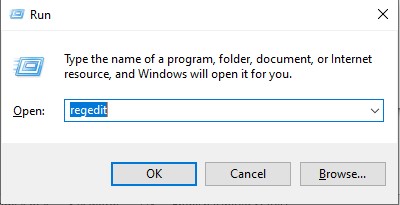
- Now, go to HKEY_LOCAL_MACHINE, expand it, and then expand SYSTEM.
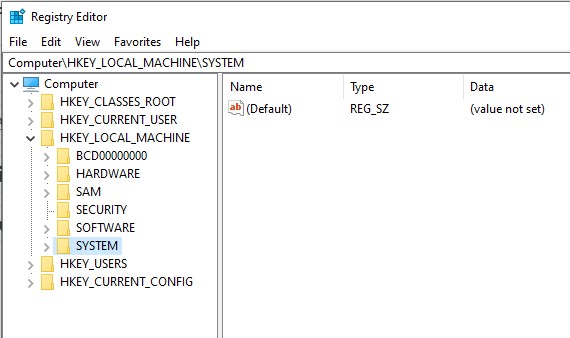
- Go to CurrentControlSet and then navigate to Services.
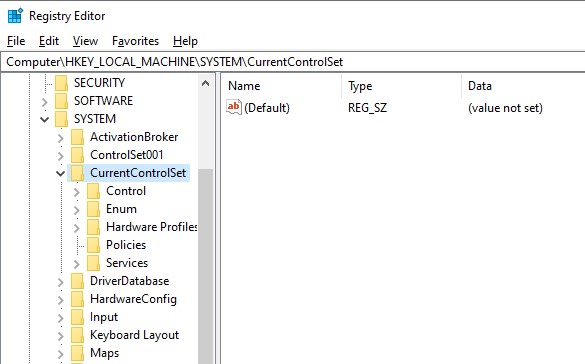
- In the expanded Services category, locate and double-click CldFlt.
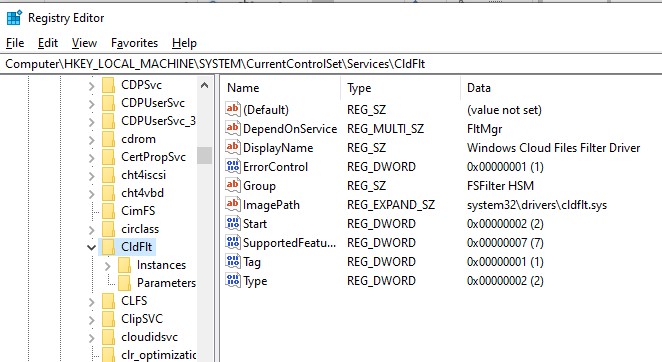
- Then, double-click on the Instances and select DefaultInstance from the right panel.
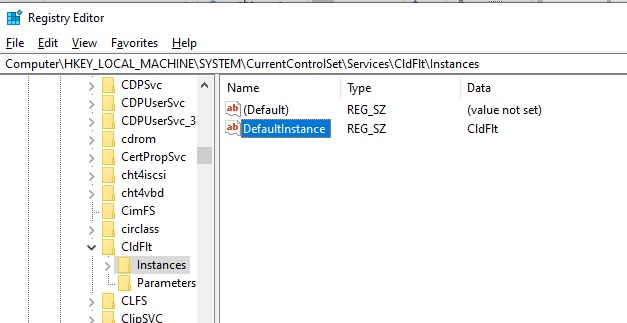
- Right-click on DefaultInstance and select Modify.
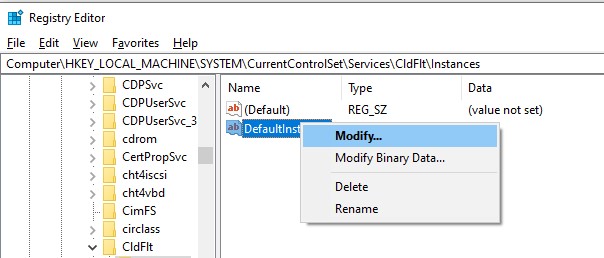
- In the Value data field, type CldFlt and click OK.
- Now, close the registry editor and restart the system.
- Check if the cldflt.sys blue screen error is resolved.
#3 Perform System Restore
System Restore returns your system to a functional state by rolling it back to a chosen restore point. This Windows built-in recovery feature may be helpful when all the above methods fail to solve the issue. However, this feature is turned off by default. If you keep it enabled, System Restore will create restore points, capturing all the changes to the registry, drivers, files, etc. So, System Restore can help revert the changes and fix the issues whenever your system runs into an error. In this case, you can also try performing System Restore to see if it fixes CldFlt.sys BSoD error.
Refer to this guide to learn how to use System Restore on Windows.
Part 3: Recover Data from Unbootable or Crashed Windows PC
The error leads your system to experience frequent crashes, which may further lead to a complete non-booting stage. If you’ve backup available, no worries. However, if you don’t have data backup and the system is also unbootable due to CldFlt.sys blue screen error, opt for professional data recovery software, such as Stellar Data Recovery Professional. This DIY data recovery software features a ‘Create Recovery Media’ option that allows you to build a bootable media recovery drive to boot into a crashed or unbootable PC to restore data.
Conclusion:
CldFlt.sys error could be fixed using the methods discussed in this blog. However, remember that the issue can lead your system to frequent crashes and make it non-bootable. So, it’s better to use professional data recovery software to restore data and perform all the methods. Let us know which method worked for you in the comment section below!
Was this article helpful?