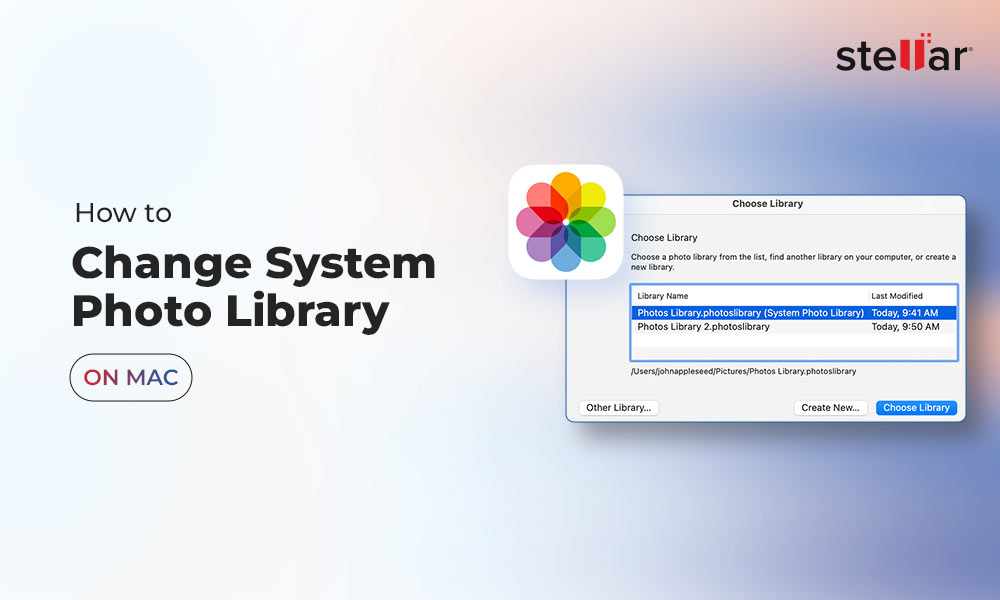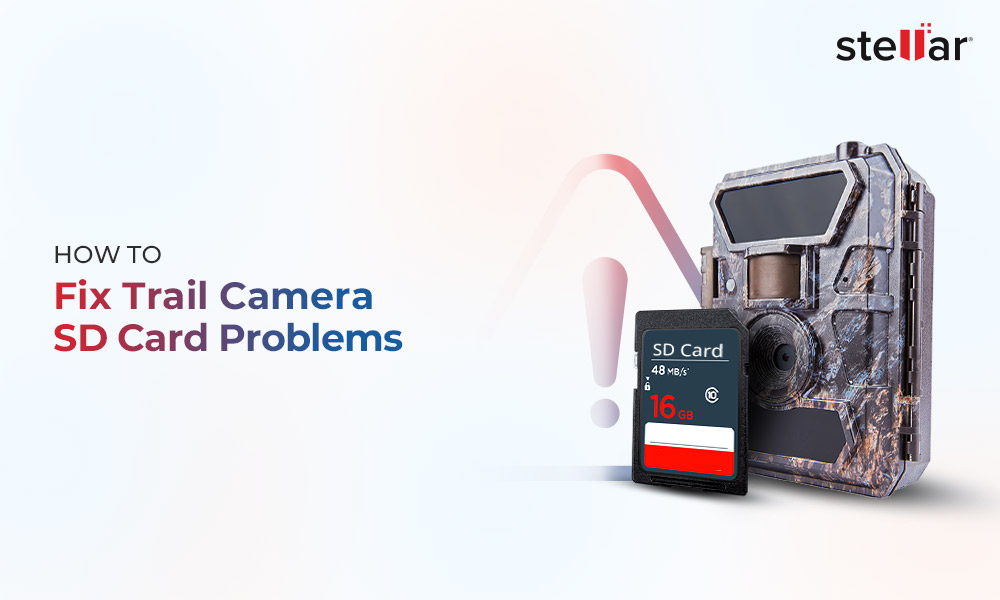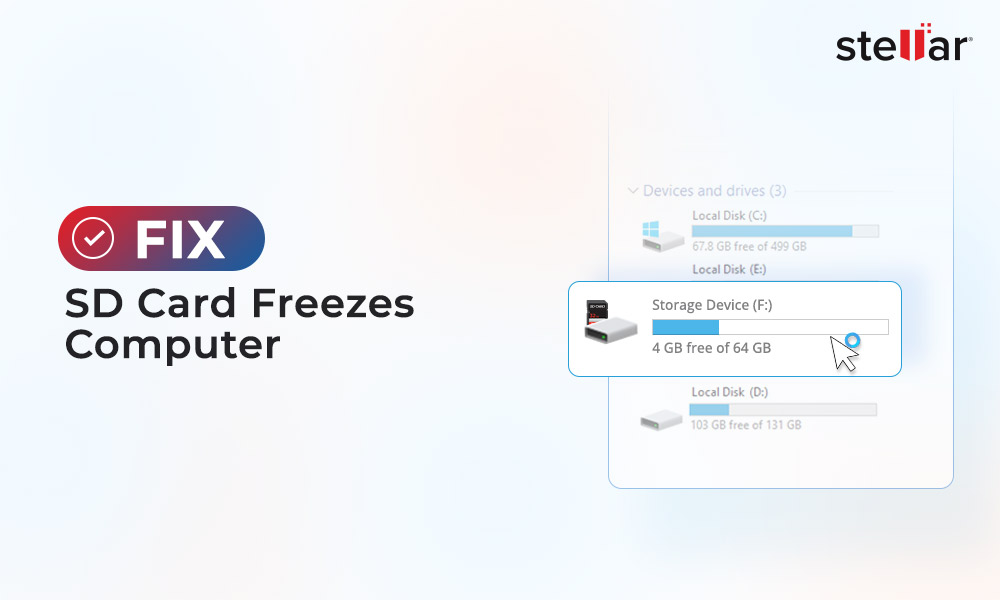How to Check SD Card Health on Windows?
Summary: A failed SD card can result in the permanent loss of your data. To avoid this, it’s recommended to perform a periodic health check of your SD card. Read this guide to discover the various methods to check SD card health on Windows, also learn how to recover data from a failed SD card.
SD cards are widely used to store everything from videos to important documents, but they are not immune to wear and tear. To extend the lifespan of your SD card and avoid any potential data loss scenario, it’s important to perform regular health checks.
Looking to improve your SD card’s performance and monitor its current status? You’ve arrived at the right place.
It’s always better to be safe than sorry, lest any potential data loss occurs. In this guide, we will walk you through the signs of SD card failure and the different methods to check and maintain SD card health.
Identifying Signs of SD Card Failure
Even if you don’t actively monitor your SD card’s health, here are some clear indicators of a potential failure:
- A noticeable decline in your SD card’s read/write speed.
- SD card won't read error.
- Devices taking time to detect your SD card or failing to detect it.
- Encountering frequent file errors while accessing or saving data on your SD card.
- Files that were previously accessible suddenly disappear or become corrupted.
- The card shows incorrect storage capacity.
Remember that every storage device, including a new SD card, has a limited lifespan. Various factors affect an SD card’s performance, significantly shortening its usable life. Therefore, it is vital to check the health of your SD card.
Methods to Check SD Card Health on Windows
In this part, we’ll guide you through various methods to monitor the health of your SD card. Remember, while these methods are helpful, they may not accurately predict the lifespan of a particular SD card.
These methods provide a general overview of your SD card’s health and performance and helps you make the right choices regarding data recovery, backing up your files, or deciding when to replace your SD card. Let’s get started!
Method 1: Windows Error Checking Utility
You can use the Windows built-in error checking tool to monitor your internal and external storage devices’ health. It can scan for bad sectors, detect and fix the file system errors on your card, and help improve its overall performance.
Here’s how to use the Windows Error Checking Utility:
Step 1: Connect the SD card to your computer via the card reader.
Step 2: Open File Explorer to access your SD card.
Step 3: Right-click on the SD card and select Properties.
Step 4: Go to the Tools tab and click Check under the Error Checking section.
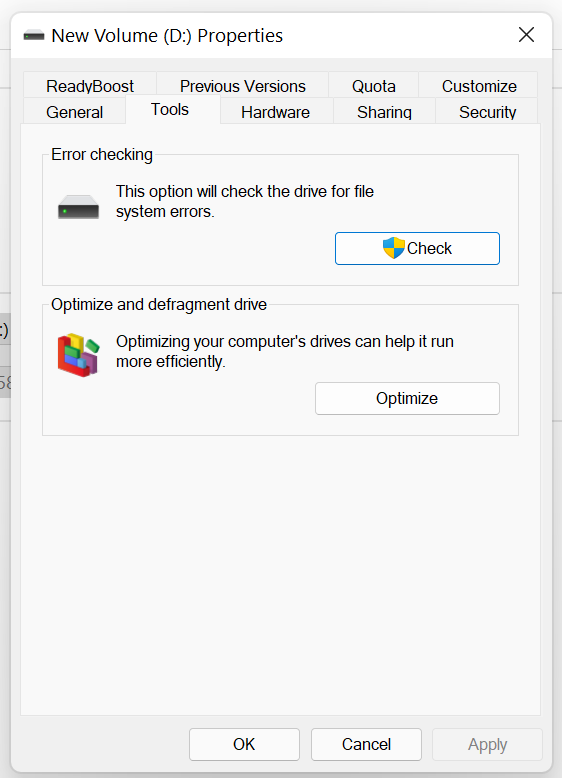
Step 5: A new windows appears, click Scan and repair drive to look for errors on your SD card and fix them.
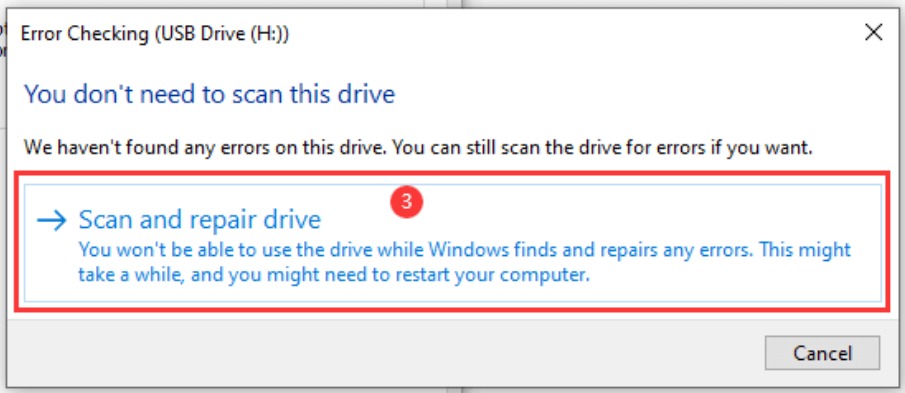
Method 2: Performance Monitor on Windows
Performance Monitor on Windows is another built-in tool that gives insights into a range of system performance indicators, including average disk bytes/read, average disk bytes/write, and disk reads/sec. It can log data over time and allow you to analyze trends and any gradual degradation in performance.
To use Windows Performance Monitor:
Step 1: Type Performance Monitor in the search bar and hit Enter to launch the app.
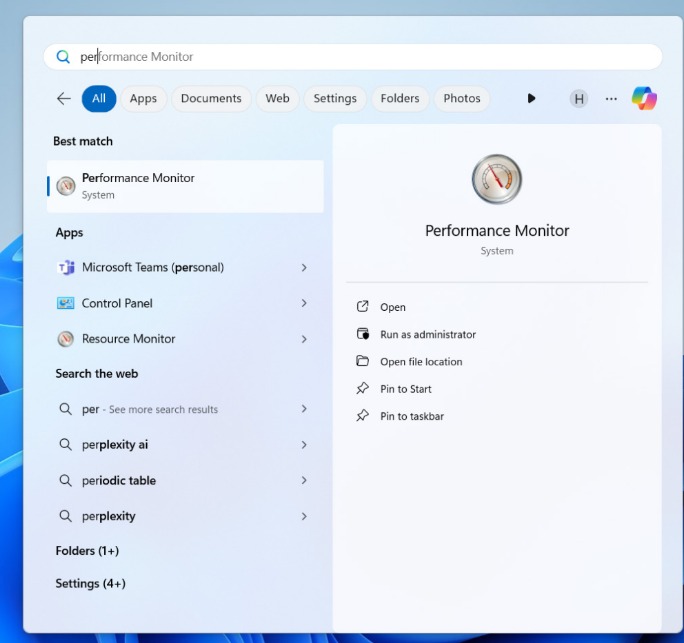
Step 2: Go to Performance Monitor under the Monitoring Tools section.
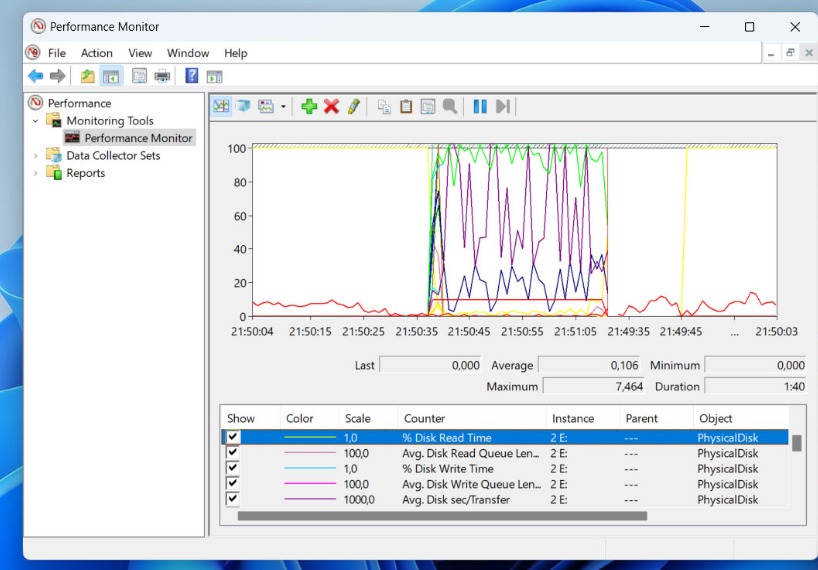
Step 3: Click the green + icon to add performance counters.
Step 4: Add the \PhysicalDisk (X) counters for Avg Disk Bytes/Read, Avg Disk Bytes/Write, and Disk Reads/sec, replace (X) with your SD card’s drive letter.
Step 5: Click the play button to start monitoring. Monitor the graph’s real-time data stream and look for any anomalies or performance dips.
Method 3: CHKDSK
CHKDSK is a Windows command-line tool that checks the health of disks connected to your PC. It can monitor your SD card health by scanning for file system errors, the presence of bad sectors, and other issues.
Here’s the rundown:
Step 1: Connect the SD card to your PC.
Step 2: To launch the app, type CMD in the search box and click Run as administrator.
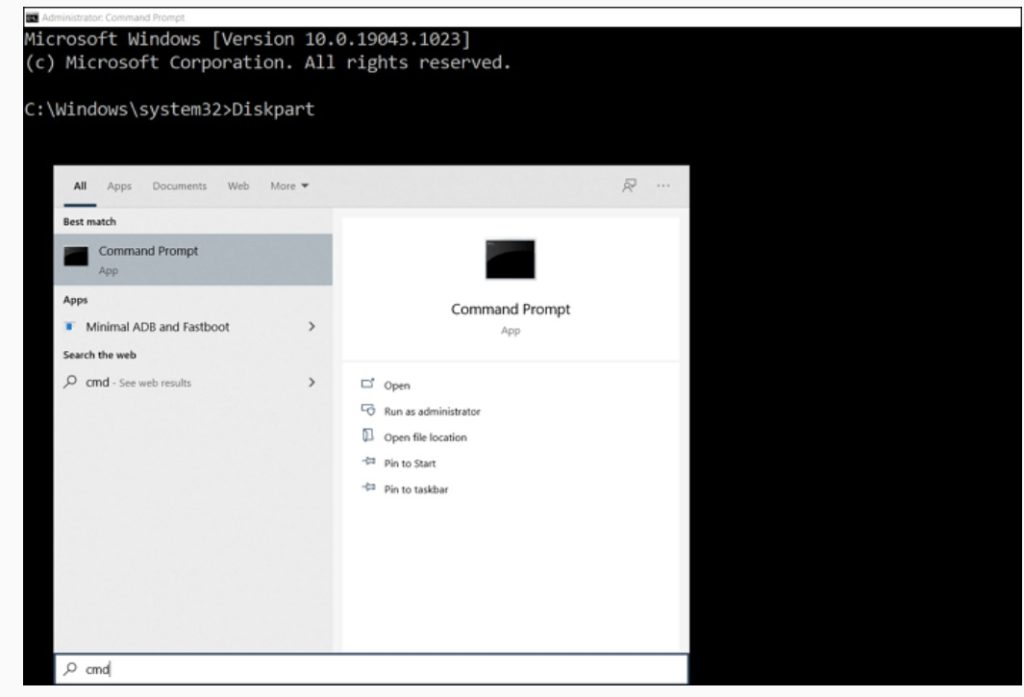
Step 3: The command prompt window appears. Type chkdsk [followed by thedrive letter of your SD card]: /f and press Enter to execute the command.
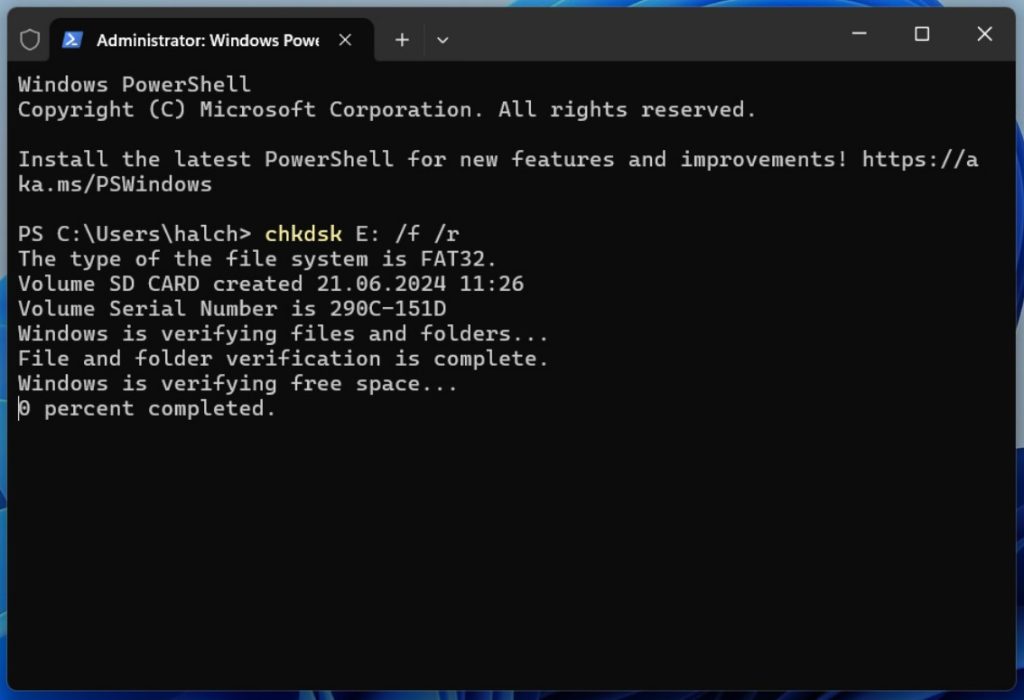
Step 4: CHKDSK will start scanning your SD card and automatically fix any detected errors.
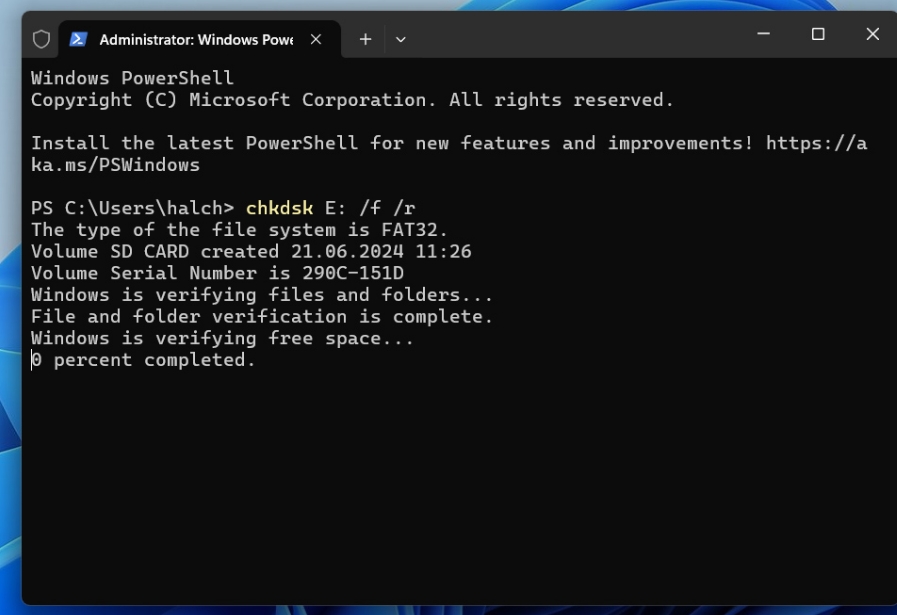
How to Recover Data from a Failed SD Card?
When an SD card fails, the threat of data loss becomes imminent. Even after careful maintenance and periodic health checks, factors like physical damage or corruption can cause your SD card to fail. In such circumstances, only swift action can rescue your important data from permanent loss.
Stellar Photo Recovery is a tool specifically designed to recover your lost photo, audio, and video files from damaged, corrupt, inaccessible, and encrypted memory cards. The professional photo recovery software supports recovery from all kinds of SD cards, including Samsung, SanDisk, Transcend, Lexar, and more.
Summing Up
Checking the health of your SD card is important for maintaining data integrity, optimal performance, and longevity. For this purpose, you can use various tools, such as Windows Error Checking utility, Performance Monitor, and CHKDSK, each providing a distinct method to pinpoint issues.
Remember, a deteriorating SD card can lead to data loss. Hence, it’s important to act quickly. Use a professional photo recovery tool like Stellar Photo Recovery to rescue your important files before it’s too late.