Solved: Windows 10 Won’t Recognize Canon Camera
Summary: It is often reported that Windows 10 computers do not recognize Canon DSLRs. This post shares 9 methods to solve the ‘Windows 10 won't recognize Canon camera’ error. Also, learn the right way to access Canon camera photos and videos on Windows PC.
‘I am not able to connect my Canon EOS 350D to laptop via USB cable. I am frustrated as I spent hours trying to fix this by reinstalling the EOS software. How do I access my Canon camera photos on Windows 10?’
‘Windows 10 won’t recognize my Canon camera. I get the error, ‘USB Device not recognized: One of the devices attached to this computer has malfunctioned, and windows does not recognize it.’ How to fix this?’
A computer must detect the camera when you want to transfer or copy photos from its memory card. But many times, a Windows 10 doesn’t recognize a Canon camera when connected to the PC. The problem is mostly reported with the EOS series of Canon DSLR.
A simple thing like this irks and becomes a big problem as you cannot further use your camera SD card unless its photos are transferred, and the card is formatted.
So here we bring 9 ways to fix PC not detecting Canon camera. You can apply these methods on any Canon device model, including Canon EOS 1300D, Canon EOS 90D, Canon EOS 400D, Canon EOS 5D Mark IV, and others.
Why your Windows 10 not detecting the Canon camera?
The problem, Windows 10 not recognizing Canon camera, can be either related to the hardware or software.
You might have uploaded the incorrect version of EOS Utility software for the Canon device. Also, Windows cannot detect the Canon camera when USB drivers are corrupt or outdated.
Faulty or damaged USB cable, terminal, or card reader can also be the reason for the problem.
The common reasons for Windows not detecting Canon camera are:
- USB driver is corrupt or not updated
- Install the wrong version of Canon EOS Utility software
- Windows 10 not updated
- USB cable, USB slot, or card reader is faulty
- Others
Watch this video to know how to fix Canon Camera not detecting on Windows 10
Normally, you can connect any Canon camera to Windows PC using a USB cable and copy or save photos to the computer without installing any software applications.
Some users prefer to install Canon Digital Camera Software on the computer. The software helps to access Canon camera photos and videos on PC via Wi-Fi, without a USB cable.
But a technical glitch during this process won’t let Windows to recognize the camera.
So here’s how to fix Windows 10 not recognizing the Canon camera:
Method 1: Change your USB Cable
The USB cable may be faulty, or you’re using the wrong one. Try with another USB cable. Use a Micro-B plug USB cable for Canon cameras.
If you don’t have the USB cable that came along with your camera, make sure to get one recommended by Canon. Go through the camera manual to check the supported USB cables.
Method 2: Use the alternative USB port
If not the cable, the problem could be with the USB port. If the Canon camera doesn’t connect to the computer, try by plugging it with a different USB port. Most of the laptops and PC have multiple USB terminals.
Method 3: Turn off Canon Auto Power and Wi-Fi/ NFC Settings
If Windows doesn’t recognize the Canon EOS camera, try to change the camera settings. Open the settings in your Canon EOS menu. It has Auto power off and Wi-Fi/NFC options. Disable them first and then plug the camera to the computer.
Now, your Canon camera should be recognized by your Windows PC.
Method 4: Charge your camera battery
The free Canon EOS Utility software comes along with the EOS camera series. If you are using this utility, check if the EOS camera is charged when connected to laptops or PC.
EOS Utility on Windows 10 won’t detect the Canon camera if the battery is low. Either charge it fully or replace the camera battery.
Method 5: Update Windows OS
Update Windows 10 to get the latest device drivers for the external USB on your system. Updates usually fix bugs and system-related issues.
Steps to update Windows 10:
- In the Search box on PC, type Windows Update.
- Select Windows Update.
- Select Check for Updates. Your computer will scan for updates and recommend any pending or optional updates available.
- Click on Install Updates, if required, and follow the onscreen instructions.
- Reboot your computer.
Method 6: Use SD card reader
Directly connect the Canon memory card to the computer using a card reader to bypass the issue of Windows not recognizing the Canon camera. The PC can easily detect the SD card. You can transfer or copy the camera photos on your Windows laptop or desktop.
Some laptops have an SD card slot as well. You can insert the camera storage card and access the SD card photos and videos on your computer.
| Canon camera SD card empty or giving error! Unfortunately, if your camera SD card shows empty or throws an error, recover the lost photos and videos immediately using Stellar Photo Recovery software. The advanced software can restore deleted and lost photos from corrupt or formatted SD cards of all brands and types. It supports Canon photo and video formats recovery, including raw CR3 and CR2 image files. You can download the free trial version to access the software effectiveness. |

Method 7: Uninstall Canon camera on Windows 10 PC
Uninstall Canon camera information from your PC using Device Manager. This will delete the complete camera information from the PC. Now, Windows 10 may be able to recognize the camera.
Steps to uninstall Canon camera on Windows 10:
- Connect the Canon camera PC using USB cable.
- Press the Win + X key and click Device Manager from the menu.
- In the Device Manager window, double-click Portable Devices.
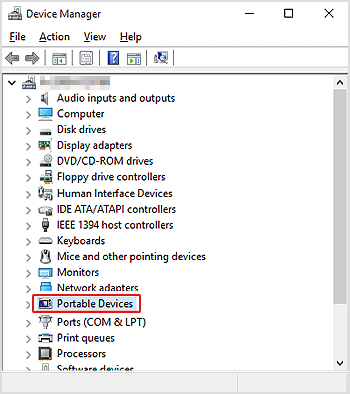
- Select the Canon camera and click Uninstall in the menu bar on top.
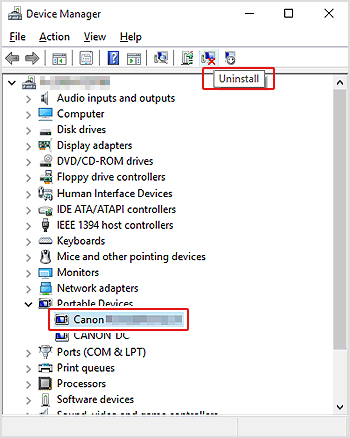
- Click OK in the dialog box to confirm.
- Press the Scan for hardware changes on top.
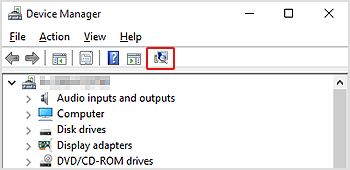
Now, check if the problem of Windows 10 doesn’t recognize Canon camera is fixed.
Method 8: Update USB controllers on Windows 10
Whenever Windows 10 PC experience problems related to external devices like a camera, try troubleshooting the USB controllers.
Remember, external USB devices are not always USB flash drives or pen drives. They also refer to external devices connected to computer like mobile phone, camera, printer, etc.
So if Canon camera is not detected by Windows PC, and you get errors like “USB device not recognized”, try by updating or reinstalling the USB controllers.
Steps to update USB controllers:
- Connect the Canon camera PC using USB cable.
- Press the Win + X key and click Device Manager from the menu.
- Scroll down to Universal Serial Bus controllers.
- Right-click Generic USB Hub and select Update driver.
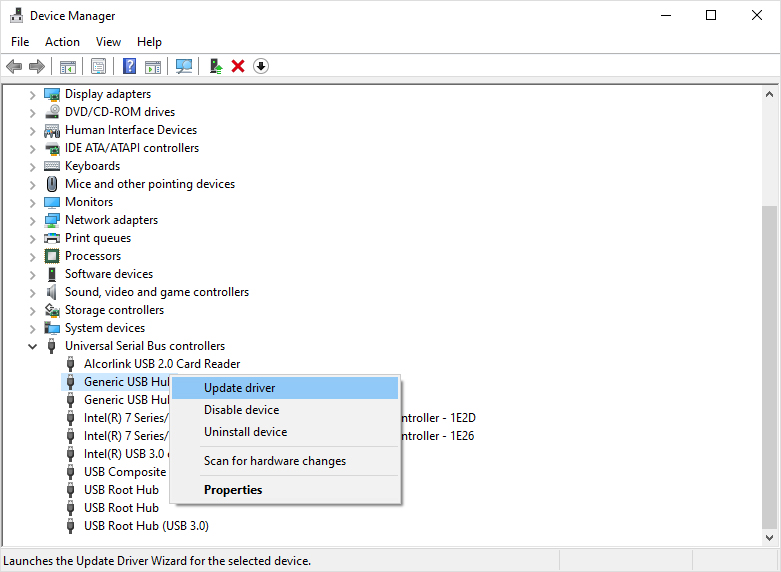
- In the dialog box, select the Browse my computer for driver software option.
- Next, select the option - Let me pick from a list of device drivers on my computer.
Once the process finishes, update the other Generic USB Hub using the same steps. Next, restart your computer.
Method 9: Check EOS Utility software version
If the Canon camera is not recognized by the EOS Utility software on Windows PC, check if you have installed the right software version for your device model. You can download the EOS Utility specific to your camera model from Canon’s website.
Tips To Access Canon Photos On Windows Pc
- Use Canon recommended USB cable to connect camera with computer.
- Use card reader when importing over hundreds of photos and videos from camera to computer.
- Don’t disconnect camera or its SD card from computer while in use.
- Don’t use the camera storage card if you detect a problem. Recover the lost files first using an SD card recovery software.
Wrapping Up
So now if Windows 10 doesn’t recognize Canon camera, you know how to fix the issue using one of the above ways. These methods can help you to move your precious pictures from Canon DSLR to PC. Further, always follow the best practices shared above to access camera photos on PC and avoid any photo loss situation.







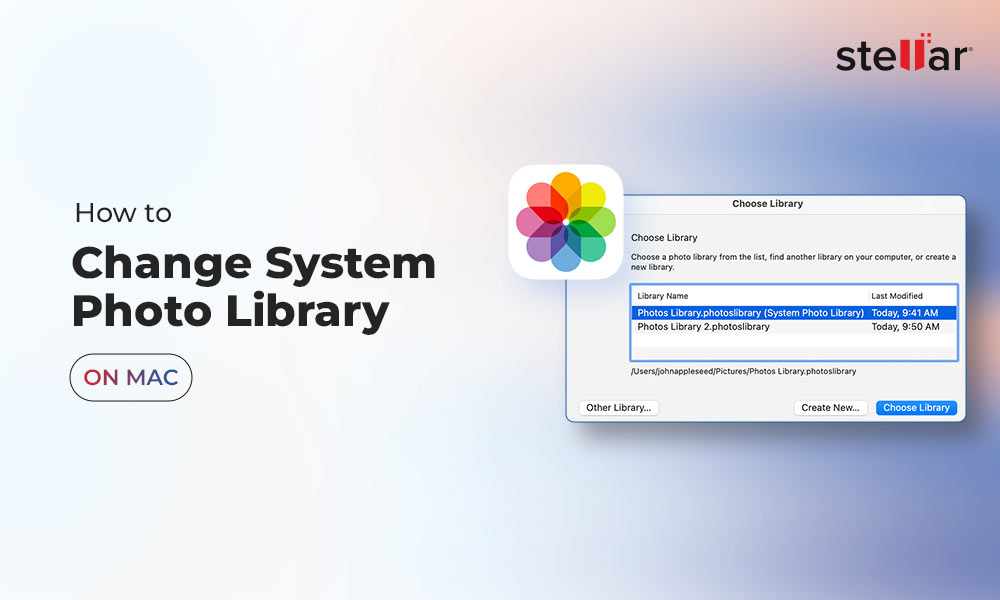

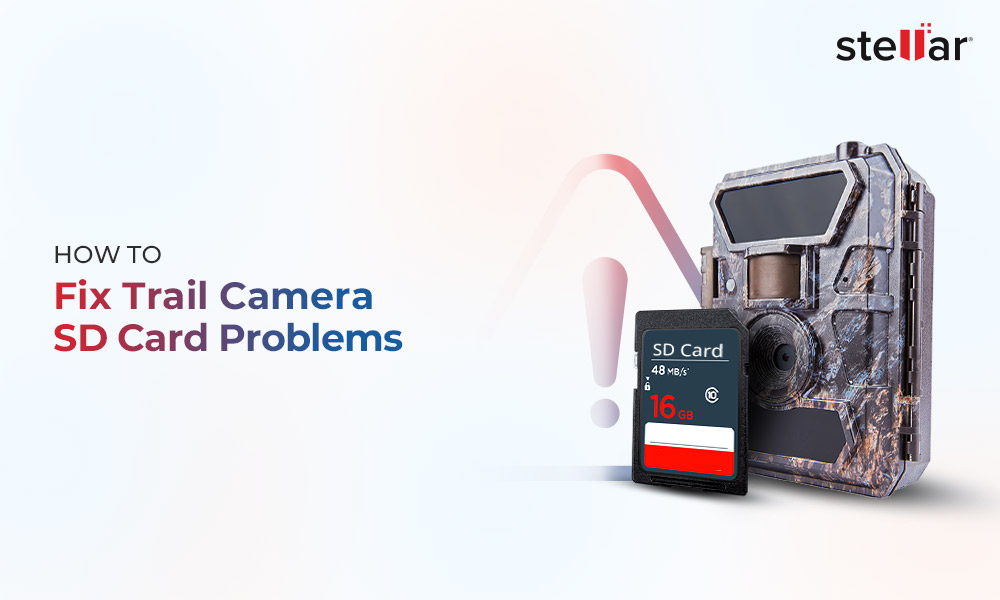
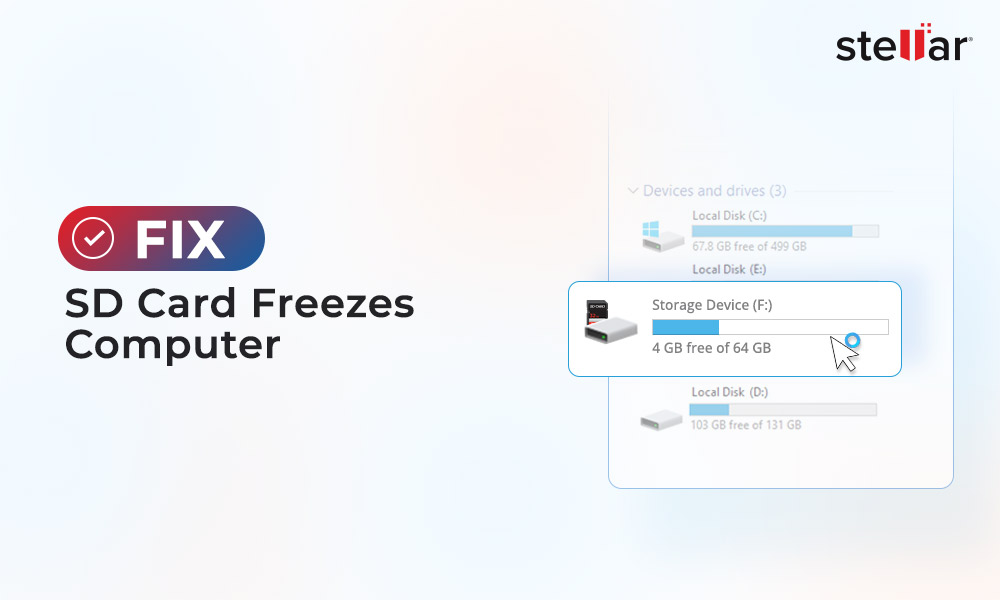





Thank you so much for all the information I have been having a lot of trouble lately with my laptop not recognizing my EOS Utility drive. After the most recent update from EOS I have been able to once again open the app and remote shoot again. However, when my camera is connected I cannot preview the video on my laptop and the app usually closes after a minute or so. Do you have any advice on what could be causing this issue?
Hi Matt,
The issue seems like the photos and videos are not synced to the connectivity. You can contact canon support to find the solution.