The ‘Boot Device Not Found’ error occurs when there is an incorrect boot sequence in the BIOS setup or the system can’t detect the hard disk. Several HP and Lenovo users have reported about encountering this error under different circumstances with a different set of measures. When this issue occurs, any of the following error messages may appear on the screen:
- Boot device not found. Please install an operating system on your hard disk
- No boot device available
- HP boot device not found
- Boot device not found – hard disk (3F0)
- No bootable device found – insert boot disk and press any key
Why the Boot Device Not Found Error Occurs?
The error occurs when your system hard drive finds difficulty in supporting the boot process. The operating system loads into RAM during the booting process. To complete the process, BIOS takes charge and access certain system files from the internal hard drive. However, when the system can’t detect or access the hard disk, you may find the ‘Boot Device Not Found’ error popping up on your screen. There could be several reasons behind this error, such as:
- Hard drive connection issue
- Corrupt hard drive partitions
- Damaged hard drive
- Incorrect boot sequence in the BIOS
- Damaged MBR (Master Boot Record)
How to Fix the Boot Device Not Found Error?
You can try the following troubleshooting methods to fix the Windows 10 boot device not found error.
When you perform a hard reset, it rebuilds the connection between the hardware and BIOS. Several Windows users have reported that performing a hard reset has helped them fixing this error. Here’s how to perform a hard reset:
- Turn off your PC and remove the AC adapter from it.
- Make sure there is no peripheral device connected now to your PC.
- After that, press the Power button for about 15 seconds to drain out the residual charge.
- Now, press the Power button again to reboot your system.
- Once the Startup menu appears, use arrow keys to navigate to Start Windows Normally and hit Enter.
- Connect all the needed devices and see if the error is resolved.
#2 Reset Your Hard Drive
You can try resetting the hard drive to fix the error. To do so, follow the given steps:
- Turn off your PC by pressing the Power button and unplug the power cable.
- Now, disconnect the hard drive and reconnect again.
- Reboot your PC to check if it works seamlessly without showing any error.
Scenario 1: Now see if you can boot your device normally
If you can boot your device normally, follow the given methods:
#3 Run CHKDSK Command to Fix Bad Sectors on Hard Drive
Bad sectors on the hard drive may occur due to corruption, physical damage to the drive, etc. You can try running the CHKDSK command to fix the corruption and bad sectors on the hard drive. Follow the given steps:
- Type Command Prompt in Windows Search Box and run it as an administrator.
- In the Command Prompt Window, type CHKDSK /f/r/D: and press Enter. (Replace D: with your hard drive letter.
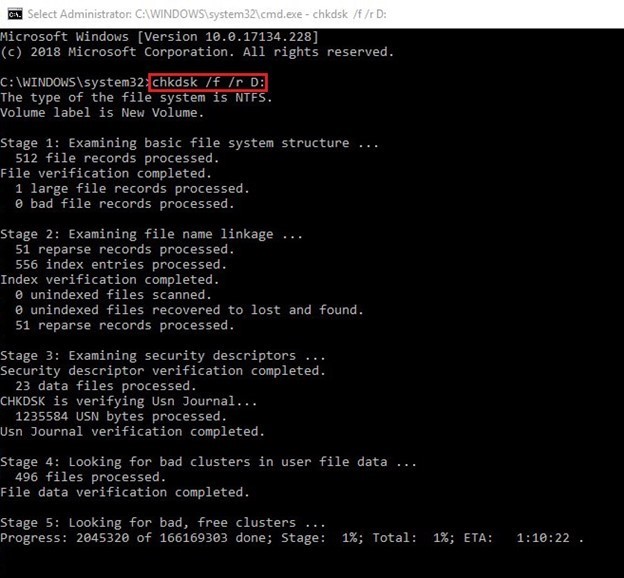
- Wait for a while. Once done, close the Command Prompt window and check if the problem is solved.
Caution: The CHKDSK command with the F and R attribute can fix the corrupted hard drive. However, this command scans and marks down the bad sectors on the hard drive and prevents Windows from reading and storing data on these bad sectors, eventually causing data loss.
#4 Reset BIOS Default Settings
Your system may be configured to boot from an unbootable disk. You can try fixing the boot device not found 3F0 error by resetting the BIOS default settings. Follow the given steps:
- Reboot your system and immediately press the F10 key to enter the BIOS setup menu.
- Now, press F9 on the BIOS setup menu to load and restore the BIOS setup default settings.
- Once it is loaded, press F10 to Save and Exit.
- After that, select Yes. When it says Exit Saving Changes, press Enter.
- Then, follow the instructions given on the screen to restart your system.
Scenario 2: If you can’t boot the system normally
If you’re having trouble booting your PC normally, boot your PC with bootable media and then rebuild the MBR (Master Boot Record). Here are the steps:
- Create installation media for Windows and boot your PC using the media.
- Next, select the language and other preferences and click ‘Next on the initial setup screen.
- Next, click Repair your computer.
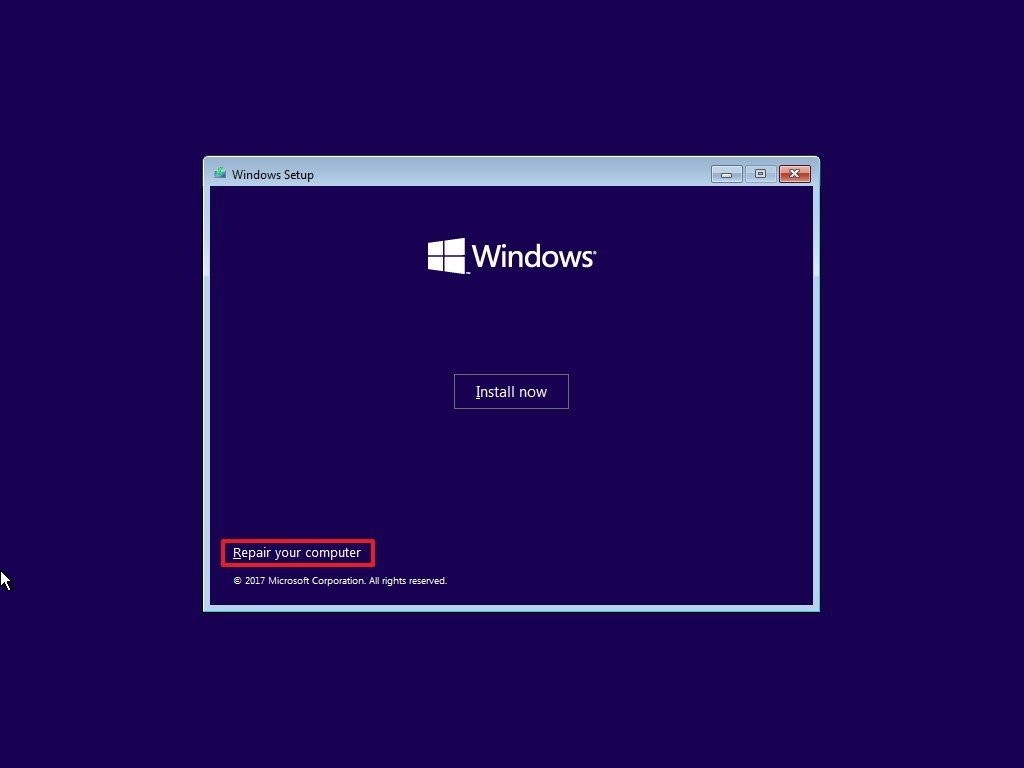
- On Automatic Repair environment, click Advanced options.
- Then follow Troubleshoot > Advanced options > Command Prompt.
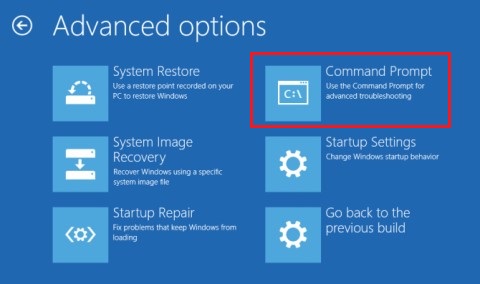
- In the Command Prompt window, type the following commands and press Enter.
BOOTREC /FIXMBR
BOOTREC /FIXBOOT
BOOTREC /rebuildbcd
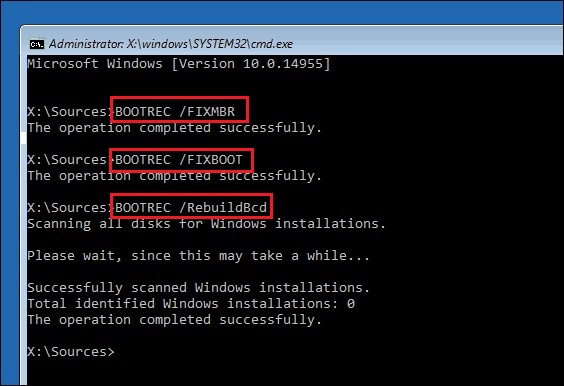
- Once the process is complete, close the window.
- Reboot your system and check if it’s working fine.
#6 Reset your PC
If none of the above methods work, you’ll be left with only one option – resetting your PC. To do so, restart your PC with bootable installation media and follow the given steps:
- Enter Automatic Repair environment and click Advanced options.
- On the Choose an Option screen, click Troubleshoot.
- Next, click Reset this PC.
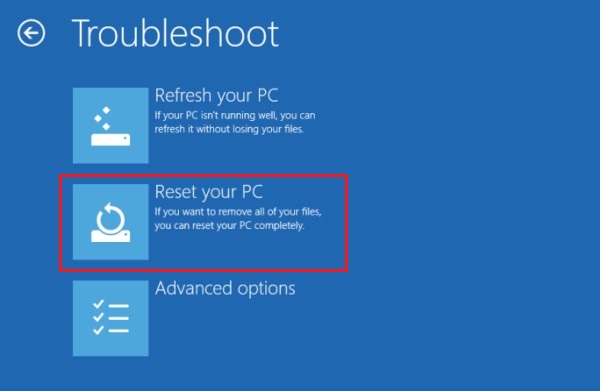
- Now, choose an option – Keep my files or Remove everything.
Note: To make this method work, it is recommended to choose Remove everything.
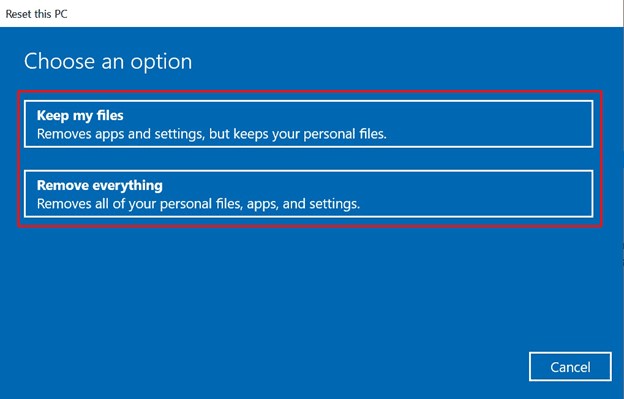
- On the next prompt, click Just remove your files and then click Next.
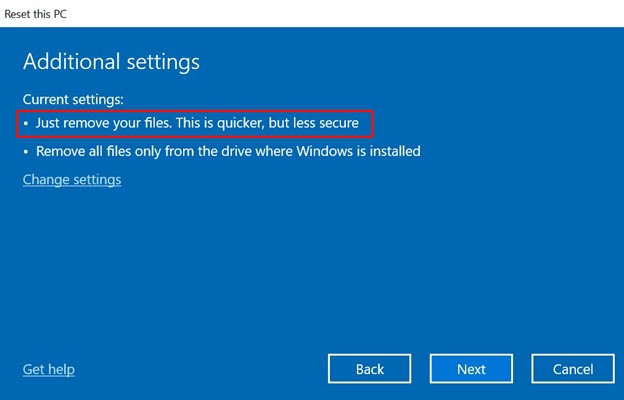
- A warning message will appear. Click Next > Reset.
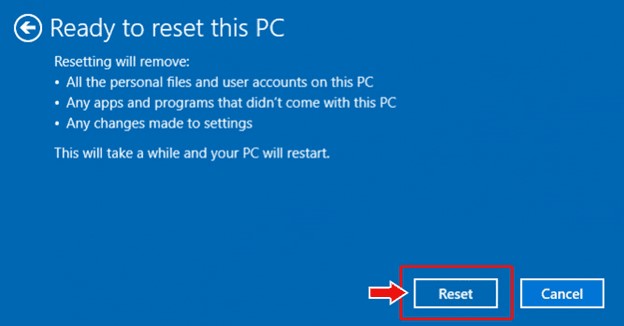
- When prompted, click Continue.
- Once the process is finished, close the window and reboot your system.
Resetting your PC with the ‘Remove everything’ option will cause data loss. However, you can use a powerful data recovery software, such as Stellar Data Recovery Professional to recover the data after resetting your Windows PC. It is a DIY tool that efficiently restores any data from all types of storage devices.
Conclusion
Among several errors, you may find the Boot Device Not Found error quite troublesome as it occurs randomly and doesn’t show any stop code or bug check value. We’ve provided some methods in this blog to fix the problem. A few methods such as running the CHKDSK command and resetting your PC may cause data loss. But you can retrieve the data by using Stellar Data Recovery Professional software.
Moreover, if still the error message ‘Boot Device Not Found, Please install an operating system on your hard disk’ pops up, contact a reliable hard drive recovery service provider.
Was this article helpful?