Experiencing a blue screen on startup might indicate a serious error on your system. A Blue Screen of Death (BSoD) on startup results from hardware issues, corrupted drivers, problematic apps, etc. It can cause your system to shut down on its own, restart frequently, get stuck in a start-up loop, or even crash the OS in severe cases.
Although the error typically appears with Stop Codes or a Bug Check, indicating the specific problem, sometimes you only see a blue screen with a sad emoji but no stop code. Resolving the error in this case becomes challenging.
However, all hope is not lost! Read this article to learn the possible causes behind the Windows 11 blue screen on startup error and apply the solutions mentioned below.
What Causes Blue Screen on Startup Error?
Several hardware and software issues may cause Windows 11 to experience a BSOD on startup. The most common reasons behind the error are:
- A faulty or damaged external peripheral
- Damaged or corrupted system files
- BCD corruption
- Incompatible or buggy third-party application
- Outdated or incompatible device drivers
- Malware infection on the system
Irrespective of the reasons, you can fix this computer blue screen error using the methods shared below. Let’s jump to the solutions and start fixing the error for good!
But, Recover your Data First!
A blue screen on startup in Windows 11 prevents you from accessing your system data. So, before you proceed with the fixes, regain access to your data using professional data recovery software, such as Stellar Data Recovery Professional. The software has a ‘Create Recovery Drive‘ feature that lets you create a bootable media to boot into a non-booting, BSoD-affected, or crashed computer. Once you’re able to boot into Windows using the bootable media, you can restore all your important data.
Solve Windows 11 Blue Screen on Startup Error
We’ve listed the most recommended methods for fixing Windows 11 Blue Screen on Startup Error. Let’s try them all one by one.
#1 Disconnect all the peripherals
Disrupt all the external devices connected to your system as a preliminary method. This could also be a driver-related issue. Hence, try disconnecting the peripheral devices and see if you encounter the BSoD screen.
#2 Perform Start-up Repair
When the system experiences a startup error, it automatically runs the Startup Repair tool to perform diagnostics and analyze the log files to find the root cause of the error. Once the cause is figured, the tool repairs it automatically. To run the Startup Repair tool manually, follow the steps below:
- Turn off your system and reboot it. When you see a brand or Windows logo on the screen, turn off the system again.
- Repeat this step thrice; after this, the system should boot into the Windows Recovery Environment.
- There, click Advanced options > Troubleshoot > Advanced options > Startup Repair.
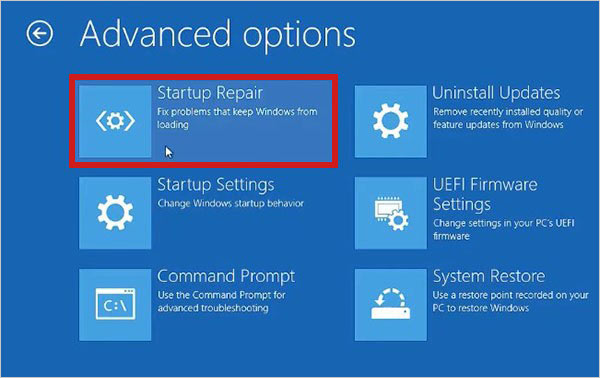
- Next, Shut down and restart your system to see if the BSoD error is gone.
#3 Boot your PC in Safe Mode with Networking
If the Startup Repair tool doesn’t solve the issue, see if you can boot your PC in Safe Mode with Networking. Safe Mode with networking adds the network drivers and services you’ll need to access the internet and other computers on the network.
To start PC in Safe Mode with Networking, follow the given steps:
- Boot into the Windows Recovery Environment (WinRE) by following the above steps.
- Select Advanced options > Troubleshoot > Advanced options.
- Select Startup Settings > Restart.
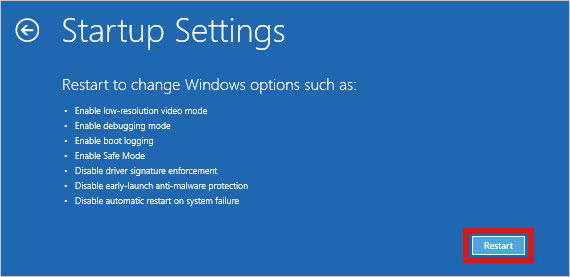
- The system will reboot into Startup Settings; select F5 to start the computer in Safe Mode with Networking.

#4 Update disk drivers
If you recently installed any new device driver on your system and experienced the BSOD error, the driver might be buggy or corrupted. Update the device driver and download the latest driver software to resolve the error in this case:
- Go to Device Manager by pressing Windows + X.
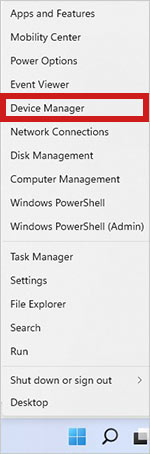
- Now, go to the Disk Drives category in the Device Manager screen.
- Expand the Disk Drives category and right-click on the newly installed drive.
- Click Update driver from the available options.
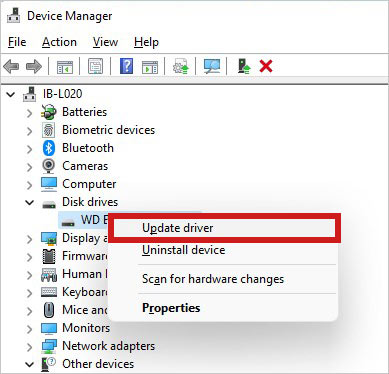
- Select Search automatically for drivers on the following prompt.
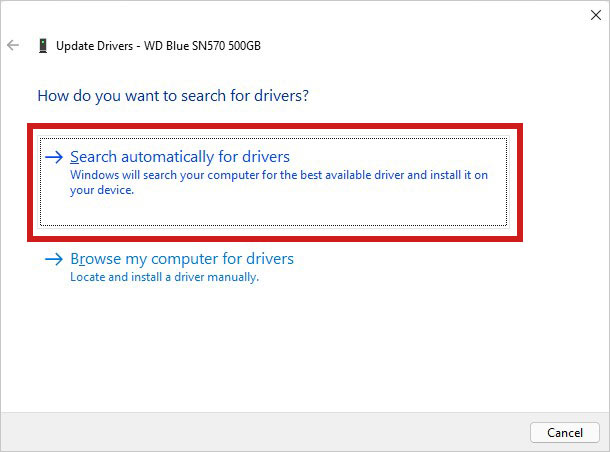
If Windows finds the latest driver for the device, download it. Restart the system and see if the error persists.
#5 Uninstall problematic third-party app
Sometimes, third-party applications can also cause a computer blue screen on startup. It happens when the system can’t find the program files related to that application or the app files are buggy or corrupted. In such a case, you can remove/uninstall the third-party application from your system using the following steps:
- Open Settings (Windows + I), go to Apps > Apps & features.
- Scroll down and locate the third-party app you installed recently.
- Click on it and select Uninstall > Uninstall.
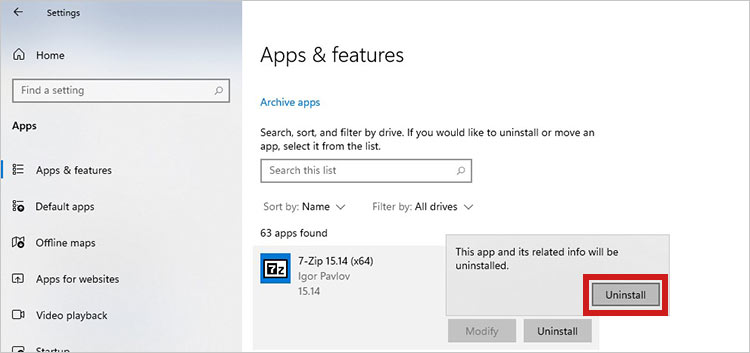
- Click ‘Yes’ when prompted to confirm your action.
- Once the app is uninstalled, reboot your system to see if the error is gone.
#6 Scan your system for malware
A Windows 11 blue screen on startup can also occur if your system is infected with viruses or malware. You can run a malware scan using Windows Defender antivirus software. Here are the steps to do so:
- Open Settings (Windows + I), go to Update & Security, and then click Windows Security > Virus & threat protection.
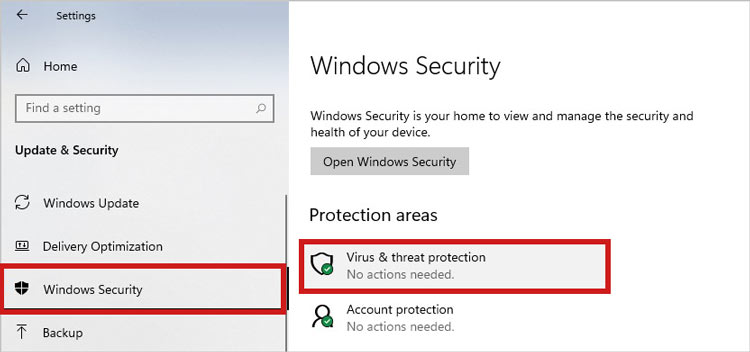
- On the following prompt, locate Current threats and select Scan options.
- Further, select Microsoft Defender Offline scan, and then click Scan now.
- The system will restart, and Microsoft Defender Offline will load and perform a quick scan in the recovery environment.
- When the scan is finished, the system will restart automatically. Check if the blue screen on PC startup error is gone.
If you have a reliable third-party antivirus program, such as Kaspersky or Norton, etc., run that for malware check.
#7 Rebuild Boot Configuration Data
A computer blue screen on startup may also appear due to corrupt or damaged BCD. Try rebuilding the Boot Configuration Data (BCD) to solve the BSoD error on your Windows 11 system using the following steps:
- Go to Windows Search (Windows + S), type cmd, and choose Run as administrator when you see the results.
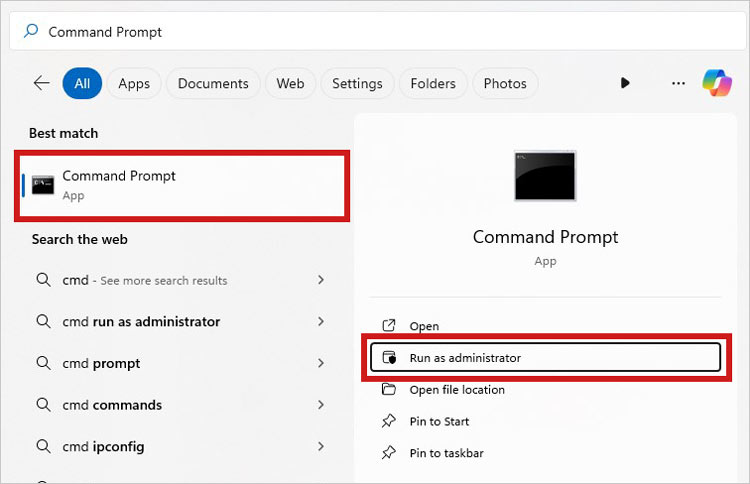
- In the cmd window, type the following commands one by one and hit Enter after each command.
bootrec /fixmbr
bootrec /fixboot
bootrec /scanos
bootrec /rebuildbcd
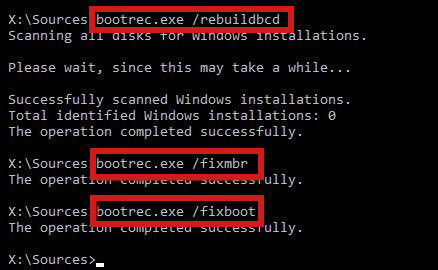
- Once the process is done, see if there are any further instructions to follow.
- After completing the process, exit the command prompt and restart your system to see if the blue screen on PC startup error is gone.
#8 Perform System Restore
If the Windows 11 Blue Screen on Startup Error is still troubling you, try resolving it by performing a System Restore. System Restore (if enabled) keeps creating restore points for all the changes made to your system. You can roll back to an older or previous restore point to restore the system to its functional state and fix issues.
#9 Factory reset your system
Reset your Windows system to factory settings to solve the Windows 11 blue screen on startup error. This will return your system to its default configurations, undoing all the changes or settings. This will fix any startup issues caused by outdated drivers or faulty applications. To reset Windows 11, follow the given steps:
- Press Windows + S to open Windows Search, and type Reset this PC. When you see the result, click Open.
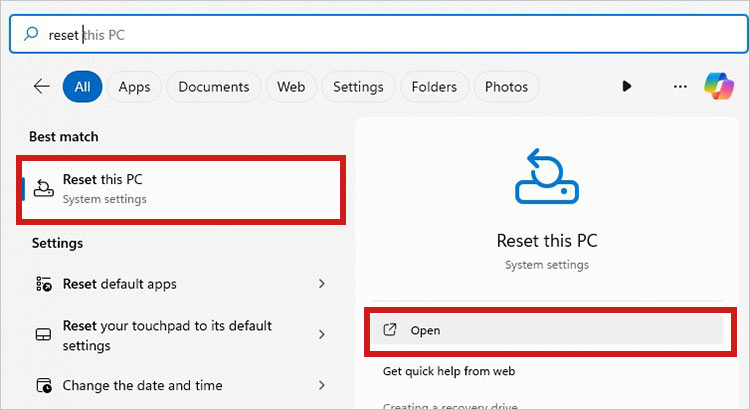
- Click Reset PC on the following prompt.
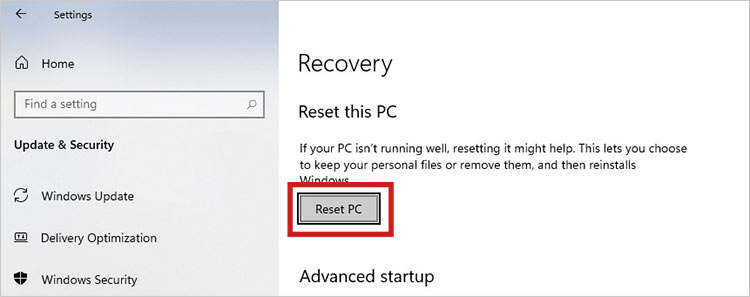
- Click Remove everything on the following prompt.
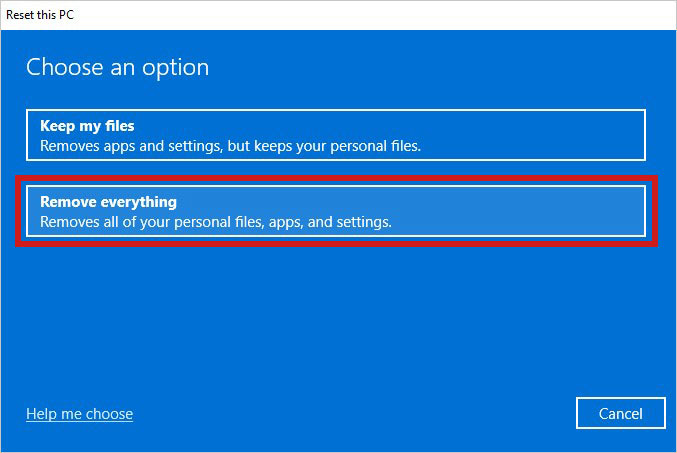
- Choose either Cloud download or Local reinstall to reset Windows 11.
- Next, click on Change settings in the Additional settings dialog box.
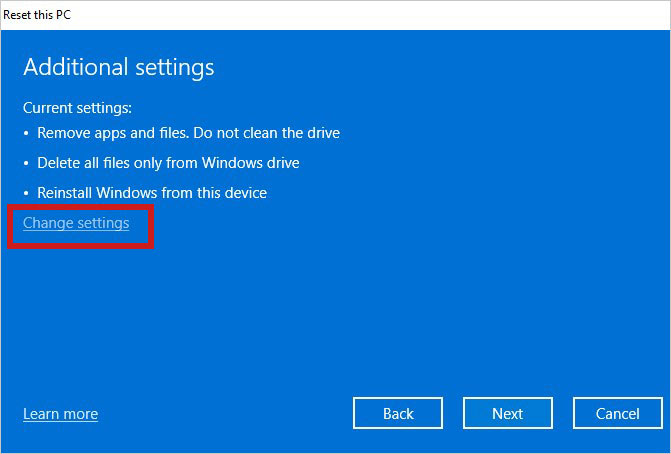
- Toggle on the switches given against the options you want and click Confirm.
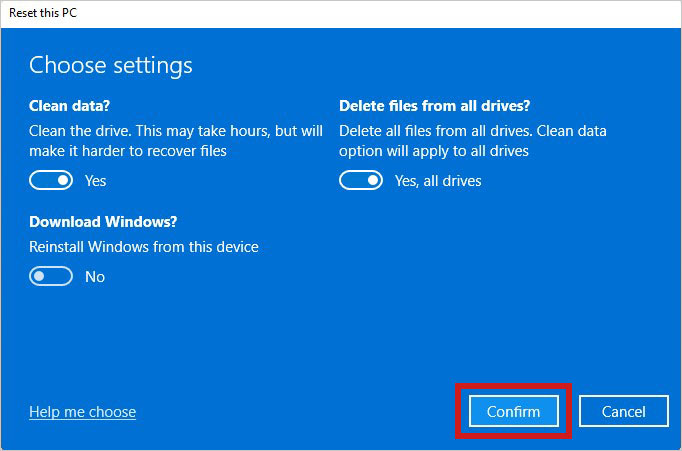
- Click Next > Reset on the Ready to reset this PC.
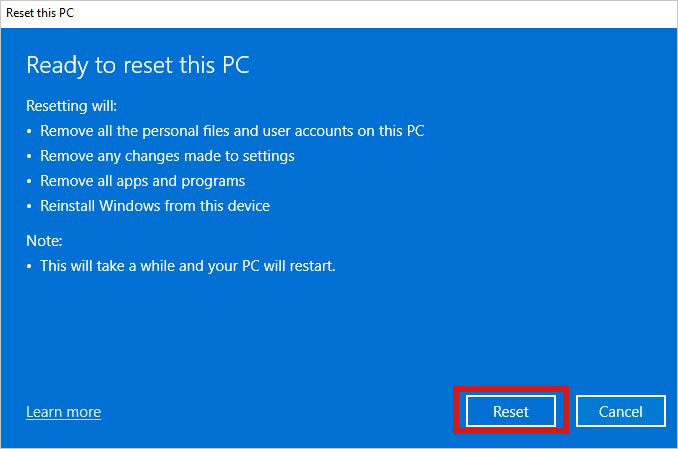
Let the process complete, and reboot your system once it is done. Finally, check if your system boots correctly without throwing any errors.
#10 Reinstall Windows
If you can’t solve the problem even after applying all the above methods, you’re left with no option but to reinstall Windows. Perform a clean installation to erase the hard drive carrying the previous OS. Refer to this Microsoft guide to clean install Windows 11 and overcome the issue.
Tips To Keep System Error-Free
Although the methods shared in this article can resolve various system errors, you must take the necessary precautions to prevent them in the first place. Here are some essential tips to keep your system error-free in the long run.
Clean up your system: Keep deleting unwanted or unnecessary files from your system to prevent data overloading. Additionally, uninstall unwanted programs or third-party applications to avoid data overloading and run a Disk Cleanup tool to free up space and improve system performance.
Keep your OS updated: Update your OS regularly to install all the latest patches. This will help prevent multiple system errors.
Monitor your system performance: Keep a check on your system’s performance. Address issues like sluggishness, OS crashes, error messages, and more to prevent further damage.
Was this article helpful?