The QuickBooks® error 2107 is a payroll error that usually occurs when sending employees paychecks via Direct Deposit. It can also occur when downloading payroll in the system or sending the payroll data. It often happens when there is an issue with the payroll data. You can delete and then recreate the payroll data to fix the issue. However, if it does not work, you can try the methods discussed in the post.
Causes of QuickBooks® Error Code 2107
Below are some possible reasons for QuickBooks® error 2107:
- Invalid security certificate
- Sending payroll data in multi-user mode
- Internet connection issues
- Corrupted QuickBooks® company file
- Network time out preventing QB from accessing the server
- Incorrect system date and time settings
- Issues with Internet security and personal firewall software settings
How to Fix QuickBooks® Error Code 2107?
You can follow the methods mentioned below to fix the QuickBooks® error 2107.
1. Enable Single-User Mode
Make sure you have enabled the single-user mode in QuickBooks® when sending the payroll data. Sometimes, the error 2107 occurs if the multiple-user mode is enabled. In QuickBooks®, the payroll feature has a lock-out system in multi-user mode, preventing other users from using the same feature at same time. To switch to the single user mode, open QuickBooks®, go to File, and then click Switch to Single-user mode.
2. Check Your System Date and Time Settings
Sometimes, QuickBooks® throws the error 2107 if date and time of your system are incorrect. You can check and update data and time using the below steps:
- Go to the Windows start option and type settings.
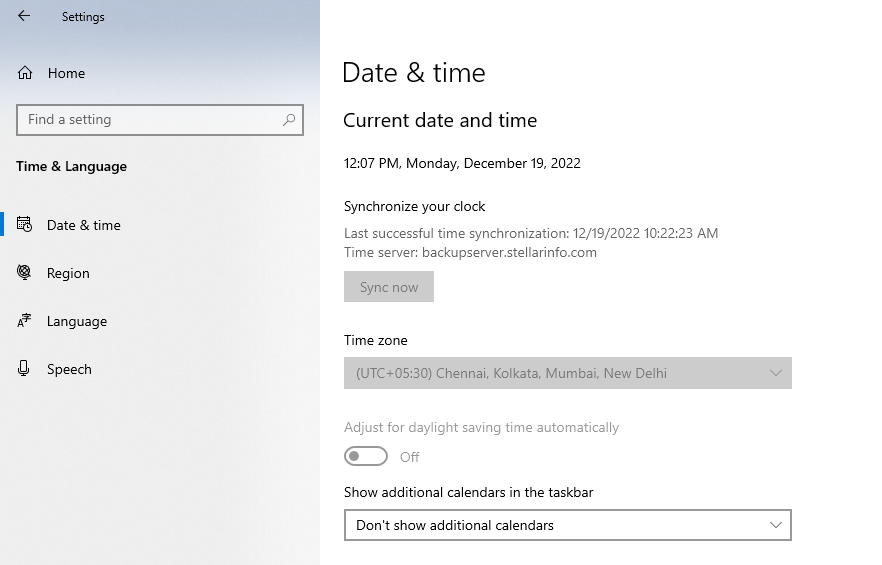
- Click Settings > Date & time.
- Set your system time and date and press Enter.
3. Download the Latest Payroll Tax Table Updates
Your QuickBooks® application should have the latest payroll tax table for paycheck calculations. So, make sure you have downloaded the latest payroll tax table updates. The tax tables are automatically updated in QuickBooks® Online. However, if you are using other versions, Intuit recommends updating the tax table every time you pay your employees. Follow these steps to download the latest tax table updates in QuickBooks® Desktop:
- Open QuickBooks® and select Employees.
- Click Get Payroll Updates.
- Click the Download Entire Update checkbox.
- Select Download Latest Updates.
- When the download completes, an information window will be displayed.
4. Update QuickBooks® Application
Sometimes, the outdated QuickBooks® version prevents you from utilizing the full functionality, resulting in issues, like the error 2107. You can download the latest updates of QuickBooks® using the below steps:
- Open your QuickBooks®.
- Go to Help > Update QuickBooks® Desktop.
- Click Update Now > Get Updates.
- When the update completes, close and restart the QuickBooks® application.
- The QuickBooks® prompts you to install the update. Click the Yes button.
- Once the update installation finishes, restart your system.
5. Install the QuickBooks® Desktop Security Certificate
The QB Security Certificate is important to establish secure network connections. It contains all the information related to data protection. An invalid security certificate may trigger the QuickBooks® error 2107. Following are the steps to verify and install the QB Security Certificate:
- First, right-click on the QuickBooks® icon and click Properties. Choose Open File Location on the Shortcut tab and click OK.
- Next, install the certificate using the below steps:
- On the File Location page, search for the Application file (.exe file), right-click on it, and select Properties.
- The Application File Properties window is displayed.
- Click the Digital Signature tab and then select one of the entries in the signature list field.
- Click Details.
- On the Digital Signature Details page, choose View Certificate.
- On the Certificate window, click Install Certificate.
- It will open the Certificate Import wizard welcome window.
- Make sure the store location is on the current user and click Next.
- On the Certificate Store window, the certificate store is by default selected according to the type of the certificate.
- Click Next and then Finish.
- A dialog box appears with the ‘import was successful’ message. Click OK.
6. Repair the QuickBooks® Company File
The QuickBooks error code 2107 may also occur due to corrupted QuickBooks® company file. You can run the Quick Fix my File tool to repair the QuickBooks® company file. Following are the steps to run this tool:
- First, close the QuickBooks® application (if open).
- Download the advanced version of QuickBooks® Tool Hub and save the file in any easy-to-locate folder.
- Open the downloaded QuickBooks® ToolHub.exe file.
- Next, follow the instructions on the screen to install tool.
- Once the installation is complete, double-click on its icon to open the tool hub.
- In the QuickBooks® Tool Hub, choose Company File Issues.
- Then, click Quick Fix my file.
- Once the process is complete, click OK.
If the Quick Fix my file tool fails to repair the company file, then you can use a third-party software such as Stellar Repair for QuickBooks®. It is a professional software to repair corrupted QuickBooks® company file (QBW). It can recover all the data from the file with 100% integrity. This tool is compatible with all versions of QuickBooks®.
Closure
You may encounter the QuickBooks error code 2107 due to various reasons. You can try the different ways discussed in the blog to fix the error code 2107. If the error has occurred due to corrupted company file, then you can try repairing the file using QuickBooks® File Doctor. If this tool fails to repair the file, use Stellar Repair for QuickBooks®. It is an advanced tool that can repair severely corrupted QuickBooks® files in just a few steps.
Was this article helpful?