From media files to critical documents and more, we store all of our data on our computers. However, there are times when we find out that some files are missing from our system. This could be due to an unexpected system crash or data corruption or deletion. This sudden disappearance of our data causes us to worry. This is where regular data backups play their part. They provide immediate assistance in restoring data.
No matter how cautious we stay or how regularly we maintain backups, sometimes, backups also fail. If you have found that you are missing some files from your windows 10/11 PC, don’t worry as there are ways to find and recover them.
What Causes Files to Go Missing on Windows 10/11 PCs?
We create folders and partitions to store our files in an organized manner. But as the data increases, it becomes tedious to navigate between the folders to look for a specific file. In certain cases, we even tend to forget the exact location of the file. And then there are malware attacks and unexpected system crashes, which could also lead to data loss.
Let’s look at some reasons that cause files to go missing from our Windows systems –
- Malware attack
- Accidental deletion
- File/data corruption
- Misplaced files
- Hidden files
- Logged into temporary account
How to Find Lost or Missing Files on Windows 10/11?
The above reasons are some of many reasons that lead to file loss on Windows 10/11. Now let’s look at the ways to find and recover these files.
Method 1: Do a Thorough System-Wide Search
This is the first step that you should do to locate your misplaced or missing files. You could do this by launching the File Explorer and using its search feature to find your missing files. You can perform search by typing its exact name, or by using the file type. To search using file type, use asterisk (*) symbol followed by the file type and press enter. E.g. - *jpg.
In certain scenarios, you could have accidentally hidden the files you are looking for. You can unhide them and see them. To do this, open the folder from where the files have gone missing and click on View in the ribbon > check Hidden items in the Show/hide section. You can also look for your missing files in Quick access, which shows recently accessed files and frequently used folders.
Method 2: Search in the Recycle Bin
Sometimes, the files that you are looking for could have been accidentally deleted. If you have accidentally deleted some files and not emptied the Recycle Bin, you can find them there. But if you have used the SHIFT + DELETE key combination, which permanently deletes the files, you will not find your files there.
Note - Deleted files stay in the Recycle Bin for 30 days before they are automatically deleted from there.
Methods 3: Sign Out from Temporary User Profile
Sometimes, Windows logs you into a temporary user account, which doesn’t contain data and files from your main account. This causes the computer to show “You’ve been signed in with a temporary profile” alert. This could make it seem as if your files have disappeared. Windows does this when an error prevents the user’s profile from loading. If this is the case, restart your Windows 10/11 computer and log into your primary account and check for your files and documents.
Method 4: Enable Old Administrator Account
If you have recently shifted from Windows 10 to Windows 11 and have created a new Microsoft account, your files could be located in the disabled administrator account, which was your previous user account. To get the lost or missing files back, you need to enable the disabled account. To do so –
- Click on the Search bar in the Task Bar and search for Computer Management and select the desktop app.
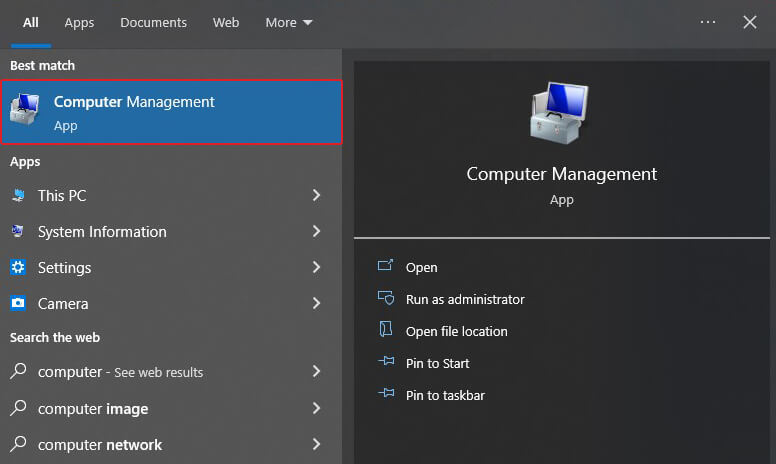
- Click on Local Users and Groups in the left pane and then double-click on Users.
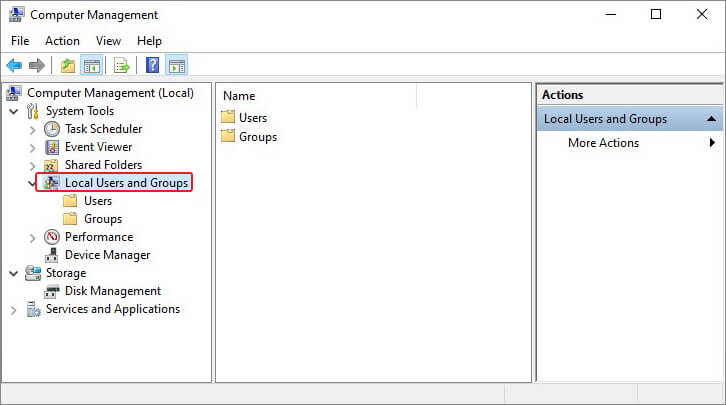
- Look for Administrator user profile. If this has a downward arrow icon with it, it means it has been disabled.
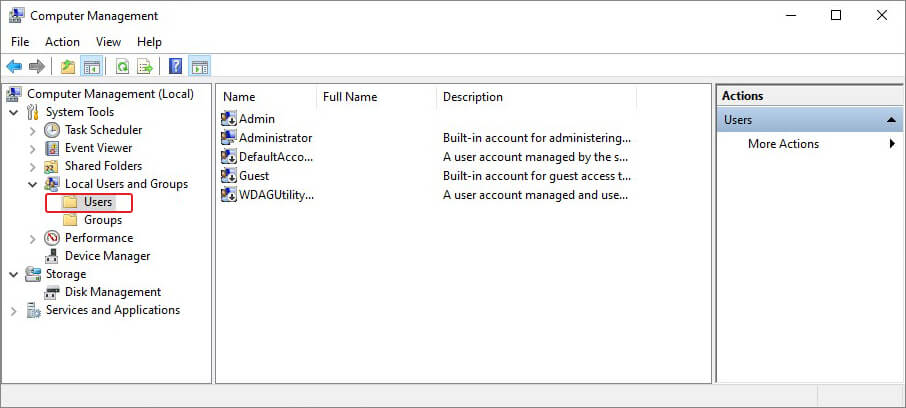
- Double-click on it and open its Properties.
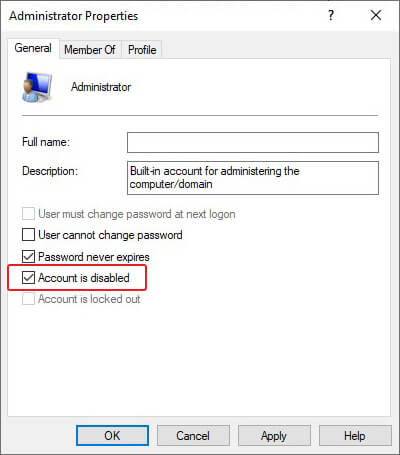
- Uncheck the Account is disabled box, click Apply and then OK.
- Restart your computer and sign in using the administrator account.
Method 5: Recover Missing Files from Email Attachments
Emails are great for sending and receiving files and other attachments. While most people download the files and store them onto their systems, some still use emails to keep a backup of their files. Emails are an overlooked location to search for missing files that goes right under the radar. Simply open your email account in your web browser and search for the missing files by either sender’s email or name or subject or file name.
Method 6: Use Cloud/Local Backup
If you have created and maintained regular backups of your files either on cloud or locally on a storage media like HDD or SSD, you can use them to recover your missing files on your Windows 10/11 computer.
Method 7: Use Backup and Restore (Windows 7) Feature
The Backup and Restore feature on Windows 10 and 11 allows users to automatically create data backups on an external drive. If you have setup this feature, you can also use it to recover your lost files. To use this feature for recovering missing files –
- Click on the Search icon and search for Control Panel. Launch it.
- Click on Backup and restore (Windows 7).
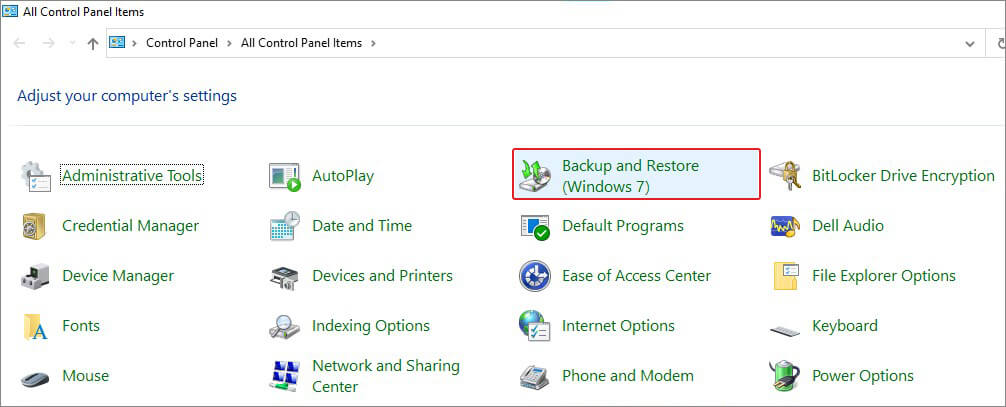
- Connect the external drive which contains system recovery files.
- Click on Select another backup to restore files from and select the source device’s location.
- Follow the instructions as prompted by the wizard to restore your missing files.
Method 8: Use File History to Restore Folder
If you have the File History feature enabled on your system, you can restore the file folder to its previous state and recover the missing files. Follow the mentioned steps to restore the folder from where your files went –
- Open File Explorer.
- Locate the folder from where the files are missing.
- Right-click on it and select Restore previous versions.
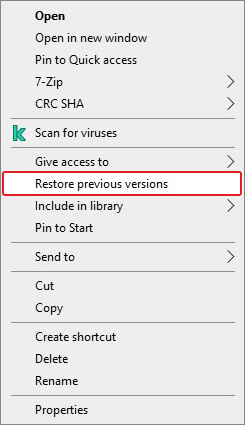
- In the Folder Properties window, select the version that you wish to restore.
- Click on Open to check the version.
- Click on Restore and then OK.
Expert Data Recovery Solution
Employing the above mentioned methods should help you find lost or missing files back. However, if nothing from the above gives a fruitful result, you can take help of a versatile data recovery tool. Stellar Data Recovery is a great tool for recovering missing files. It can recover any type of file from numerous storage devices like HDD, SSD, Thumb drives, and more.

This software can easily recover data lost in various data loss scenarios like corruption, formatting, accidental deletion, etc. You simply have to launch the software and select the file type and the location from where it was lost. The software will do all the heavy lifting and will find the missing or deleted files. It also offers an enhanced Preview feature, which allows you to check your files for data integrity before recovering. You can also perform Deep scan during which it will search every sector for recoverable data.
Tips to Avoid Data Loss
Now that we have discussed the methods to find lost or missing files, let’s take a look at some ways to avoid data loss –
- Backup your data and files regularly using the 3-2-1 data backup strategy
- Enable File History feature
- Always use updated antivirus to keep malware at bay
- Diversify backup using multiple locations to create data copies
- Keep a reliable data recovery software handy as a contingency plan
- Avoid saving files on Desktop
Final Words
Files are important for us as they store all kinds of data so it becomes critical for us to safeguard them from any unforeseen data loss. It is both surprising and puzzling to see files suddenly disappearing from our computer but there are methods that could help us retrieve our lost files. We hope the methods mentioned in this guide will help you find and recover lost or missing files on your Windows computer. In the end, we would reiterate the same advice - always remember to take regular backups of your important files and folders.
FAQs
Why did my files suddenly disappear from desktop?
Malware attack or worms could cause the files on desktop and other locations to go missing as malware go rampant and start deleting or rewrite the files. This causes files to suddenly disappear or even get corrupted.
How do I find disappeared files on Windows 11?
You can search for the missing files by in the Recycle Bin and My PC. You can also use File History, External Backups, and Backup and Restore (Windows 7) to find and recover the missing files.
Was this article helpful?