Der Exchange-Zwischenspeichermodus ist in Microsoft Outlook standardmäßig aktiviert, wenn Sie ein Exchange-, Outlook.com- oder Office 365-E-Mail-Konto (Microsoft 365) konfigurieren oder hinzufügen. In diesem Modus werden alle Outlook-E-Mails in einer lokalen Cache-Kopie (OST) gespeichert, die häufig mit dem Server synchronisiert wird. Diese Funktion ermöglicht den Offline-Zugriff auf E-Mails und trägt zur Verbesserung der Leistung bei. Manchmal stellen Benutzer jedoch fest, dass die Option Cached Exchange Mode ausgegraut ist und das Kontrollkästchen für diese Option in den Outlook-Einstellungen deaktiviert ist.
Einige Benutzer haben berichtet, dass die Option Outlook Cached Exchange-Modus fehlt oder ausgegraut ist. Selbst nachdem sie verschiedene Lösungen ausprobiert haben, konnten sie das Problem nicht lösen. Dies hindert sie nicht nur daran, den Cached Exchange Modus zu aktivieren, sondern beeinträchtigt auch die Leistung von Outlook. In diesem Beitrag werden wir die Gründe für das Problem des ausgegrauten Cached Exchange-Modus untersuchen und herausfinden, wie Sie dieses Problem beheben können.
Gründe für das Problem “Cached Exchange Mode is Grayed Out
Es gibt mehrere Faktoren, die dazu führen können, dass die Option Cached Exchange Mode in Outlook nicht verfügbar oder ausgegraut ist. Dazu gehören
- Vom Administrator definierte Gruppenrichtlinien
- Korruptes Outlook-Profil
- Geänderte Registrierungsschlüssel
- Veralteter Ausblick
- Konto unterstützt den Cache-Austauschmodus nicht
- Fehlerhafte oder inkompatible Add-Ins
- Testversion oder geknackte/nullte Outlook-Version
Lösungen zur Behebung des Problems “Cached Exchange Mode is Grayed Out” in Outlook
Folgen Sie diesen Lösungen, um die Probleme zu beheben und den Cached Exchange Modus in Outlook zu aktivieren.
1. Überprüfung und Bearbeitung der Registrierung
Der Cached Exchange Modus wird manchmal aufgrund von Änderungen an den Registrierungsschlüsseln deaktiviert. Sie können den Cached Exchange Mode aktivieren oder deaktivieren, indem Sie die Registrierungsschlüssel bearbeiten. Gehen Sie wie folgt vor, um die Registrierungsschlüssel zu überprüfen und zu ändern, um den Cached Exchange Modus zu aktivieren:
Hinweis: Um diese Schritte auszuführen, benötigen Sie Administratorrechte auf Ihrem Computer oder Laptop.
- Drücken Sie die Tasten Windows + R, geben Sie regedit ein und drücken Sie Enter oder klicken Sie auf OK, um den Registrierungs-Editor zu öffnen.
- Wechseln Sie dann in das folgende Schlüsselverzeichnis: HKEY_CURRENT_USER\Software\Policies\Microsoft\Office\x.0\Outlook\Cached Mode.
- Suchen Sie nach einem DWORD-Wert mit der Bezeichnung Enable or Disable Cached Exchange Mode.
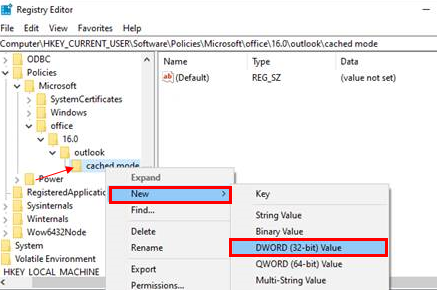
- Falls vorhanden, doppelklicken Sie darauf und überprüfen Sie, ob er auf 0 gesetzt ist. Falls ja, ändern Sie ihn auf 1.
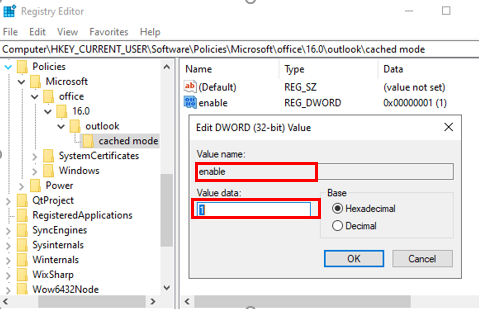
- Wenn sie nicht vorhanden ist, können Sie eine neue erstellen, um die Option Cached Exchange Mode in Outlook zu aktivieren.
2. Erstellen Sie ein neues Outlook-Profil
Ein fehlerhaftes oder beschädigtes Outlook-Profil kann zu Problemen führen, z.B. wenn der Cache-Modus deaktiviert oder ausgegraut ist. Um dieses Problem zu beheben, können Sie Ihr Outlook-Profil einfach neu erstellen. Hier sind die Schritte:
- Gehen Sie zur Systemsteuerung und klicken Sie auf Benutzerkonten > Mail.
- Tippen Sie auf Profile anzeigen und fügen Sie Outlook hinzu.
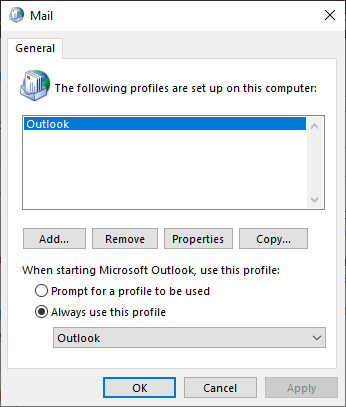
- Geben Sie den Profilnamen ein oder tippen Sie ihn ein (Sie können ihm einen beliebigen Namen geben) und klicken Sie auf OK.
- Schließen Sie den Anmeldevorgang für Ihr Konto ab, indem Sie Ihre E-Mail-Anmeldedaten eingeben. Sobald Sie sich angemeldet haben, öffnen Sie Outlook.
- Es wird ein Dropdown-Menü angezeigt. Wählen Sie Ihr neues Profil aus der Dropdown-Liste und klicken Sie auf OK.
Prüfen und aktivieren Sie nun den zwischengespeicherten Austauschmodus. Um dies zu tun,
- Gehen Sie zu Datei > Info > Kontoeinstellungen > Kontoeinstellungen.
- Wählen Sie Ihr E-Mail-Konto aus und klicken Sie auf Ändern.
- Markieren Sie die Option Cached Exchange Mode und klicken Sie auf Weiter > Fertig stellen.
- Starten Sie Outlook neu.
3. Überprüfen Sie die Gruppenrichtlinieneinstellungen
Der Administrator oder das IT-Team Ihres Unternehmens kann die Funktion Cached Exchange Mode über Gruppenrichtlinien aktivieren oder deaktivieren. Wenn Sie sich in einer verwalteten IT-Umgebung befinden, können Sie überprüfen, ob der Cached Exchange Mode aufgrund einer Gruppenrichtlinie deaktiviert ist. In einer solchen Situation können Sie als Benutzer nicht viel tun. Sie können jedoch:
- Wenden Sie sich an Ihre IT-Abteilung oder Ihren Administrator und bitten Sie ihn zu prüfen, ob eine Gruppenrichtlinie diese Einstellung erzwingt.
- Bitten Sie den Administrator außerdem, diese Richtlinie mithilfe der Group Policy Management Console (GPMC) anzupassen.
- Wenn Sie Zugang haben, können Sie zu Benutzerkonfiguration > Administrative Vorlagen > Microsoft Outlook 20XX > Kontoeinstellungen > Exchange > Cached Exchange Mode gehen.
- Sie müssen die Einstellung – “Zwischengespeicherten Exchange-Modus für neue und bestehende Outlook-Profile verwenden” – aktivieren.
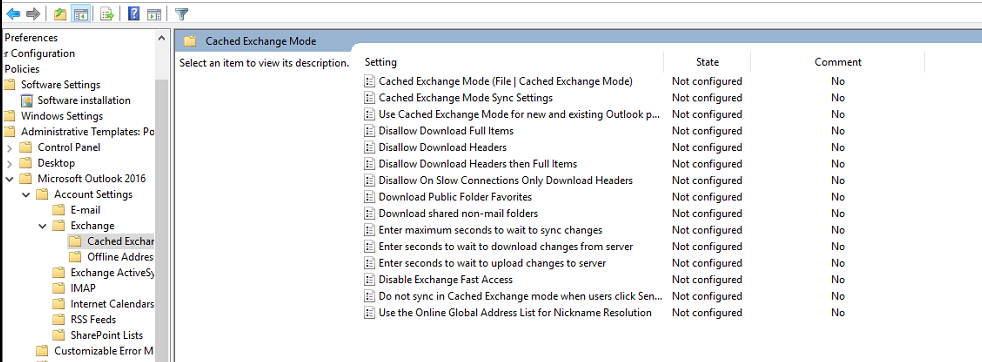
- Starten Sie dann Outlook neu und überprüfen Sie, ob die Einstellung Cached Exchange Mode verfügbar ist.
4. Microsoft Office reparieren
Beschädigte oder fehlende MS Office- oder Outlook-Programmdateien können ebenfalls zu dem Problem des ausgegrauten Cached Exchange-Modus führen. Durch die Reparatur von MS Office können Sie fehlende Programmdateien wiederherstellen oder die beschädigten Dateien reparieren. Die Schritte sind wie folgt:
- Gehen Sie zu Systemsteuerung > Programme > Programme und Funktionen.
- Klicken Sie auf Outlook oder Microsoft Office und dann auf die Schaltfläche “Ändern” am oberen Rand.
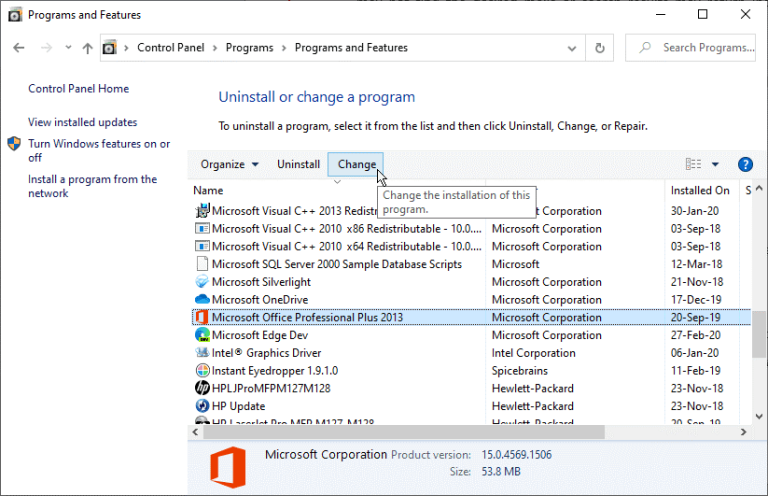
- Wählen Sie “Reparieren” aus den verfügbaren Optionen und klicken Sie dann auf “Weiter“.
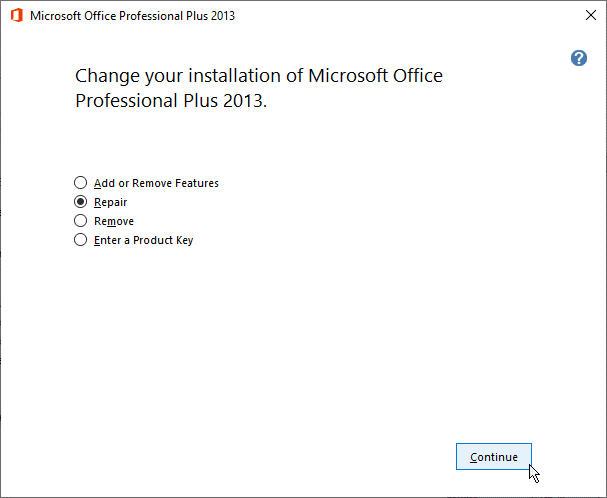
- Dadurch wird die Reparatur der MS Office- oder Outlook-Installation gestartet. Prüfen Sie nach der Reparatur, ob das Problem mit dem ausgegrauten Cached Exchange Mode behoben wurde.
5. Aktualisieren Sie Outlook und Windows
Ein veraltetes Outlook kann Kompatibilitätsprobleme verursachen und Sie daran hindern, den Cached Exchange Modus zu aktivieren. Um dieses Problem zu beheben, prüfen und installieren Sie die neuesten Outlook-Updates. Die Schritte sind wie folgt:
- Öffnen Sie Outlook und gehen Sie zu Datei > Bürokonto.
- Klicken Sie auf Update-Optionen und wählen Sie Jetzt aktualisieren.
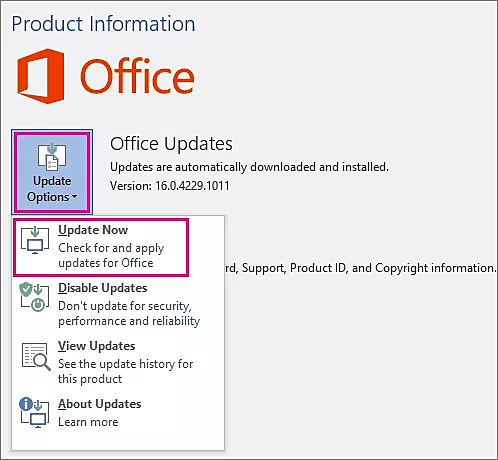
- Wenn ein neues Update verfügbar ist, wird es heruntergeladen.
- Schließen Sie die Outlook-Aktualisierung ab und starten Sie dann die Anwendung neu.
6. Aktivieren Sie Outlook
Wenn Sie eine Testversion oder eine geknackte Version von Outlook verwenden, ist der Cached Exchange Mode möglicherweise ausgegraut. Wir empfehlen Ihnen daher, Outlook oder die Office-Suite von der offiziellen Website herunterzuladen und sich die Lizenzschlüssel zur Aktivierung der Software zu besorgen. Sobald Outlook mit den Originalschlüsseln aktiviert ist, können Sie den Cached Exchange Modus aktivieren.
7. Entfernen Sie fehlerhafte Add-Ins
Fehlerhafte Outlook-Add-Ins könnten ebenfalls ein Grund für das Problem mit dem ausgegrauten Cached Exchange Mode sein. Nachfolgend finden Sie die Schritte zur Identifizierung und Entfernung fehlerhafter Add-Ins:
- Drücken Sie die Tasten Windows + R.
- Geben Sie Outlook.exe /safe ein und drücken Sie die Eingabetaste.
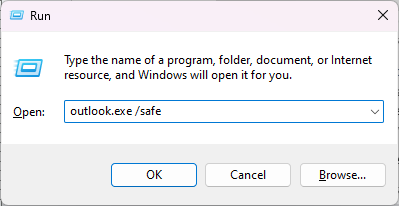
- Dies öffnet Outlook im abgesicherten Modus.
- Navigieren Sie zu Datei > Optionen > Add-ins.
- Gehen Sie zum Abschnitt COM-Add-Ins verwalten und klicken Sie auf Los.
- Deaktivieren Sie alle Add-Ins und klicken Sie auf OK, um alle Add-Ins zu deaktivieren.
- Starten Sie Outlook wie gewohnt neu.
- Prüfen Sie, ob Sie den Cache-Austauschmodus aktivieren können.
- Wenn dies der Fall ist, aktivieren Sie jeweils ein Add-In und starten Sie Outlook neu, um zu sehen, welches Add-In das Problem verursacht.
- Entfernen Sie es aus Outlook, um dieses Problem dauerhaft zu beheben.
Fazit
Mit den oben beschriebenen Lösungen können Outlook-Benutzer das Problem mit dem ausgegrauten Cached Exchange Mode beheben und den Cached Exchange Mode in Outlook aktivieren. Manchmal können auch Probleme mit der Outlook Datendatei (.ost) zu Problemen mit dem Cached Exchange Modus führen. Sie können das Problem beheben, indem Sie die OST-Datei neu erstellen. Prüfen Sie jedoch nach der Neuerstellung der OST-Datei, ob in der neuen OST-Datei noch Mails fehlen.
Wenn Elemente fehlen, verwenden Sie eine OST zu PST Konvertierungssoftware wie Stellar Converter for OST, um die Mails aus der OST-Datei zu extrahieren und wiederherzustellen und sie in einer lokalen PST-Datei zu speichern. Diese PST-Datei können Sie dann in Ihr Outlook importieren. Sie können die Mails aus der OST-Datei auch mit nur wenigen Klicks direkt in ein Exchange- oder Microsoft 365-Konto exportieren.
Was this article helpful?