BAD OBJECT HEADER is a common Windows 11 Blue Screen of Death (BSOD) error code 0x00000189. When this error occurs, it immediately interrupts all your running tasks on Windows and reboots your system.
In this situation, you need to first understand the reason behind the occurrence of this error and then how to fix the bad_object_header BSOD error in Windows 11.
Various factors might cause you to face a bad_object_header BSOD error in your Windows 11 system. Some of the most common causes are:
- Outdated or incompatible device drivers.
- The system driver is missing or corrupted.
- The hard drive is running low on space.
- Corrupted system files.
- Deletion of important Windows components.
- Hardware conflicts.
- Incorrect allocation of memory.
- Leaving Windows update patches pending to install.
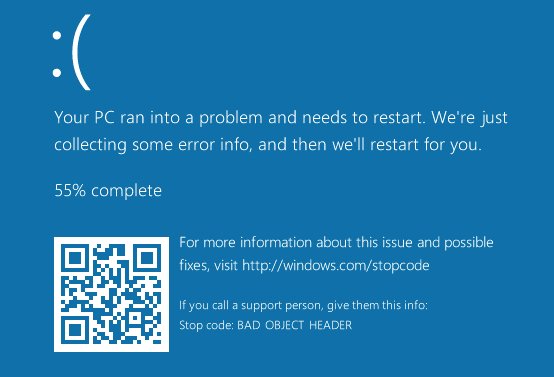
Here are the steps to fix the bad_object_header Blue Screen of Death error in Windows 11:
- Obstruct Automatic Restarting of Windows
Sometimes, due to a bad_object_header BSOD error, your Windows system may go under a continuous reboot loop. To fix this issue, you need to stop Windows from restarting.
- Save and close any ongoing processes, and then press Windows + X key together.
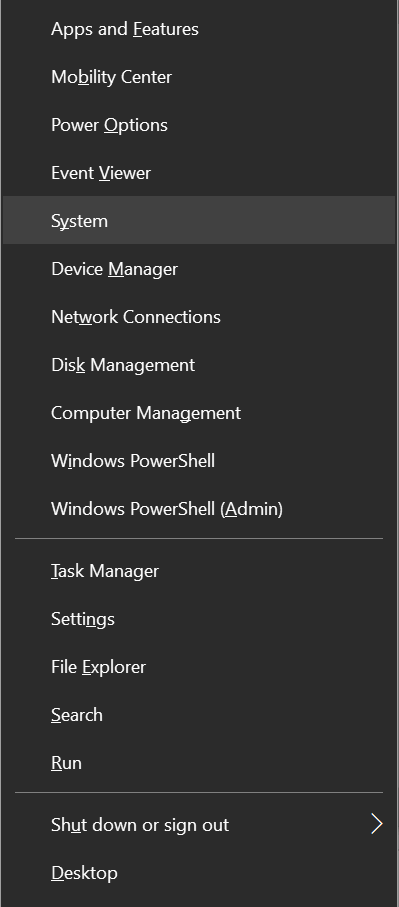
- Now click on System and click Advanced system settings.
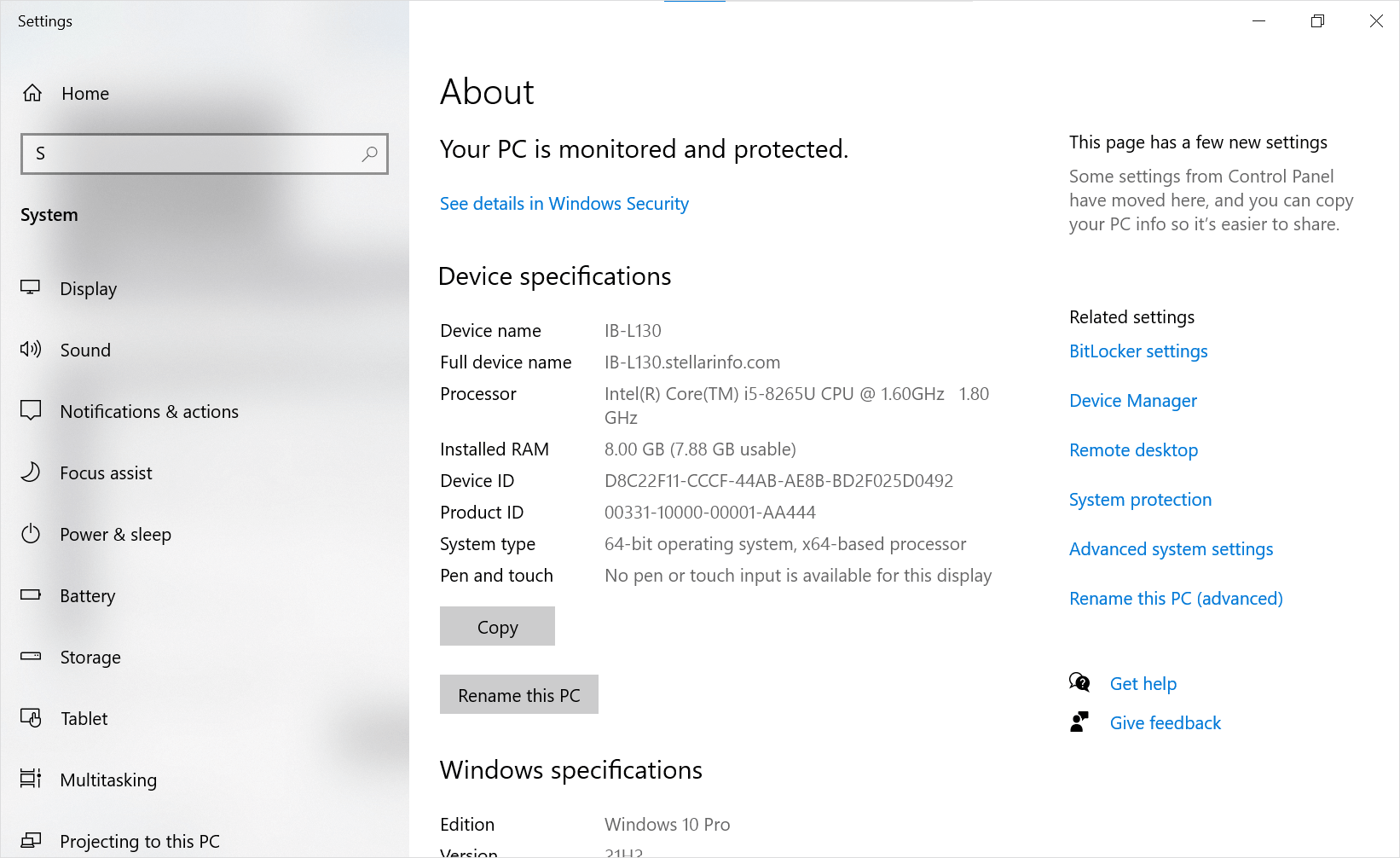
- Navigate to Advanced, and click Settings under Startup and Recovery.
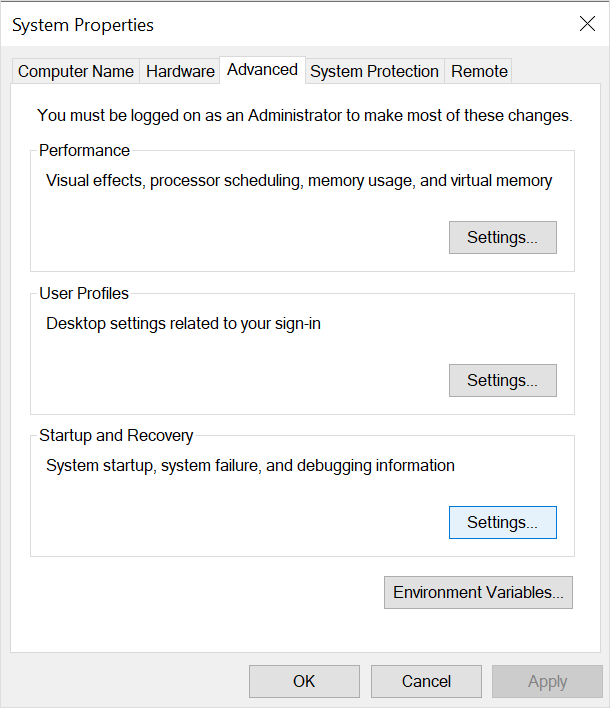
- Now untick the ‘automatically restart’ option under the system failure section.
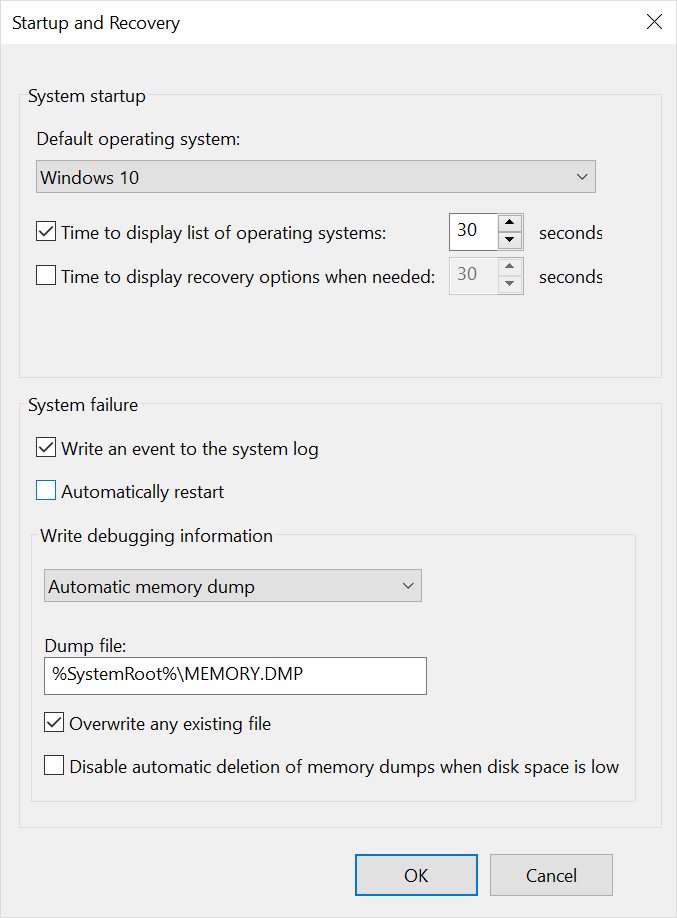
- Click OK.
- Ensure Operating System is up to date
Windows Updates are critical as they help patch up various bugs on your system. Follow these steps to download and install all the available Windows Updates to fix the bad_object_header BSOD error:
- Press Windows + I key to launch Settings.
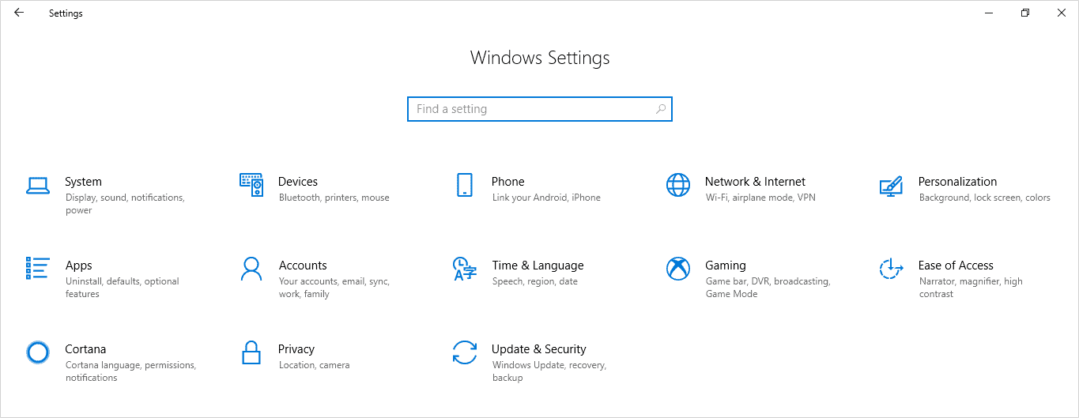
- Select Update & Security and click Windows Update.
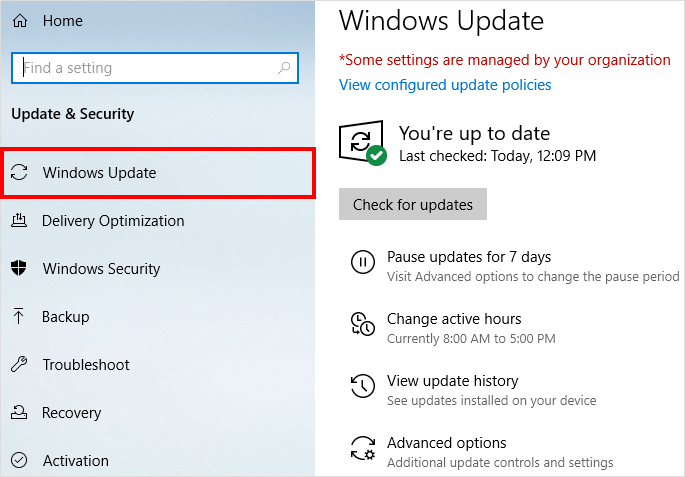
- Click Check for Updates, and if there is any available update, it will be downloaded automatically.
- Use the Blue Screen Troubleshooter
Windows has its in-built utility Blue Screen Troubleshooter to fix the bad object header issue. This handy tool can be found on PC with Windows 10 Fall Creators update or above operating system and can remove the stop error.
- Click Windows + I key together to open the Settings.
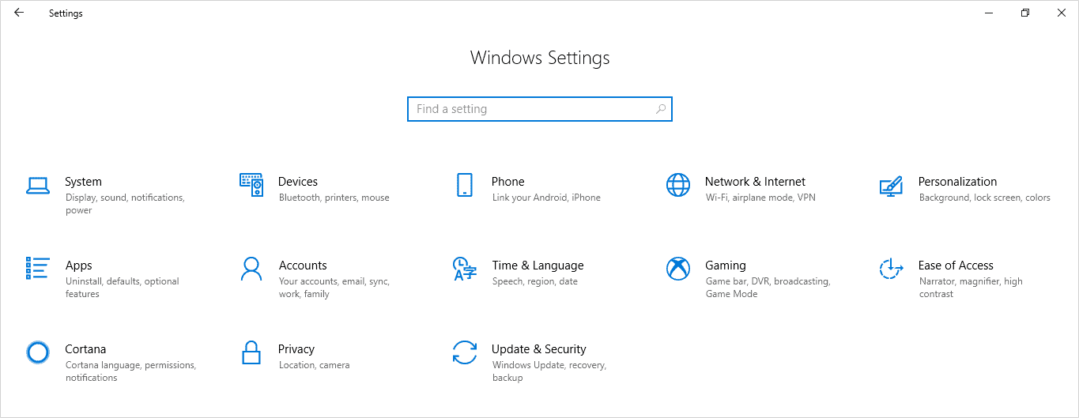
- Navigate to Update & Security and then click Troubleshoot.
- Locate the Blue Screen option and click on it.
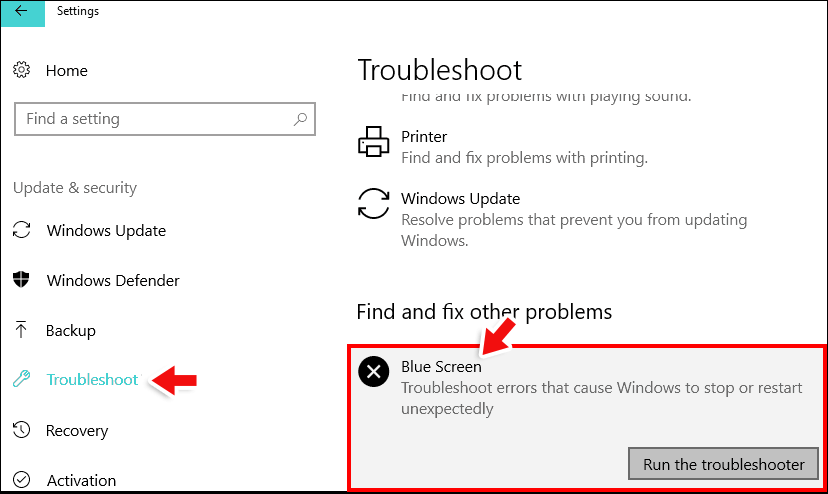
- Now click on Run the Troubleshooter to detect the possible problem and repair it.
- Eliminate Memory and RAM issues
Sometimes, corrupted memory and bad sectors in RAM can be the reason behind bad_object_header BSOD error, so use Windows Memory Diagnostic to fix these problems.
- Type Windows Memory Diagnostic in the search bar and click Open.
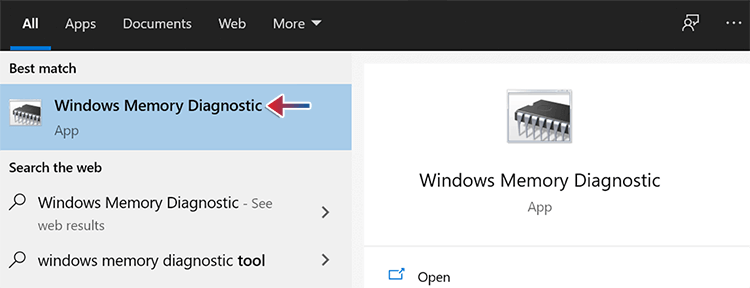
- Choose the option of ‘Restart now and check for problems.
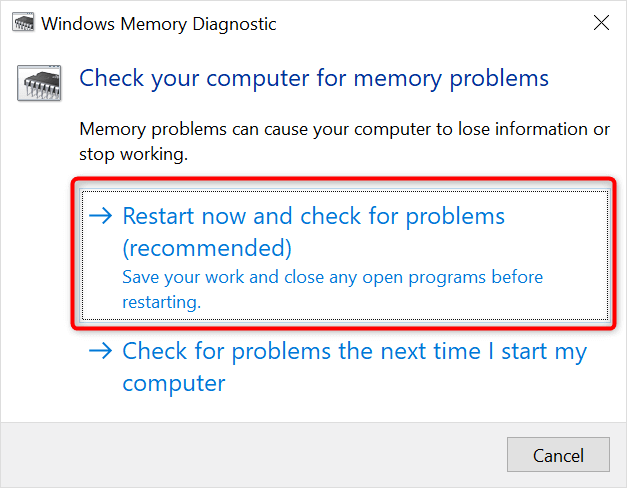
- Your system will reboot into the Memory Diagnostic Tool, and a basic memory test will run.
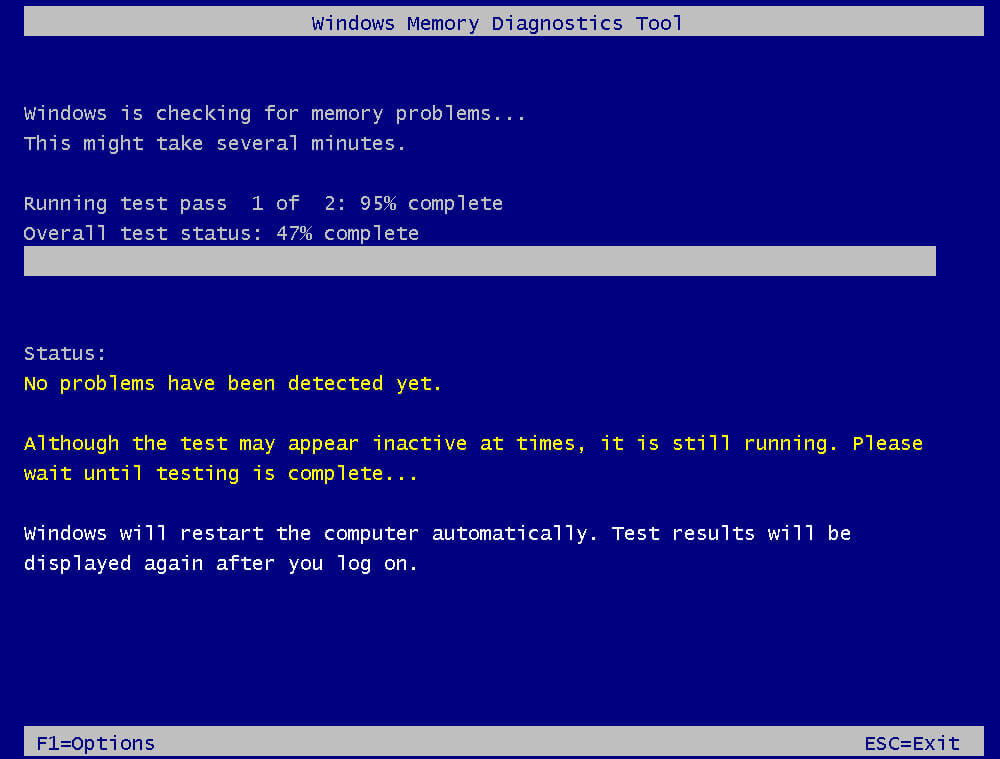
- Check the result for any errors once the test gets completed.
- Hit the Esc button to exit the tool and boot into Windows.
- Safe Boot
Booting your system in Safe mode can fix critical issues, such as the bad_object_header blue screen of death error.
- Click Start and then click the Power menu.
- Press and hold the Shift key and click Restart.
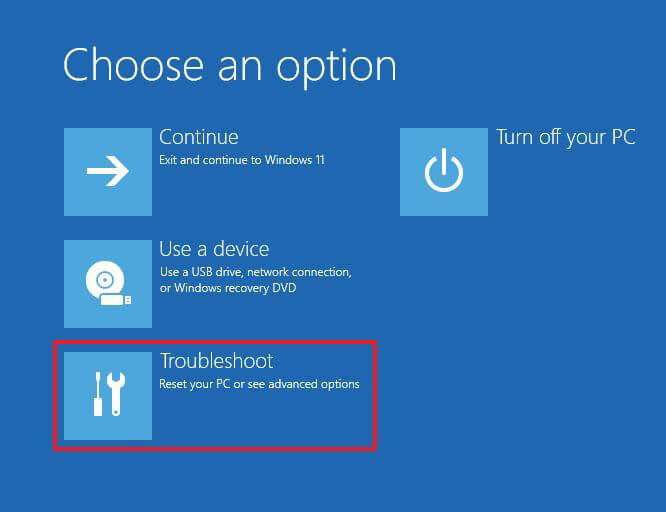
- Then navigate to Troubleshoot and click Advanced options.
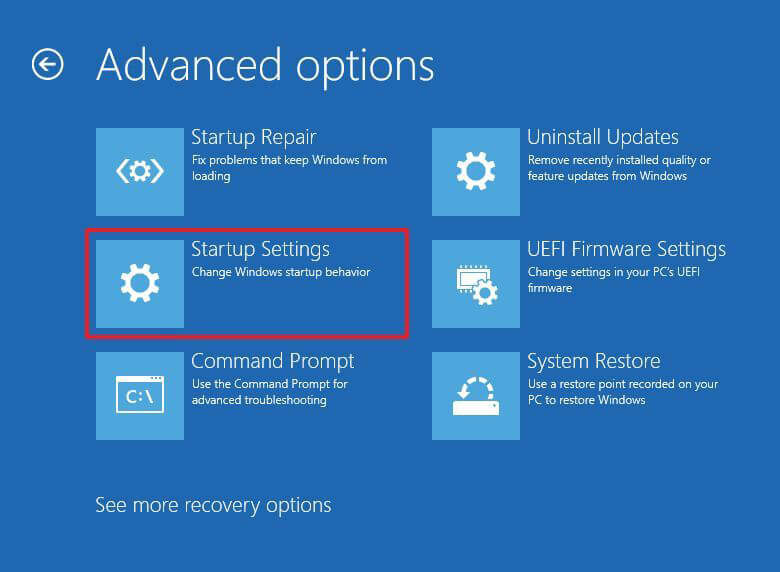
- Go to Startup Settings and click Restart.
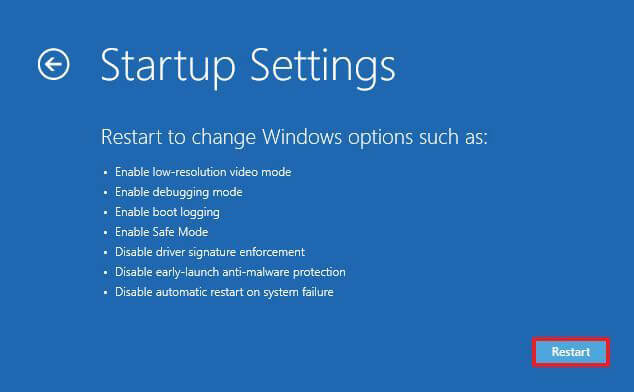
- Select any of the Safe mode options to allow your device to start in Safe Mode.
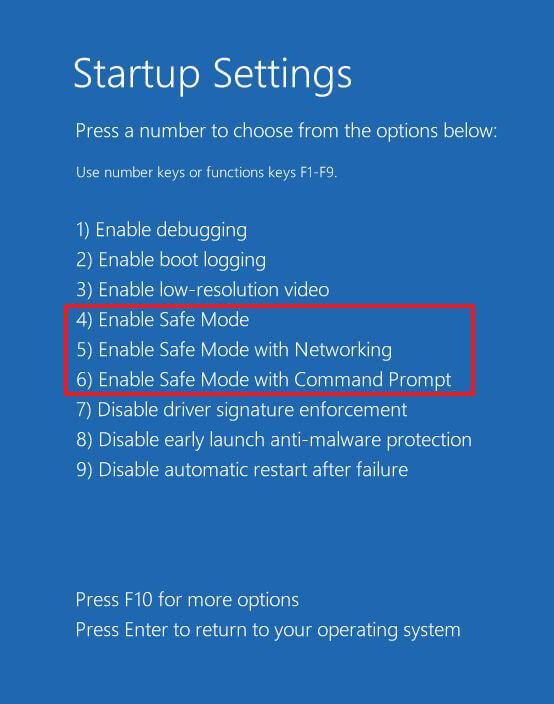
- Update Disk Drivers
Updating your system drivers can help fix the bad_object_header error in Windows 11.
- Press the Windows + key together and select Device Manager.
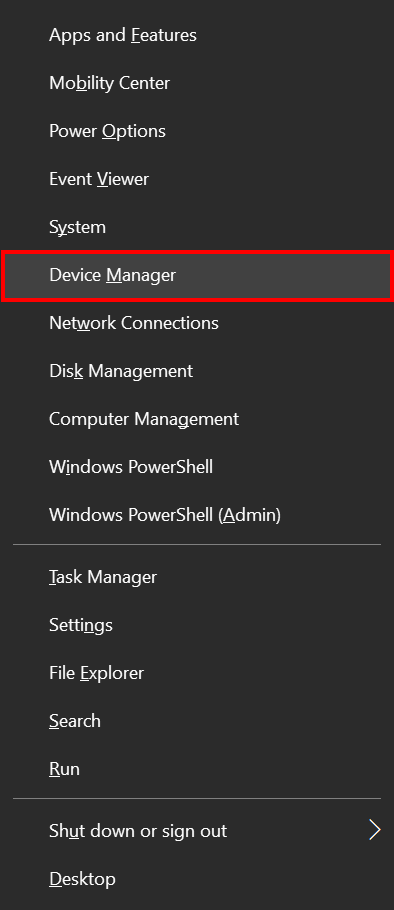
- Now expand each device category and check if any device driver shows a Question or Yellow exclamation. If yes, right-click on the driver and select Update driver.
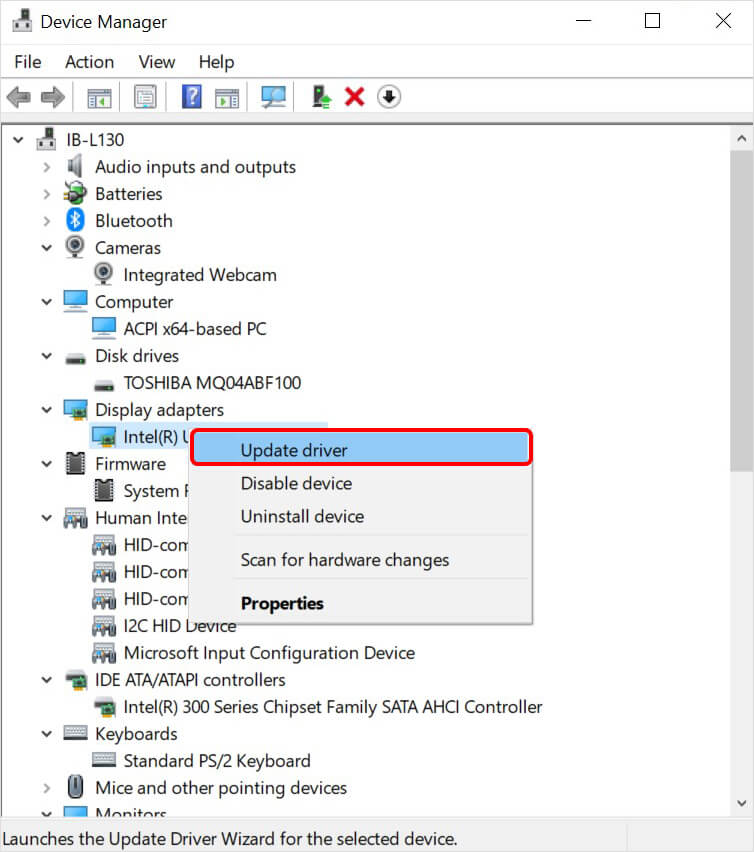
- Follow the on-screen instructions to complete the update process and restart your PC.
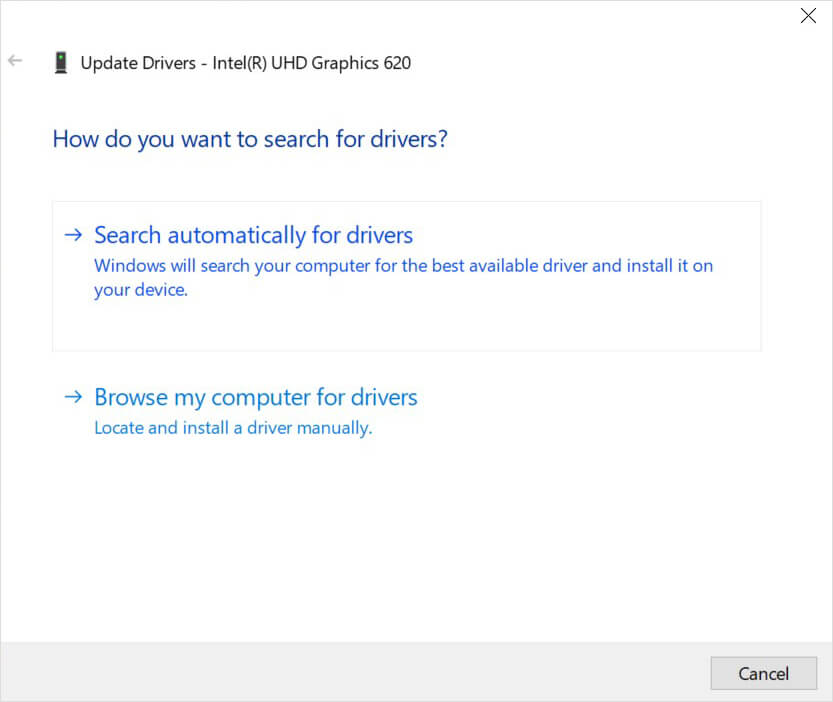
- Give a break to Hardware components
Bad object header errors can occur because of external hardware. Therefore, it is recommended to disconnect all unessential hardware components, reboot your system, and then check if the error is fixed.
- Remove Malware from your System
Sometimes, the presence of viruses in your system can result in causing the BSOD error. In this case, you can use the built-in Windows Defender app to detect and remove notorious viruses and malware.
- Type Windows Security in the search and click Open.
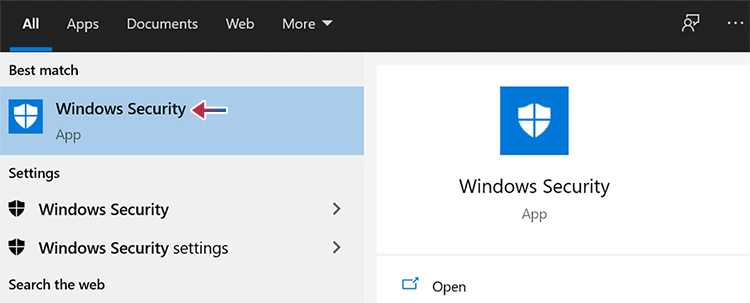
- Choose Virus and threat protection on the left pane.
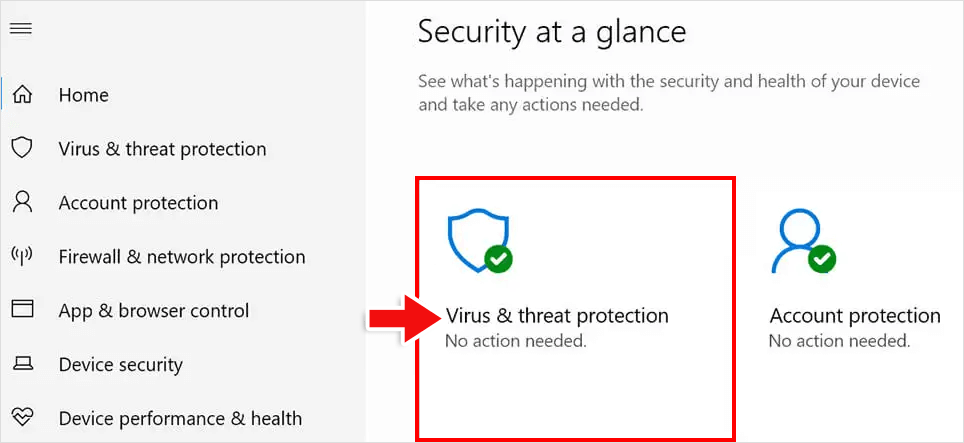
- Navigate to the Scan options and click Full Scan.
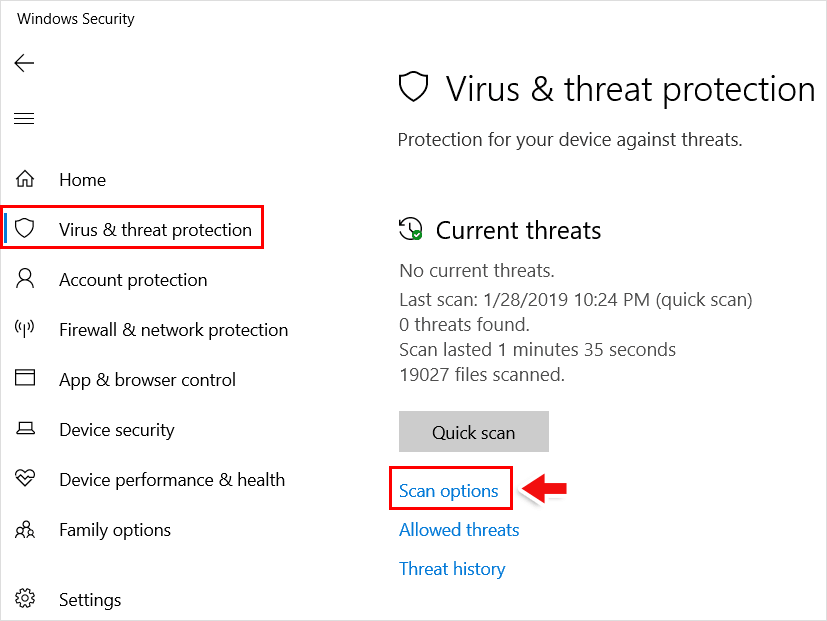
- Then select the Scan now button to start the scanning process.
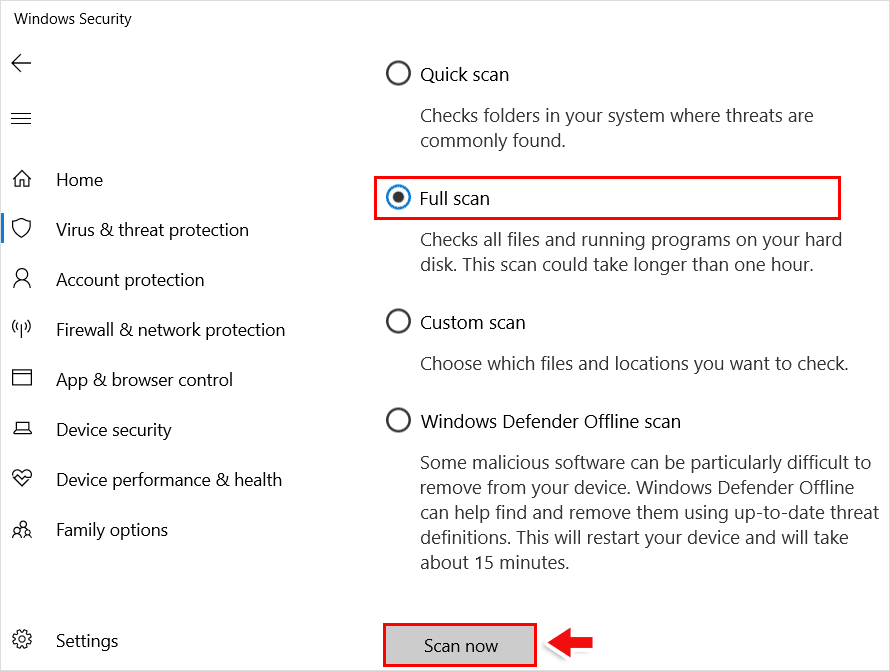
- If you see a few viruses in the scan result, click Clean threats to wipe them all out.
- Clear up the Storage from Junk
When junk files increase in your system, resulting in low space, you need to free up this space using the Disk Cleanup utility.
- Type disk clean in the Windows Search box.
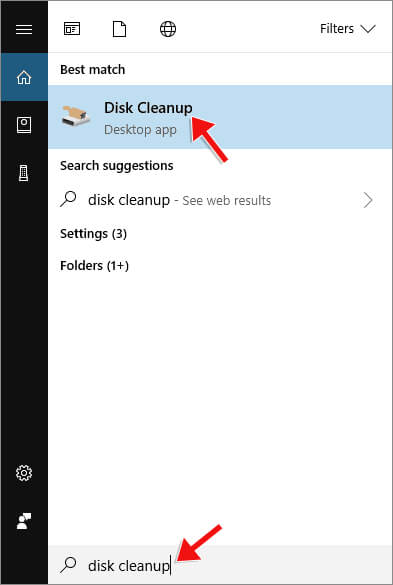
- Click to open Disk Cleanup from the search result.
- Select the drive you want to clean in the drop-down menu, and click OK.
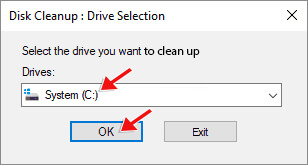
- Under the Files to Delete, select the files like Temporary Files, Temporary Internet Files, and others you want to remove.
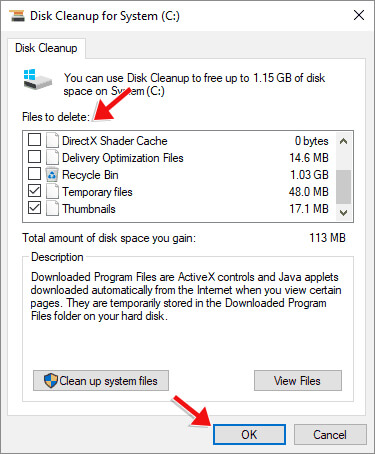
- Select OK, and the selected files will be deleted within a few minutes.
- Uninstall problematic software
If the bad_object_header BSOD error started occurring after installation of any specific program or software, then uninstall it immediately to fix this issue.
- Press Windows + X key together and click App & Features.
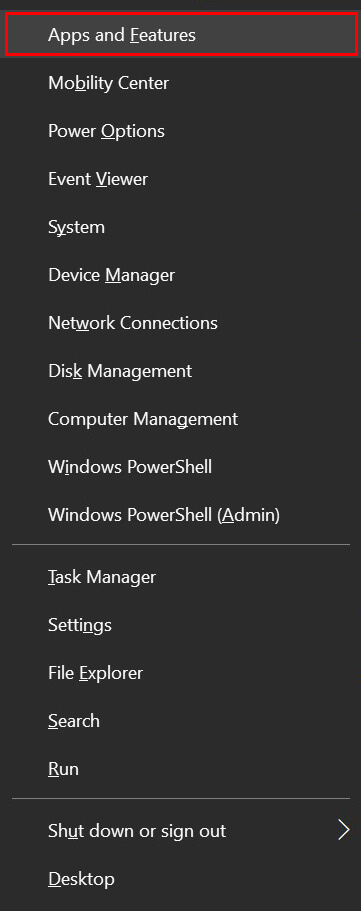
- Find the program causing the error, click on it and select Uninstall.
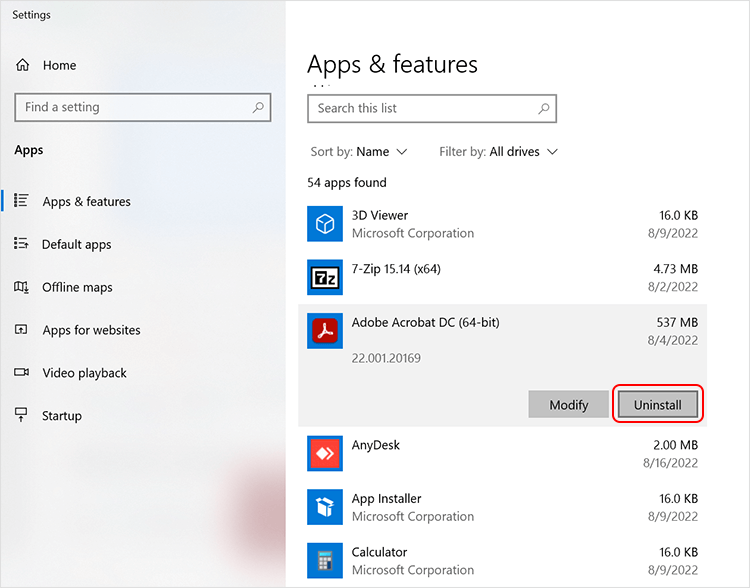
- Follow the onscreen instruction to uninstall the program and restart your PC.
- Use Disk Checking Utility
The CHKDSK command is a Disk Checking utility that detects and fixes the bad sectors in your hard drive. For example, removing the bad sector may fix the BSOD bad_object_header error.
- Type Command Prompt in the Windows search.
- Run it as Administrator.
- Type chkdsk disk drive letter: /f /r /x and hit the Enter key to start the process to detect and fix the driver issue.
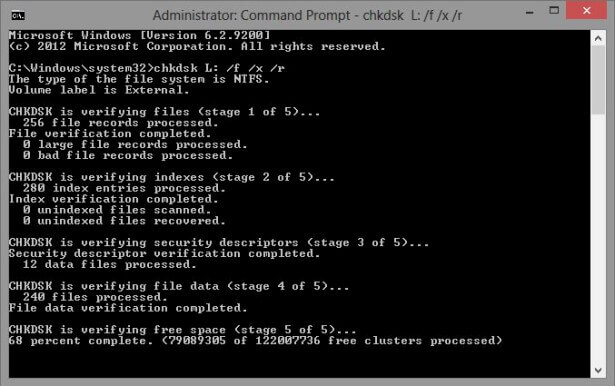
- Reboot your system and check if the bad object header error code is fixed.
- Use System File Checker
Windows system components and recovering missing DLL files may be the reason behind the bad_object_header BSOD error. Use the built-in Windows System File Checker utility to fix this error.
- Type Command Prompt in the search box.
- Run it as Administrator.
- Type sfc/scannow and hit the Enter key to start the system scan.
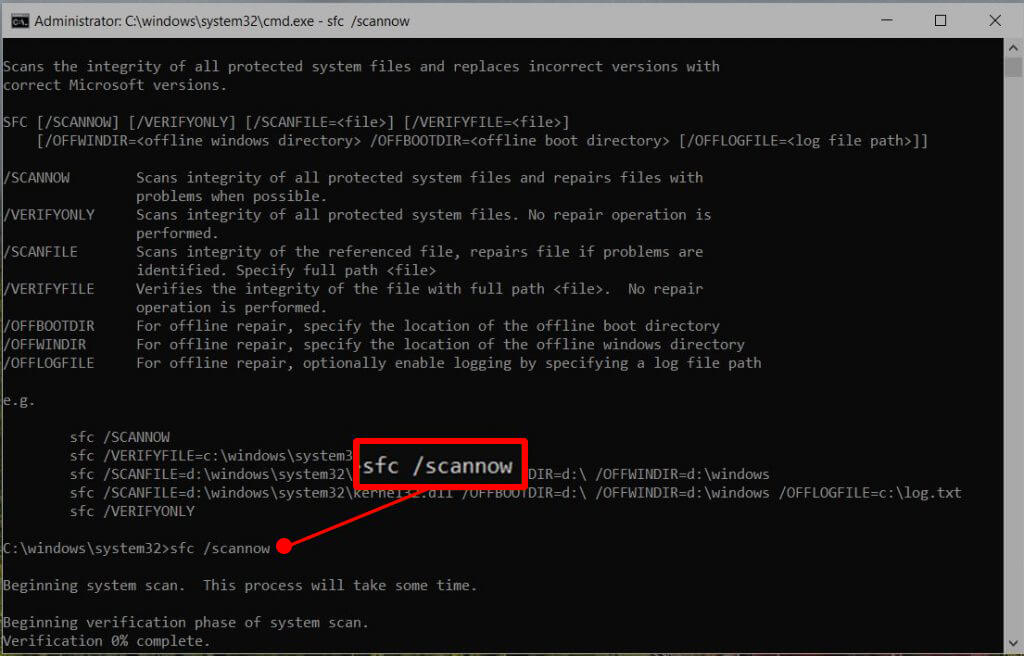
- Wait for the process to complete, and then restart your PC.
- Uninstall Defective Windows Update Files
If this error is due to problematic Windows update files, then uninstalling it might solve your issue.
- Click Windows + I key together to open Settings.
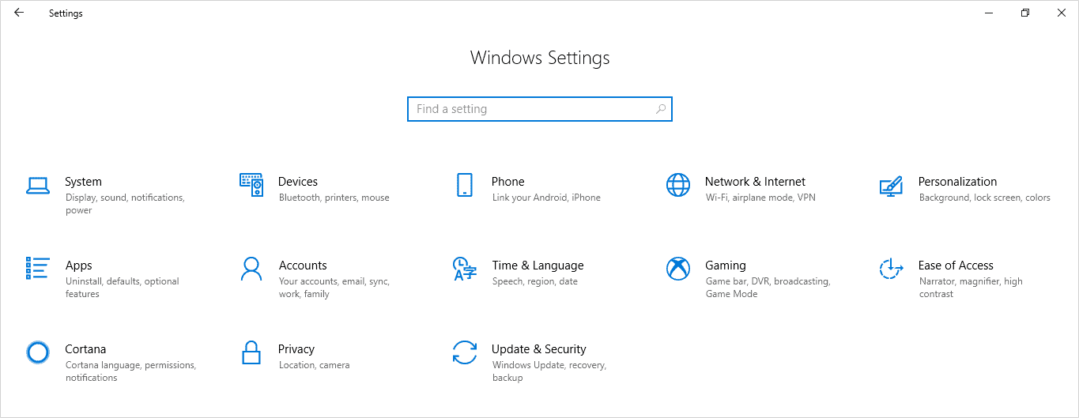
- Go to Updates & Security and click Windows Update.
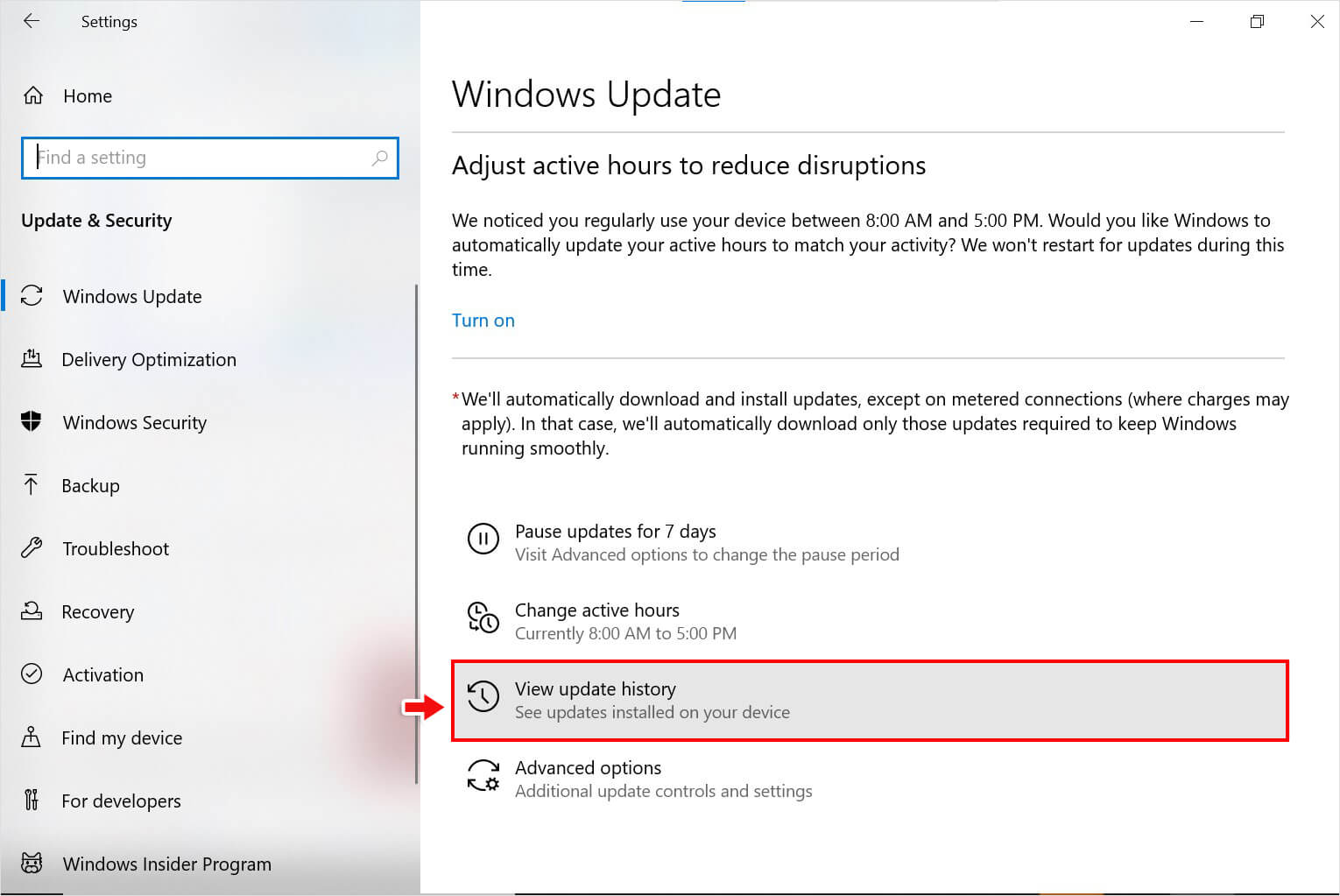
- Then, click View Update History to see the list of updates.
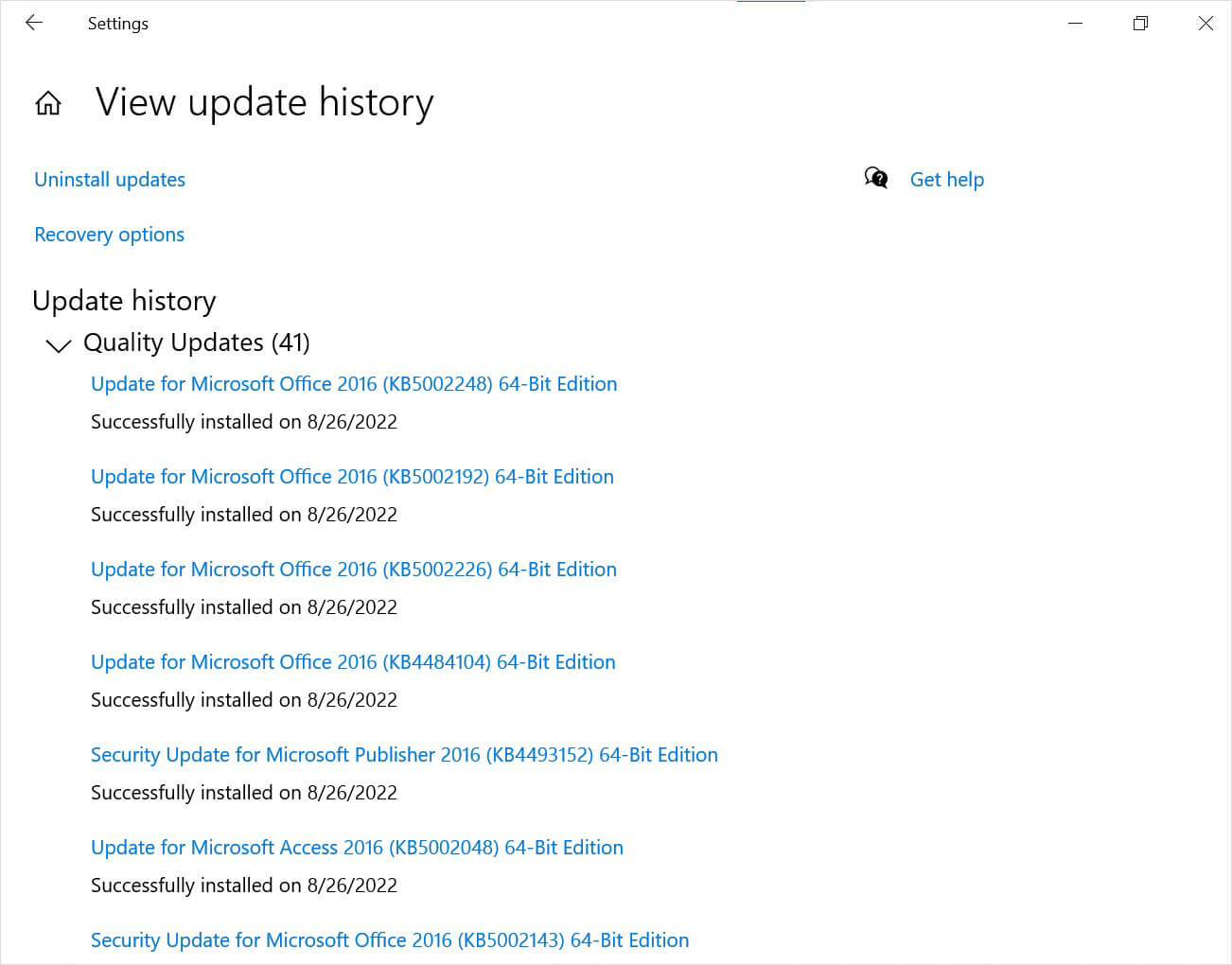
- Click Uninstall updates and choose the update that is causing this error.
- Right-click on it and select Uninstall. Once done, check if the bad_object_header BSOD error is resolved.
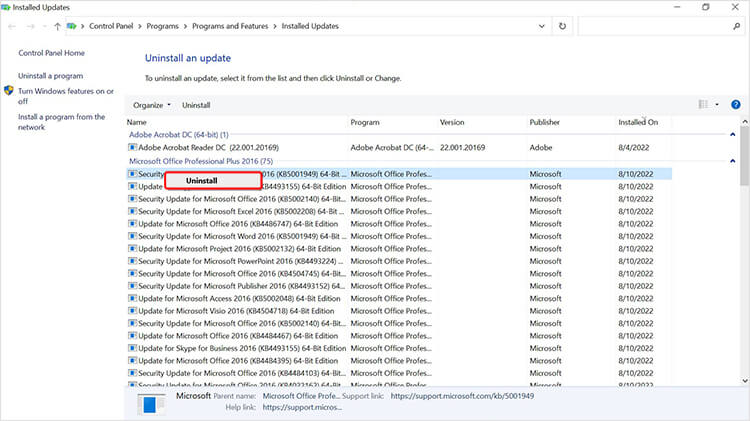
- Perform System Restore
If a recent modification in your system is responsible for a BSOD error, you should use System Restore to return to a point when there was no error.
- Type create a restore point in the Windows search box at the bottom.
- Click Open to launch the System Restore window.
- Select the recent System Restore Point and click Next.
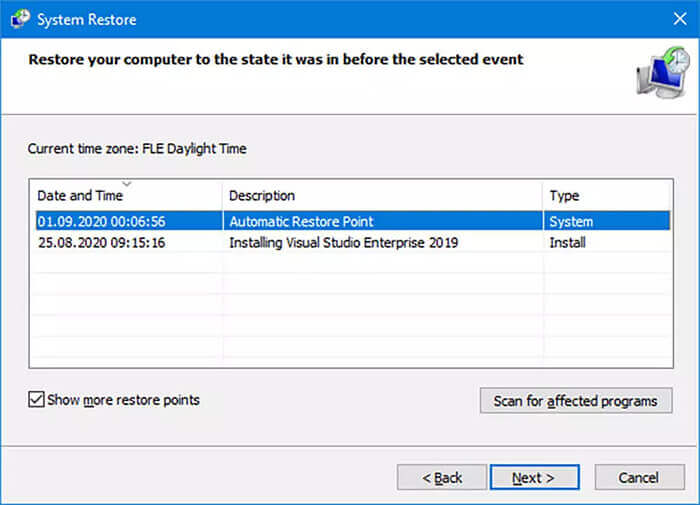
- Confirm the restore point and click Finish.
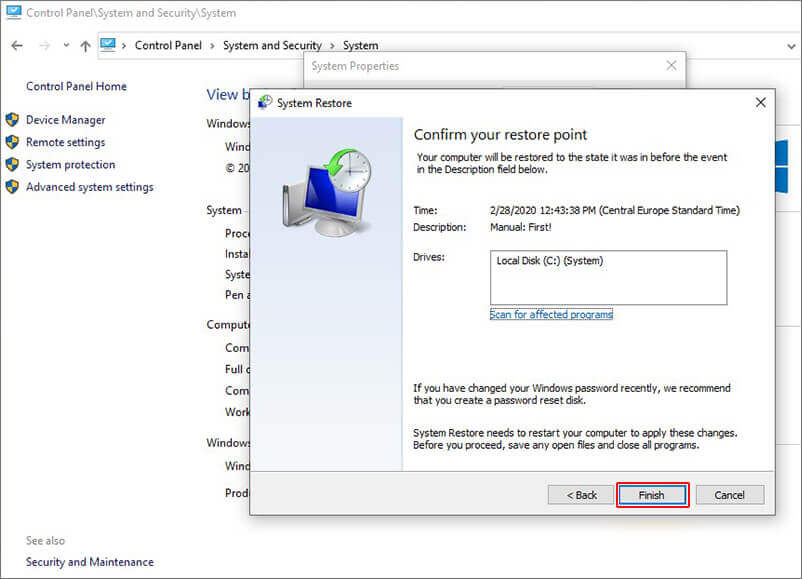
- Your PC will restart.
- Use Stellar Data Recovery Software
You can use the Drive Monitor feature of the Stellar Data Recovery Professional for Windows to check bad sectors in your hard drive as they are responsible to cause BSOD errors. In addition, the drive monitor checks the overall health, temperature, and performance of the HDD/SSD/USB drive and a specific partition of the drive.
We highly recommend you take the free trial to see the health of your hard drive.
- Download and launch the Stellar Data Recovery Professional for Windows.
- Navigate to waffle icon and click on Monitor Drive.
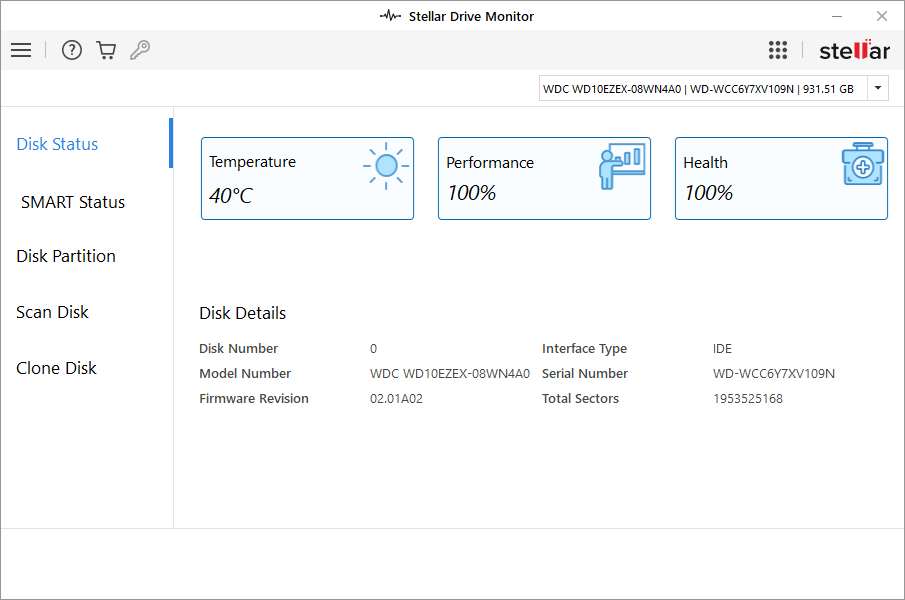
- The Drive Monitor window will open.
- Go to the Scan Disk tab and click Scan to start the scanning process.
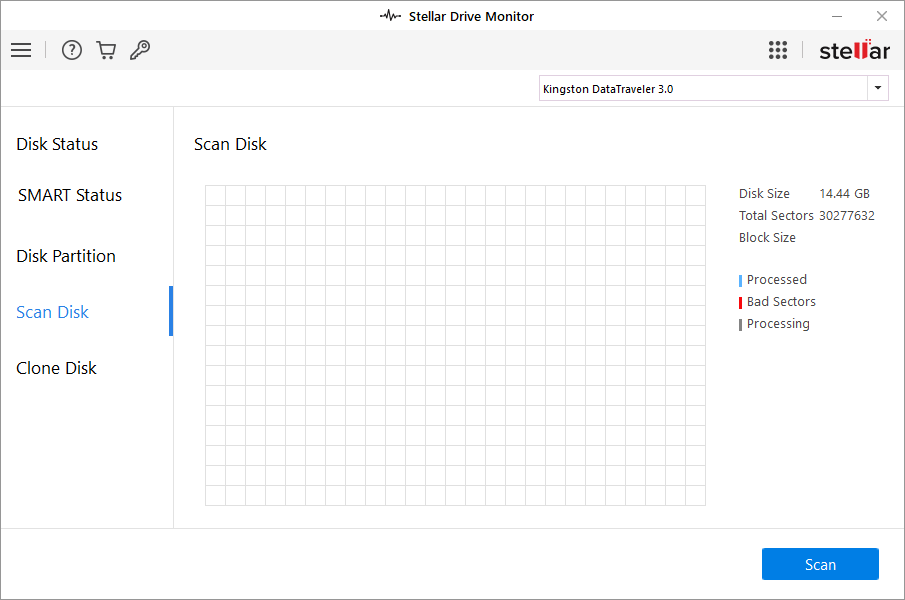
- Once the Scan is completed, you can see bad sectors in the result. If bad sectors are in huge numbers, clone your disk so you don’t lose any data.
Conclusion
To avoid Blue Screen of Death (BSOD) errors like the bad_object_header 0x00000189 error, you must regularly monitor the health of your hard disk, update your OS, scan your system using Windows Defender, and repair the memory and RAM issues.
Additionally, BSOD errors are sudden errors that can occur without warning signs, often resulting in data loss scenarios. Use efficient data recovery software like Stellar Data Recovery Professional for Windows to restore any files lost due to bad_object_header errors in your system. Moreover, to avoid data loss due to BSOD errors, create at least two backups of your data on either the cloud or external drive.
FAQ
2. How do I fix a bad pool header error? Use the DISM tool to rectify defective image files. Once detected, the tool will eventually will fix the bad pool header error in Windows 11:
– Type Command Prompt in the search box.
– Run it as Administrator.
– Type exe /Online /Cleanup-image /Restorehealth and hit Enter key.
Was this article helpful?