There was a time when, to create a WhatsApp backup, users had to manually copy the entire WhatsApp folder from their device’s internal storage to a PC or external storage. It was cumbersome for users as one had to find the chats from so many file directories and then select and copy each one.
Fast forward to now; with one click, all your chats get backed up to your Google Drive or other cloud backups. This section will explore various ways to back up WhatsApp photos.
Ways to Backup WhatsApp Photos
1. Backup your WhatsApp Photos to Google Drive:
Before we dive into specifically backing up your Google photos, let’s understand how to create a WhatsApp backup with the help of an automatic cloud backup feature. If you already know how to enable an automatic backup of your WhatsApp chats, you can skip this method. The process of creating a backup of your WhatsApp account is easy:
- Open your WhatsApp app and go to Settings > Chats > Chat Backup.
- Tap on Back up to Google Drive and select a backup frequency that is Daily, Weekly, or Monthly. Otherwise, only when I tap “Back up”
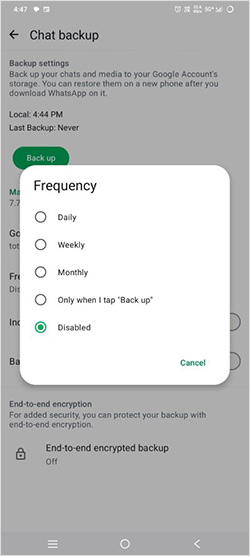
- Check if you want to enable the “Include videos” option. This generally means the backup will also upload and store the videos shared on WhatsApp.
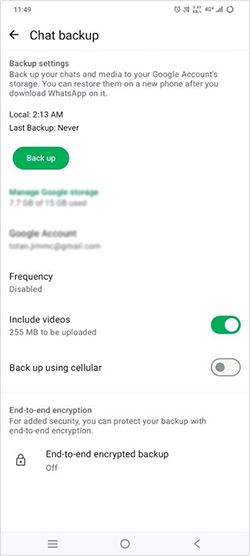
- Tap “Back Up Now” to start the backup process.
The above steps ensure a complete backup of your WhatsApp chats, including photos, videos, documents, and texts.
But what if you want to specifically back up your WhatsApp photos to your Google Drive?
While there is no specific way to automatically back up your WhatsApp photos to Google Drive, one can do it manually:
- In Google Drive, tap the “+ New” button located in the bottom-right corner.
- Select Upload.
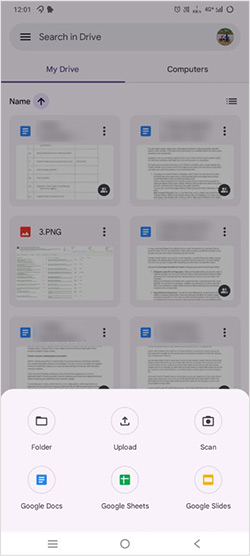
- Now go to your device’s storage and click on Images > WhatsApp Images folder.
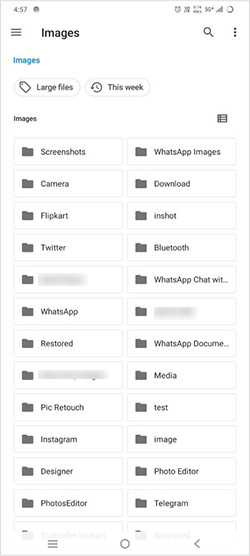
- Either select all the photos at once or select the photos you want to upload and tap Select. This will start uploading them to your Google Drive.
Note: Before running this method, ensure the WhatsApp photos are visible in your Android gallery. If not, first you need to fix WhatsApp images not showing in gallery issue.
This will specifically upload all your WhatsApp photos to Google Drive. However, if your backup process is paused and shows the error message “Waiting for Wi-Fi”, you will need to either connect to a high-quality Wi-Fi connection or toggle off this setting.
To toggle off this setting:
- Open Google Drive and tap on the three horizontal lines at the top-left to access Google Drive Settings.
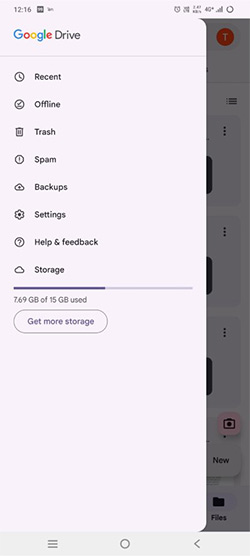
- In the Settings panel, scroll down to find Transfer files only over Wi-Fi.
- Now, Toggle Off this setting, to back up your files over a cellular network.
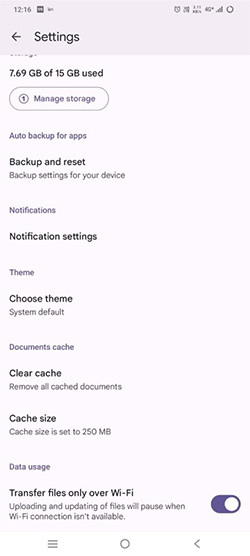
2. Backup WhatsApp Photos to Google Photos
Another way to create a cloud backup of your WhatsApp photos is by uploading them to Google Photos app. Google Photos is a cloud backup service that helps you restore and backup Android device photos and videos. This app can back up your WhatsApp photos and videos from your Android device.
To back up WhatsApp photos to the Google Photos app, follow these steps:
- Launch the Google Photos app on your device.
- In Google Photos, find the “Collections” menu option.
- Now look for the WhatsApp Images folder.
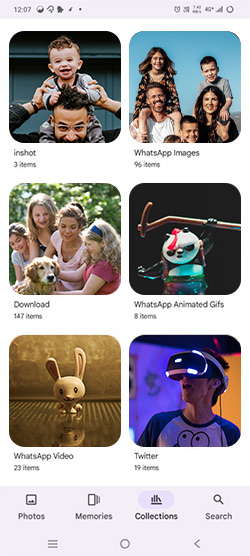
- Select the photos that you want to backup.
- Once selected, tap on the three dots on the top-right to access the menu.
- Tap on Back up now to upload the files to Google Photos app.
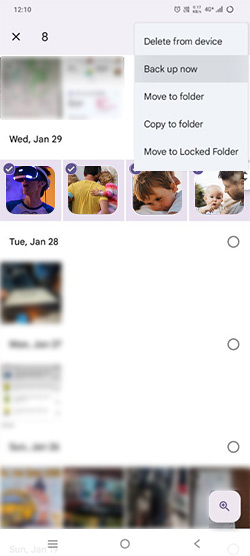
Once the photos are uploaded, check for them in the Google Photos app with a cloud mark. This ensures that all the selected photos in that folder are backed up to your Google Photos account.
3. Create a Manual Backup of WhatsApp Photos
If you do not have enough space in your Google Drive or Google Photos app to accommodate your WhatsApp image backup, try creating a manual backup. Creating a manual backup is a safe method to store your WhatsApp files and folders.
- Connect your Android device to a computer, and select file transfer from the notifications.
- On your computer, go to This PC, and look for the Android device folder.
- Enter the Android device folder and search for the WhatsApp folder in the internal storage.
- Select the WhatsApp photos, copy them manually, and paste them into a location on your computer or an external storage device. E.g., SD card.
This will create a copy of all your WhatsApp photos to an external storage device or the computer.
These are safe methods to backup your WhatsApp photos from an Android device. However, we often delete the WhatsApp photos or the app altogether, losing access to our memories and important information. While having a backup in this situation really helps, sometimes, you may fail to take a backup at the right time.
How to Recover Deleted WhatsApp Photos Without Backup?
With the help of a highly rated Android data recovery software like Stellar Data Recovery for Android, you can retrieve lost WhatsApp photos. Stellar Data Recovery for Android is a powerful tool that can help you recover any deleted file from your Android device. With its user-friendly interface and advanced algorithms, the tool effectively scans your device’s internal storage to search for recoverable data.
- Download and install Stellar Data Recovery for Android on your computer.
- Run the data recovery software and select the “Recover WhatsApp Data ” option from the side menu.
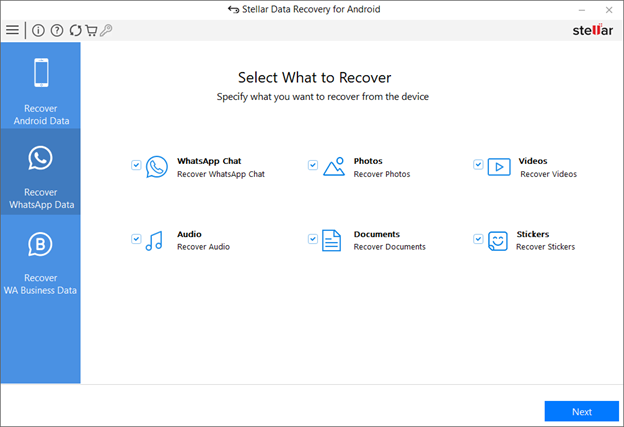
- Connect your Android device to the computer using a USB cable and enable USB debugging.
- Now select WhatsApp Photos from the types of files you want to recover.
- Select the “Scan” option to allow the software to scan your device’s internal storage.
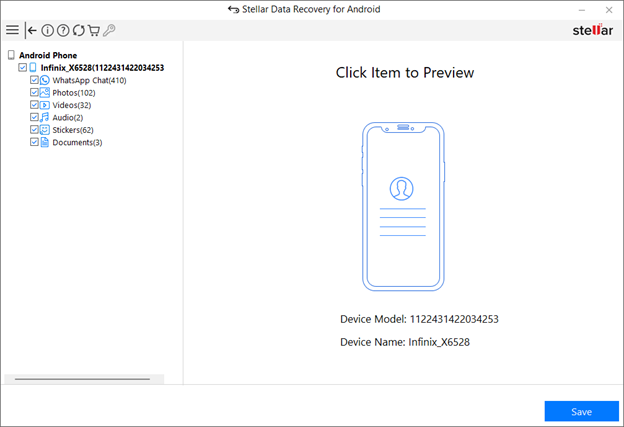
- Now check for the list of recoverable WhatsApp photos.
- Preview the recovered WhatsApp photo files before saving them.
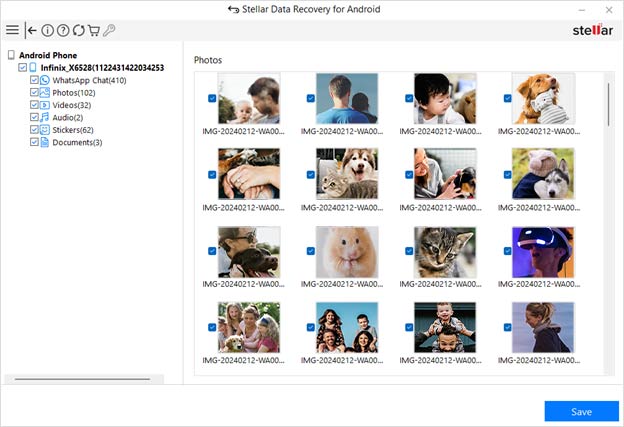
- Once satisfied, click on “Save” to restore them to your computer.
Conclusion:
Creating a backup of your WhatsApp photos helps you to securely store them in instances of a mishap or app deletion. Even if you are new to WhatsApp, you can easily create a backup with its automatic backup feature and restore it when needed. All you need is a trusted Google account.
However, if you want an individual WhatsApp photo backup from your Android device, it can be achieved with the methods provided in this blog. Remember, if you lose your WhatsApp photos without any backup, Stellar Data Recovery for Android can help you retrieve them.
Also, if you find yourself in a situation where you cannot restore your WhatsApp chat history even after having a backup, this blog will help you resolve the same.
Was this article helpful?