Mozilla Thunderbird is a free and open-source cross-platform email client with a personal information manager, news, RSS, and chat client. It stores emails and other items in a set of profiles which are saved at a separate location from the program files.
Mozilla Thunderbird users need to regularly create a backup of their emails for various reasons. The primary reason for backing up emails in Thunderbird is to protect the crucial data from accidental corruption. Also, backup helps recover the data in case of any inadvertent hard disk failure. In this post, we’ll discuss some easy ways to backup Thunderbird emails.
Best Ways to Back up Mozilla Thunderbird Emails
To back up Mozilla Thunderbird emails to a hard drive, you can implement the different methods mentioned below.
#1: Use Add-on to Export Thunderbird Emails
Thunderbird does not have an export feature built-in to export emails directly. You need to install additional tools or add-ons to export emails to external formats. The external email file formats, include EML, HTML, Plain Text, Spreadsheet, PDF, etc. To export emails, you will need to install the ImportExportTools add-on. After that, you can save the exported files to a hard drive or any other location. Follow the steps below:
- Open Mozilla Thunderbird.
- Click the “Display the Thunderbird Menu” icon at the top-right corner of the tool’s screen.
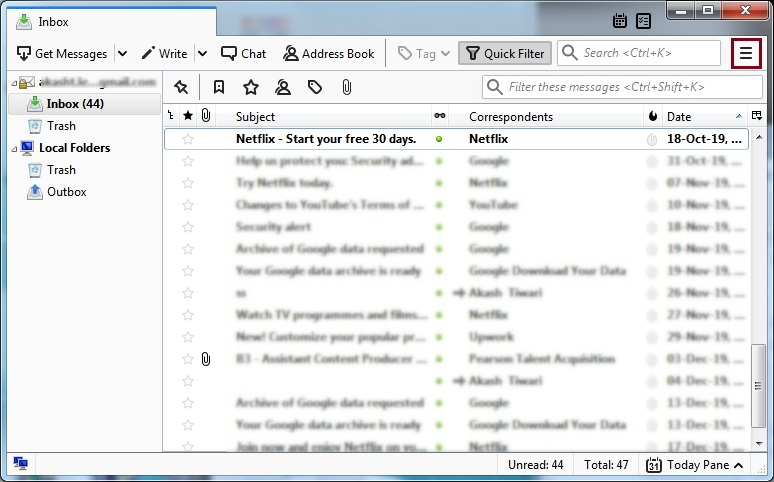
- From the dropdown menu, choose Add-ons >> Add-ons.
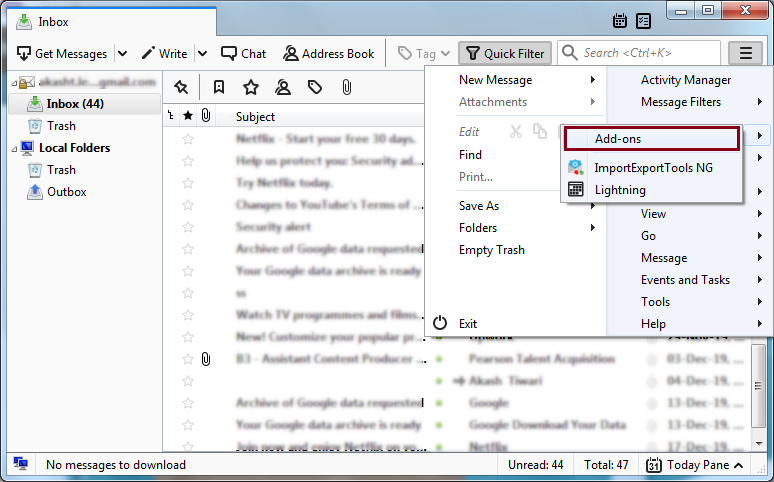
- Within the tool’s UI, it will launch a new window.
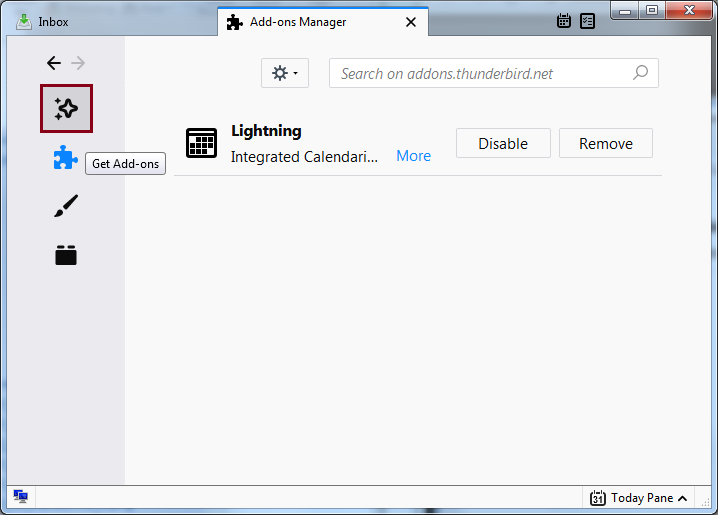
- From the Add-ons Manager window, click the Get Add-ons button.
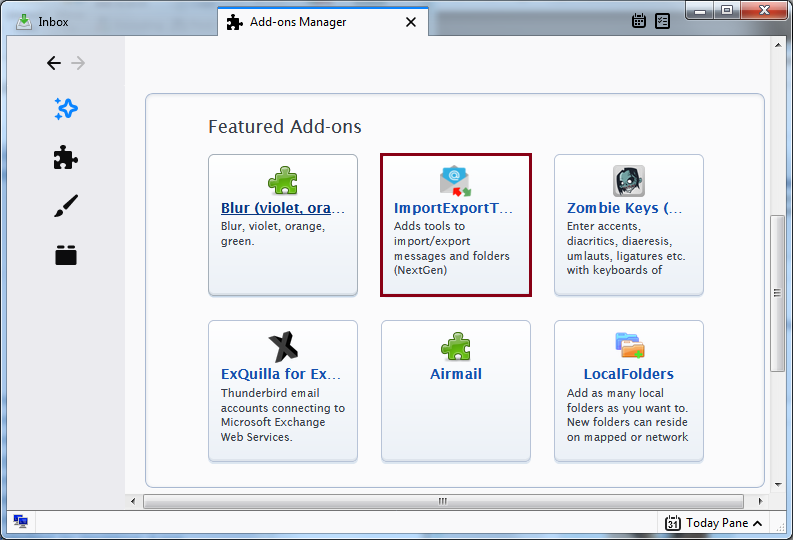
- You may choose the ImportExportTools add-on from the Featured Add-ons list or search for it using the Browse all add-ons option.
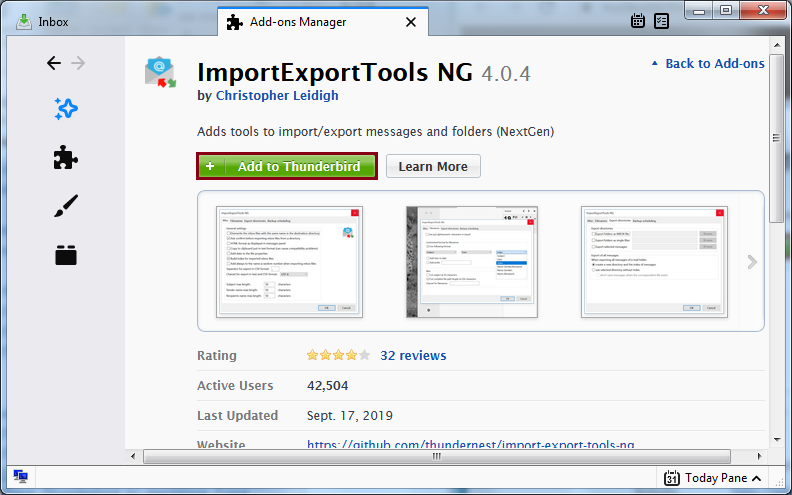
- Then select Add to Thunderbird from the dropdown menu.
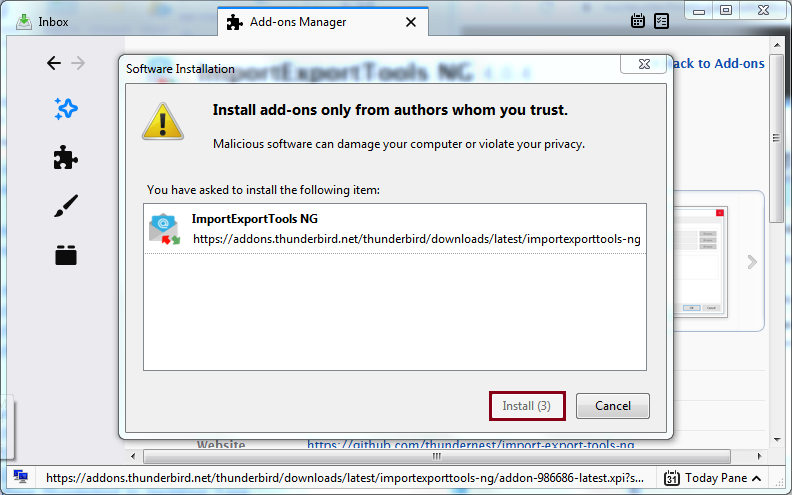
- When prompted, click the Install Now option.
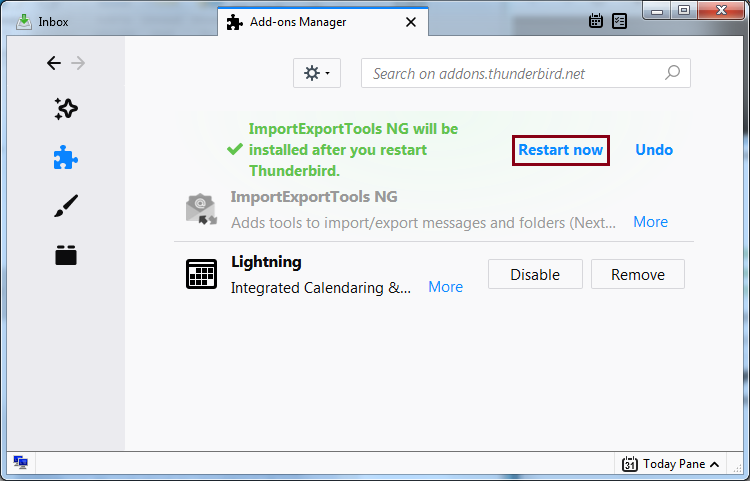
- Return to the Add-ons Manager window and click the Restart now option. Thunderbird has to be restarted to complete the procedure after the add-on has been successfully installed.
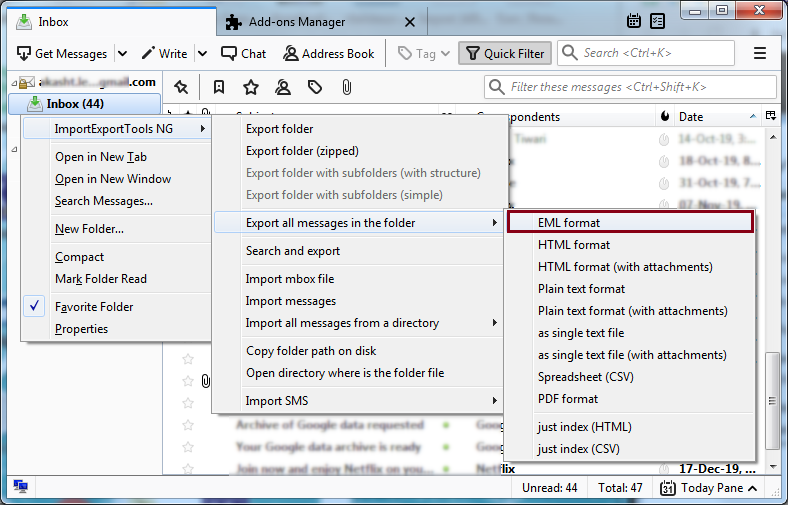
- Close Thunderbird and relaunch it in regular mode, if it restarts in Safe Mode.
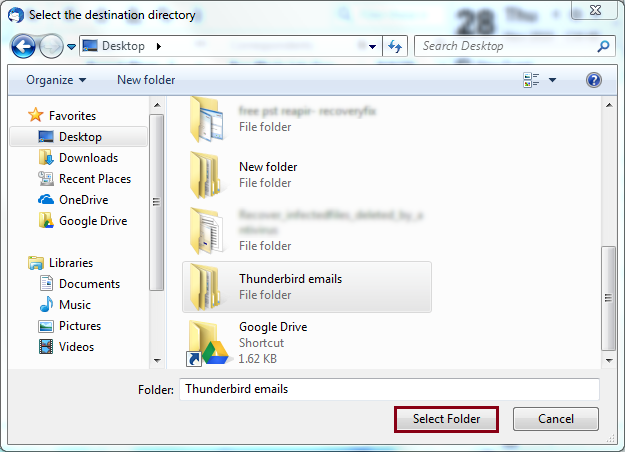
- Choose the ImportExportTools Add-on >> Export all the messages in the folder. Then, select the EML format option from the context menu of the Inbox.
- Choose a file type from the list. Select the EML format option, if you wish to import your backup into Thunderbird on a new system or select HTML format (with attachments) if you want to save the emails with their original formatting and attachments.
- Select a location for the backup files to be saved and click the Select Folder button.
- At the destination folder, all the selected files will be saved.
#2: Make a Backup of the Thunderbird Profile
You can also back up the complete Thunderbird profile. Every user’s profile contains all the information related to the account. This includes emails, account settings, etc. You just have to copy the contents of the Profile folder and paste them to an appropriate location. Follow these steps:
- Launch Mozilla Thunderbird.
- Then select the icon that says, “Display the Thunderbird Menu.”
- Go to Help >> Troubleshooting Information.
- The Troubleshooting Information window will open in a new tab within the email client.
- Under the Applications Basics section, click the Open folder (Local drive) button.
- Copy the User’s Profile folder from it and paste it in an appropriate location. The destination folder could be a removable hard disk or a system location.
You can use professional software to convert the Thunderbird MBOX emails files to formats compatible with other email client software. This could be the most workable and reliable approach to back up the Thunderbird emails.
Conclusion
Stellar Converter for MBOX is a popular utility for converting MBOX files to PST and various other formats. This utility can convert multiple MBOX files at once and save them to the desired destination. With this program, you can save the MBOX emails to Office 365, RTF, PDF, and HTML formats. Furthermore, the trial version of this utility offers a free Preview of emails without cc, bcc.
Was this article helpful?