With time and usage, your Apple Mail mailbox may get full or reach its size limit. In this case, you need to delete older emails and other contents to create space for new emails. However, if all your emails are important or you don’t want to delete the emails, then you can back up your Apple Mail emails to an external hard drive.
In addition, keeping a backup of your data is critical, since there is a risk of loss and corruption of data due to malfunction and crash of system or application. Therefore, backing up emails is a must-to-do task for both professional and individual users.
Here are some other reasons to back up your Apple Mail data.
- Many a times, emails get infected by virus. In this scenario, backup is the only hope to recover the emails.
- Keeping backup is much cheaper and convenient when you require to retrieve data using some data recovery means.
- In case of email account hacking, you may lose all essential and important emails and other data. If you’ve backed up your email data, it will help you in getting back your lost data.
- Email applications, whether web or desktop applications, come with a limited storage capacity. Therefore, moving your data to external hard drive helps optimize the storage space.
Now, let’s see how to backup Apple Mail to an external hard drive.
Process to Export Emails from Apple Mail to an External Hard Drive
Since Apple Mail uses MBOX format or in MBOX File Extension to store and save emails and other contents, it is easy to export them to an external hard drive. Here are the steps to back up the Apple Mail to an external hard drive:
- Start Apple Mail on your Mac machine.
- Then, select the mailbox folder you want to export.
- Now, from the menu bar options, click Mailbox.
- From the dropdown menu, select Export Mailbox from the list.
- Lastly, select a destination drive to save the required MBOX file and click the Choose button.
Your selected mailbox data (in MBOX file format) gets successfully exported to the specified location.
To Conclude
It is important to have a backup of your Apple Mail data, whether you are a professional or individual user. You can back up your Apple Mail data in MBOX file format to an external hard drive by following the stepwise process mentioned in this post. However, if you want to move to a Windows system and need to open your Apple Mail data (MBOX file) in an email application like Outlook for Windows, then you cannot directly access the MBOX file as it is not compatible with Microsoft Outlook. In such a case, you need to convert the MBOX file into Outlook compatible PST format. The easiest way to convert Apple Mail MBOX file into PST is by using a specialized MBOX to PST converter tool, such as Stellar Converter for MBOX.
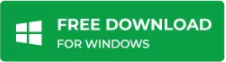
This is a reliable Windows-based MBOX file conversion software that allows you to convert multiple MBOX files into PST in one go, without any file size limit. After conversion, you can easily import the PST files into your Outlook. It also offers options to save the converted MBOX file data in various other file formats, such as EML, RTF, PDF, MSG, and HTML. The software offers an Auto Split option to split large files, for better manageability and easy import.
Was this article helpful?