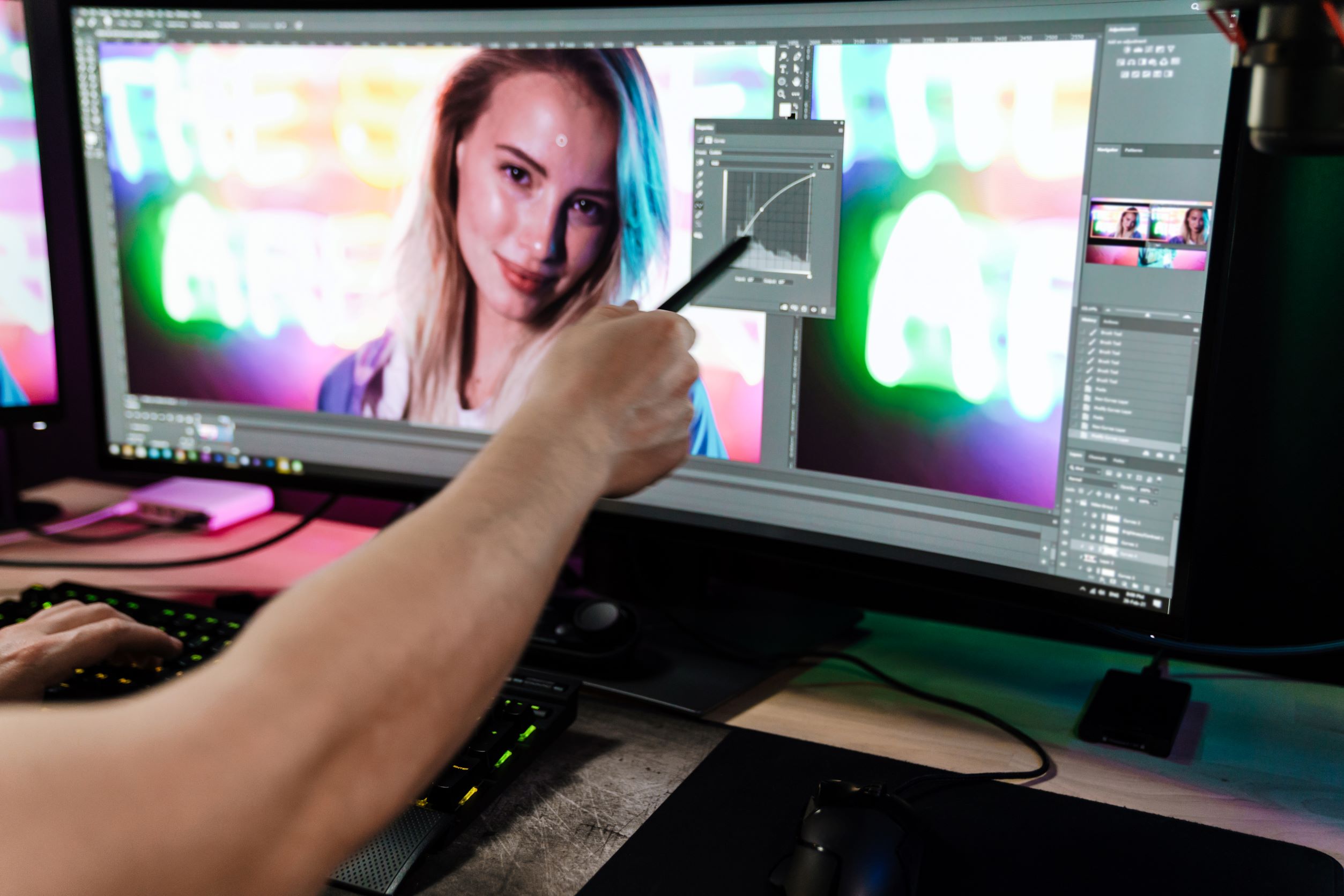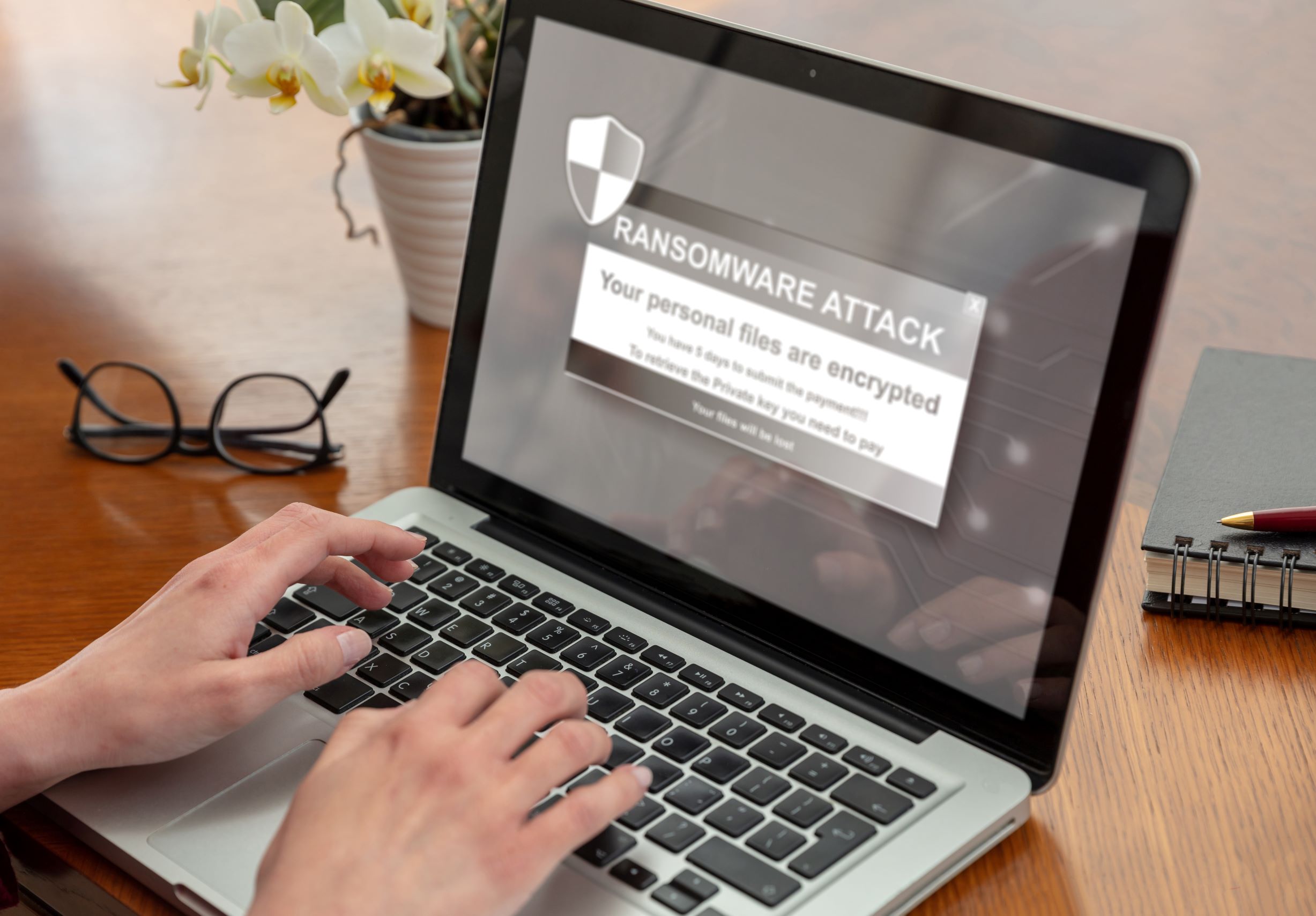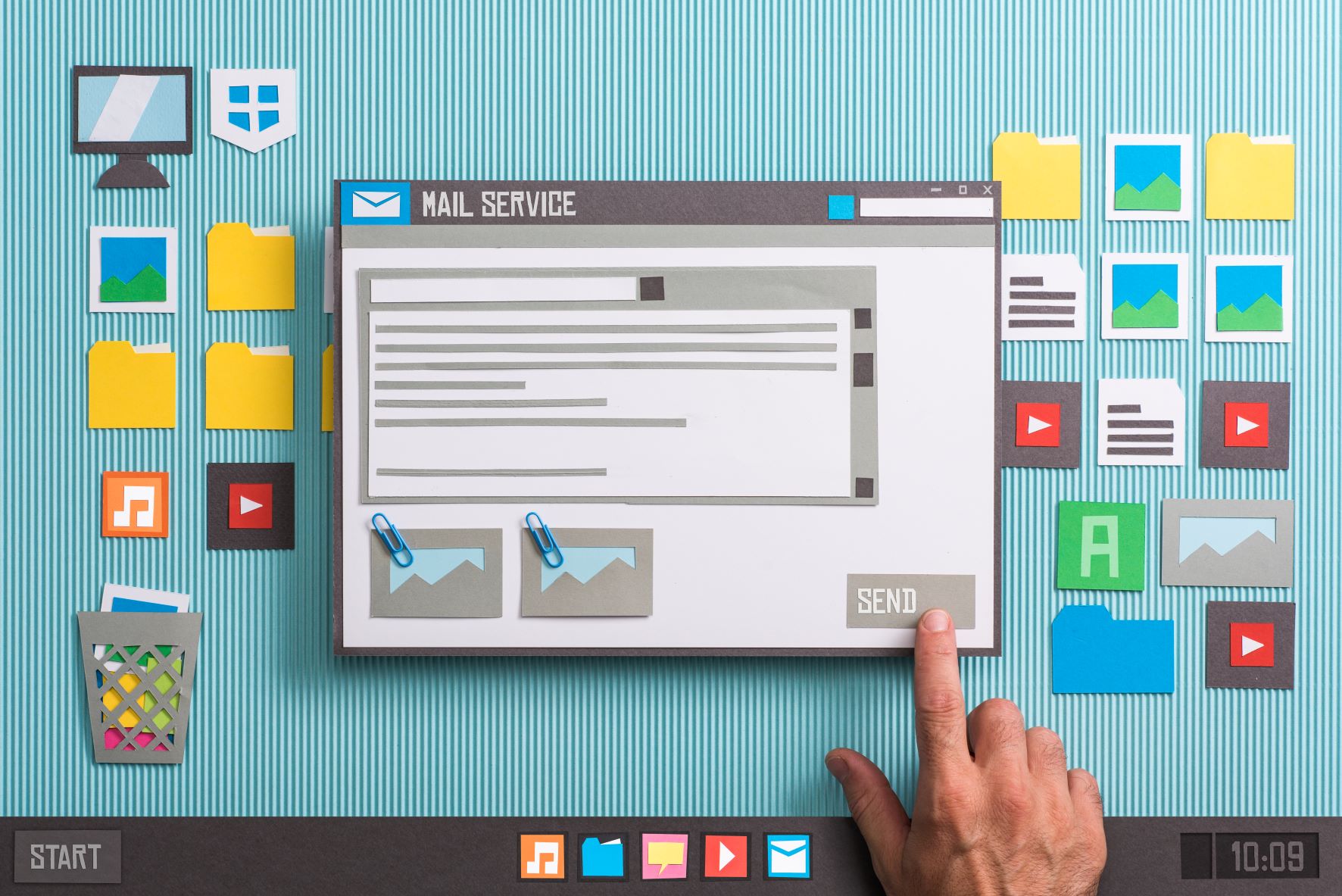巡回冗長検査データエラーを修正するには?
CRC とは、コンピュータがディスク(ハードディスクドライブ、CD、DVDなどの光ディ スク)上のデータの正確さをチェックするために使用するデータ検証手法のことです。CRCエラーは、ハードディスクの破損、ファイルの設定ミス、レジストリファイルの破損、デ ィスクの乱雑さ、プログラムのインストールに失敗した場合、またはメディア上に悪い場所がある場合などに発生します。特定の原因があるにもかかわらず、CRCエラーは、システム障害、そして何よりもデータの損 失を避けるために、できるだけ早く解決しなければならない深刻な問題です。幸いなことに、以下のCRC(巡回冗長検査)エラーを解決するためのオプションがいくつか用 意されています。データエラー(巡回冗長検査)の問題を解決する方法は?1. CHKDSKユーティリティの使用CRCエラーを解決するには、コマンドプロンプト経由でCHKDSKユーティリティを実行して、ハードドライブを修復する必要があります。CHKDSKは、ハードドライブの整合性をチェ ックし、論理ファイルシステムのエラー、不良セクタとファイルシステムのメタデータを修正 します。次の手順でCHKDSKを実行することができます。ちます。CHKDSKによるエラーチェック終了後、ストレージメディアをシステムに再接続し、File Explorerからアクセスしてみてください。エラーなしでデータにアクセスできる場合は、すぐ にデータをシステム上の安全な場所にコピーし、ディスク管理ツールまたはディスクパート.注:問題が解決しない場合は、ストレージドライブをフォーマットする必要があります。フォ ーマットは、ストレージデバイスからすべてのデータを消去します。データを失いたくない場合は、この記事で紹介した最後の解決策を実行する必要があり、これはより効果的で最適です。2.… Continue reading 巡回冗長検査データエラーを修正するには?
Macの「Time Machine」の使い方 - 画像ありで詳しく解説
Macに標準装備されている「Time Machine」は、データが突然消えてしまった時に復元できるバックアップ機能です。本記事では「Time Machine」の使い方を、画像とともに詳しく解説していきます。もし「Time Machine」にデータがバックアップされていない場合の復元方法も、後半では詳しく解説しています。Time Machineの使い方1.まず外付けストレージをMacに接続した状態で、アップルメニュー → 「システム環境設定」をクリックして、「Time Machine」を開きます。2.続いて「バックアップディスクを選択…」をクリックします。3.現在接続しているストレージ(バックアップディスク)を選択します。4.すると「Time Machine」用にデータを削除してもいいか聞かれるので、「消去」を選択して「Time Machine」用に書き換えましょう。5.これらの設定が完了すると、自動的に「Time Machine」がバックアップを取ってくれます。「Time Machine」からデータを復元する方法「Time… Continue reading Macの「Time Machine」の使い方 - 画像ありで詳しく解説
暗号化されたドライブからデータを復元する方法
こちらの記事ではBitLockerで暗号化されたハードドライブで、紛失したまたは消えてしまったデータを復元する方法を解説していきます。Windowsでドライブを暗号化するとなると、まず最初に標準機能のBitLockerを使うことがファーストチョイスとなります。BitLockerとは、Windowsに標準搭載されているドライブの暗号化機能のことです。 BitLockerを使用してドライブを暗号化した場合、セキュリティは強固になりますが、パスワードを忘れた場合、データにアクセスできなくなるリスクもあります。もし暗号化されたドライブでデータを紛失してしまった、データが消えてしまったという場合は、Windowsデータ復元ソフトのStellar Data Recoveryを使用して、下記手順でデータを復元することが可能です。Stellar Data Recoveryを使用したデータの復元方法手順1. ドライブの暗号化解除まずコントロールパネルを開き、「BitLockerドライブ暗号化」→「BitLockerを無効にする」の順番でクリックしてください。確認画面が表示されるため、「BitLockerを無効にする」を再度クリックして、完了です。手順2. Stellar Data Recovery を使用するまず、Stellar Data… Continue reading 暗号化されたドライブからデータを復元する方法
Mac上で破損したUSBドライブからデータを復元する方法
データの転送や保存で頻繁に使用されるUSBドライブですが、急にデバイスが破損して、データを読み込めない場合もあるでしょう。特に貴重なドキュメント、写真、ビデオなどを保存していて、かつバックアップデータがない場合、USBドライブからのデータ復元は非常に重要です。第一ステップとして、USBドライブに保存されているデータを復元しない限り、破損したUSBドライブをディスクユーティリティで消去して破損を修復することはできません。この記事ではUSBドライブが破損する原因と共に、Macで使用していたUSBドライブが破損した場合に、どのように復元するかを解説していきます。USBドライブが破損する原因USBドライブが破損する原因は数多くありますが、ここではよくある5つの原因をお伝えします。破損する原因を知っておくことであらかじめ予防策を講じることができます。1. 物理的破損USBドライブは持ち運びやすく、頻繁に抜き差しするメディアです。色々なところに持っていける分、USBドライブが水没、加熱、加圧などの物理的な破損が原因で使えなくなってしまうことがあります。USBドライブは小さくて非常に繊細な精密機器のため取り扱いは要注意です。よくあるパターンは、飲み物をこぼしてしまう、雨に濡れる、USBドライブを入れっぱなしの服を洗濯してしまう、USBドライブを裏表逆に入れてしまって端子を傷つけてしまう、USBドライブの扱いが荒い、などです。いずれも日常生活でよく起こることですので、気を付けましょう。2. 過電圧1.でも書きましたが、USBドライブは非常に繊細な精密機器で静電気に非常に弱い製品です。静電気の影響でUSBドライブのデータが破損してしまう可能性があります。現在売られている製品はほとんどが静電気対策済みですが、100%静電気を防げるわけではありません。常にMacに差しっぱなしのUSBドライブは過電圧の影響を受けやすくなりますので、注意しましょう。3. 使用期限の限界USBドライブは書き込み回数に上限があることはご存じでしたか?実はUSBドライブは無限に使えるわけではないのです。USBドライブのデータ書き換え回数はタイプによって異なりますが、1万回~10万回が限界で、一般的な寿命は2~3年と言われています。しかし、ひとつのカードを頻繁に使い続けることで寿命が早く訪れることもあります。また書き換えなどをあまり行っていない状態で保存したUSBドライブでも、データの保存期間の限界は10年程度といわれていますので使用期限にも気を付けてください。4. 論理障害USBドライブを使用中にデバイスから抜いてしまった、USBドライブを装着したデバイスのバッテリーが切れてしまったなどのデバイス側での想定外のトラブルでUSBドライブ内のデータが破損することがあります。このようなトラブルに見舞われると、USBドライブ内のファイルに障害が発生し、その結果カード内のデータが読み取れなくなる可能性が非常に高くなります。この場合、見た目にダメージを受けているわけではないので、データの破損に気づくことが遅れがちです。5. ウイルスなどの侵入USBドライブはその手軽さから頻繁に様々な場所で利用することができます。例えば、様々な人が利用するネットカフェなどでデータをUSBドライブにコピーした場合に、ウイルス、マルウェアなどが侵入してしまう場合もあります。その場合はデータが消去されてしまったり、USBドライブが破損してしまったりする可能性があります。多くの人が利用する場所でのUSBドライブの使用には細心の注意が必要となります。さて、ここからは実際にMac上でUSBドライブが破損している場合の具体的対策を3つご紹介します。Macの破損したUSBドライブからデータを復元する方法方法1:USBドライブを更新する1.まず破損したUSBドライブをMacに接続し、製造元のwebサイトにアクセスします。2.サポートページに移動後、Mac対応ソフトウェアを選択し、ダウンロードしましょう。3.「ダウンロード」をクリックして、USBドライブをインストール後、外付けUSBドライブを取り出します。4.10秒程度待ってから、USBドライブを再接続します。5.Macを再起動すると、USBドライブが正常に動作する可能性があります。方法2.ディスクユーティリティの応急処置を使用する1.まずCommand+Spaceキーを押してSpotlightを開きます。2.「ディスクユーティリティ」と入力し、Enterキーを押して、ディスクユーティリティを開きます。3.画面上部の「表示」から、「すべてのデバイスを表示」を選択します。4.サイドバーから、破損したUSBドライブを選択し、修復を実行します。方法 3: MacでUSBドライブリカバリソフトウェアを実行する方法の3つ目は、専用のソフトウェアを使用する方法です。1. まず無料版の「Stellar Data Recovery Professional… Continue reading Mac上で破損したUSBドライブからデータを復元する方法
Windows11のアップグレード後に失われたデータを復元する方法
Microsoftは2021年10月5日に、Windows11をリリースしました。2023年現在Windows11には、無料でアップグレードすることができます。しかしアップグレードしたら、これまで保有していたデータが全て削除されてしまったという人も多いのではないでしょうか。本記事ではWindows11に無料アップグレードしてデータが失われてしまった人のために、データを復元する方法をご紹介しています。Windows11のデータを復元する方法5選さっそくデータを復元する方法を解説していきます。方法1:Microsoftアカウントにログインできているか確認するデータが消えてしまっている原因として、ローカルアカウントでログインしている可能性があります。Windows11はMicrosoftアカウントでのログインがデフォルトとなっており、そのおかげでデータの同期が簡単になっています。しかしローカルアカウントでログインしているせいで、一時的にデータが同期されていない可能性があるのです。まずはどちらのアカウントでログインしているのか確かめましょう。パソコンを開いたら「Windowsロゴ」をクリックし、「設定」を選択してください。「アカウント」を選択し、もしMicrosoftアカウントでない場合はログインし直しましょう。方法2:以前のバージョンから復元するもしWindows11にアップグレードしてデータが消えたのであれば、Windows10に戻すことでデータが復元される可能性があります。まず、データが保存されていたファイルを選び、「以前のバージョン」をクリックしてください。続いて、下記画像のように、復元したいデータを選べば復元できます。方法3:ファイルの履歴から復元するファイルの履歴から復元することもできます。画像のようにスタートボタンの「虫めがね」をクリックし、「ファイル履歴」と入力します。下記画像のように「オンにする」をクリックすることで、復元可能な状態になります。クリックできたら画面左にあるコントロールパネルから、「個人用ファイルの復元」をクリックしましょう。ファイルやフォルダーが一覧で表示されるので、復元したいファイルかフォルダーを右クリックし、「復元」を選択します。その後「ファイルを置き換える」をクリックすれば、復元完了です。方法4:「回復」システムを利用して復元するWindows11にもともと備わっている、回復システムを利用して復元できます。まず「スタートボタン」から「Windowsツール」を選択します。その後「コントロールパネル」をクリックします。「システムとセキュリティ」をクリックします。「セキュリティとメンテナンス」をクリックします。その後、「回復」「システムの復元」の順番でクリックしてください。パソコンが再起動し、システムの復元が完了します。方法5:データ復元ソフトを使用して復元する上記の方法でも復元できない、データが見つからない人は、データ復元ソフト「Stellar Data Recovery Free Edition」を試してみてください。削除や破損、ドライブのフォーマットなどによって失われたファイルを見つけ、自動で復元してくれます。「Stellar Data Recovery Free Edition」はパソコンだけでなく、HDD・SSDなどの外付けストレージからも、データの復元が可能なのが特徴です。使い方は、まず「Stellar Data Recovery Free… Continue reading Windows11のアップグレード後に失われたデータを復元する方法
Macドライブの暗号化と紛失したデータを復元する方法
はじめにこのブログでは、Macドライブを暗号化/復号化する方法と、暗号化されたドライブから紛失したデータを復元するためのさまざまな方法を紹介します。暗号化されたドライブからのデータ復元には、無料のお試し版があるプロ用のMacデータ復元ソフトがあります。無料のお試し版をダウンロードして、スキャンとプレビューをすることができます。Macドライブの暗号化とは何ですか?macOSにはMac上の情報をのぞき見やハッカーからデータを保護したり、万が一Mac本体を紛失したときに、データの流出を防ぐのに役立つ暗号化機能があります。Macに搭載された暗号化機能でよく知られたものは、FileVaultです。FileVaultのフルディスク暗号化(FileVault 2) は、256 ビットキーによる XTS-AES-128 ビット暗号化の技術を使用して、起動ディスクへの不正アクセスを防ぎます。つまり、FileVault2が設定済みのMacでは、FileVault2を解除出来るユーザによるログイン操作が無い限り、HDDの中のデータにアクセスすることは出来ないということになり、セキュリティが格段に上がります。Macドライブの暗号化と復号化する方法macOS には、Mac上の情報を暗号化および復号化する方法がいくつかあります。以下のセクションでは、これらの方法について4つご紹介します。Macドライブを暗号化/復号化する方法:A. Finder を使用してストレージドライブを暗号/復号化するMacのFinder を使用すると、内部・外部の Macに付属のストレージ(例えば内部のハードディスク、外付けディスクドライブ、メモリーカードなど)をすばやく暗号化/復号化することができます。【Finderを使用してドライブを暗号化する手順】1. Macを起動します。外部ストレージドライブを暗号化する場合は、そのドライブを接続します。2.… Continue reading Macドライブの暗号化と紛失したデータを復元する方法
Windows11でシステム復元時に消えたデータを復元する方法とは?
はじめにこのブログでは、Windows11のシステム復元時に消えてしまったファイルを復元する方法をご紹介します。バックアップがある場合の復元方法と、バックアップがない場合の方法をそれぞれ説明します。バックアップがない場合には信頼できるデータ復元ソフトを使用することになりますが、専門知識が無くとも使えるソフトをご紹介します。また、それぞれの復元ソフトの特徴や詳しい使い方もお伝えしますので、これを読むとデータを復元させるための手順を具体的に知ることができます。Windows11のシステム復元時に消えてしまった大切なデータを復元したい方は、ぜひこちらの記事をご覧ください。システム復旧には復元ポイントを使用するシステム復元の際には、復元ポイントと呼ばれるシステムファイルを使用することになります。復元ポイントとは、Windows11が正常に動いていたその時のシステム状態を保存したものです。このシステムファイルには、Windowsレジストリと一部のシステムファイルのスナップショットを作成する機能があり、このスナップショットのことを復元ポイントと呼びます。システム復元を有効にして、かつデフォルト設定のままだと1日に1回、復元ポイントが自動で作成されます。もし、ソフトウェアまたはハードウェアをシステムへインストールすることに失敗したり、システムに何らかの問題が発生したりした場合、復元ポイントを使用することで、OSの再インストールをせずともシステムを以前の状態に戻すことが可能です。しかし、システム復元を実行すると、一部のデータが消える現象が起こることがあります。この一部のデータが消える現象ついて、少し補足解説をします。復元ポイントに保存されたファイルや設定の状態に戻す場合、システムが復元ポイント作成時点の状態に戻ることにより、復元ポイントより後に作成されたデータやシステムに加えられた変更が削除されることが起こります。システムの復元は、その復元ポイントが作成された時点のシステム状態そのままに戻るため、その後に作成されたデータやシステムに加えた変更は完全に消えてしまうのです。Windows11のシステム復元時に消えたデータを復元する方法それでは、Windows11のシステム復元時に消えてしまったデータを復元する方法について解説します。Windows11でシステム復元時に消えたデータを復元する方法については、大きく分けると「バックアップがある場合」が1つ、「バックアップがない場合」は2つの方法があります。その3つの方法について詳しく解説していきます。方法1. バックアップあり - バックアップドライブからファイルを復元する方法2. バックアップなし - Windowsファイル復元ソフト(Windows File Recovery)を使い復元する方法3. バックアップなし - Stellar… Continue reading Windows11でシステム復元時に消えたデータを復元する方法とは?
Lightroom で破損したRAW画像を修復する方法
写真関連のソフトというと、Photoshopはすぐに思い浮かぶくらい有名なソフトです。Photoshopは写真編集用の高度な編集機能を搭載したプロフェッショルユーザー向けソフトです。写真編集ソフトとしては最高峰と言われ、世界中のプロの現場で使用されています。Photoshopにある各ツールを使うと、思い通りの編集を行うことができます。ただし、機能が高度すぎて使いこなせないユーザーもいるようです。そのPhotoshopのファミリーの中に、Lightroomというソフトがあります。Lightroom は、デジタル写真の画像処理と管理を行うために 1 つのソフトに統合した独自のツールです。1 つのダッシュボードで画像をインポート、整理、および管理するのに役立ちます。主な機能として、写真(特にRAW画像)の現像や修整、写真の管理、本やスライドショーの作成などがあります。特に大量の写真の管理、検索機能の充実、写真の取り込みから編集、出力までをひとつのソフトで完結できるので、非常に使いやすいソフトです。Lightroom はアマチュア写真家にとって優れたツールですが、完璧というわけではありません。一部のユーザーは、RAW 画像をハードディスクドライブにコピーまたはインポートしようとすると、編集後に写真データが破損するなどの問題を経験しています。このブログでは、なぜこういったことが起こるのか、ユーザーはこの問題をどのように解決できるのかということについて説明します。Lightroom で RAW 画像が破損する理由とは?前述のように、Lightroom のユーザーの一部からコピーまたはインポート中に RAW… Continue reading Lightroom で破損したRAW画像を修復する方法
STOP/DJVU ランサムウェアに感染した動画を修復するには?
はじめにランサムウェアとは何でしょうか?聞いたことはあるけど、実際よく分かっていないという方は多いのではないでしょうか?ランサムウェアとは、別名を身代金型ウイルスともいわれるもので、悪意のあるソフトウェア(マルウェア)の一種です。近年世界中で被害が多発していて、企業が被害に遭ったというニュースを聞いたことがあるはずです。ここ最近で世界的に有名になったニュースは、2021年のアメリカのコロニアル・パイプライン社へのランサムウェア攻撃事件でしょう。万が一、あなたの大切な動画ファイルがランサムウェアに感染したら、どのように対処したらよいのでしょうか?ほとんどのユーザーは、ランサムウェアの影響を受けた動画ファイルを修復したり、攻撃後の破損した動画ファイルにどのように取り扱ったらいいかという方法が分かりません。このブログでは、ランサムウェアに関する知識、近年増加しているSTOP/DJVU ランサムウェアの特徴、ランサムウェアの感染経路、感染した場合の対処法と動画修復ソフトのStellar Repair for Videoで修復する方法、最後にランサムウェアの攻撃を防ぐ方法をご紹介します。ランサムウェアとは?ランサムウェアの基礎知識ランサムウェアとは、冒頭で少し述べた通り、コンピュータなどに感染して悪事をはたらくマルウェアの一種です。デバイスに保存されたファイルやデータなどを暗号化して、アクセス制限したり操作不能にしたりして、正常に利用できなくします。この状態を解除(復号化)することと引き換えに、被害者であるターゲットに高額な金銭を要求してくるのが特徴です。なお、「ランサム」(Ransom)とは身代金の意味です。このランサムウェアは主に以下が原因で感染します。 迷惑メール、スパムメールに添付されたURLをクリックする ランサムウェアに感染するよう改ざんされたウェブサイトにアクセスする クラック版ソフト(パソコンへの不正侵入・データの改ざん・破壊・盗難などを行う不正ソフトの一種)をインストールする ランサムウェアに感染しているUSB、SDカード、HDDを使用する 初期化を十分にしていない中古デバイスを使用する(ランサムウェアのみならず、他のウイルスが含まれている可能性もあります) ランサムウェアに感染すると、 データが紛失する・凍結されてしまう可能性がある… Continue reading STOP/DJVU ランサムウェアに感染した動画を修復するには?
ScanPST.exeでPSTファイルを修復できない場合は、どうしたらいいのでしょう?
はじめに以前のブログで、Outlookデータファイルに問題が起こった場合の対処法をご紹介しました。その中で、PSTファイルが破損またはOSTファイルが破損していた場合、Outlookデータファイルを修復するためのツールを使ったOutlookデータファイルを修復する方法を簡単にご紹介しました。今回はPSTファイルを修復する方法のひとつである、ScanPST.exeというツールをもう少し深堀りしてお伝えします。また、データファイルがScanPST.exeで修復できない場合、素晴らしい代替手段としてStellar Repair for PSTがあります。Stellar Repair for PSTはPSTだけではなく、OSTファイルにも使うことができます。このブログではScanPST.exeのご説明と共に、Stellar Repair for PSTの具体的な使い方を順を追ってご紹介します。リモートワーク中にOutlookを使っていてエラーが出た時でも、慌てずに対応できるように、こちらのブログでデータファイルの修復方法を知り、安心安全にPSTファイルを修復しましょう!ScanPST.exeの使用方法ご存じの通り、Microsoft Outlookは世界で最も広く使用されているメールソフトです。Outlookを使用する時に使用するデータファイルはPSTファイルまたはOSTファイルです。PSTファイルもOSTファイルも、メール、カレンダー、連絡先、メモ、タスクなどのご自身のアカウントに関連付けられたデータをひとつにまとめて保管するファイルです。時々ユーザーはOutlookデータファイルが破損したり、オーバーサイズになってしまったり、システムクラッシュなどのさまざまなタイプの予期しないエラーに遭遇します。そういった問題が発生した場合は、まずScanPST.exeというOutlookに内蔵されている修復ツールを使いましょう。ScanPST.exeはOutlookのバージョンによって、格納されている場所が違います。ここでは各バージョンごとに格納されている場所をご紹介します。1. ScanPST.exeの格納場所ScanPST.exeはメールの破れたアイコンで、一般的に格納されている場所は以下となります。Outlook… Continue reading ScanPST.exeでPSTファイルを修復できない場合は、どうしたらいいのでしょう?
Outlookデータファイルに問題が起こった場合の対処法
はじめにEメール(メール)は、公私ともに私たちの生活に不可欠なコミュニケーションツールです。特に仕事においては、必須アイテムと言っても過言ではありません。メールの送受信で最も使われているメールソフトのひとつが、Microsoft社のOutlookでしょう。Word、ExcelなどのOffice製品との親和性も高く、Windowsユーザーの多くが利用しています。そのOutlookを開いたときに「Outlookデータファイルにアクセスできません」と表示されたエラーが表示されて、メールの送受信をできない時があります。そうなると一大事です!メールを送受信できないということは、業務が滞ることを意味します。このブログでは、メールサーバーの種類の違い、PSTファイルとOSTファイルの違い、Outlookデータファイルにアクセスできない場合の原因と対処方法、OSTファイルからPSTファイルへの変換方法をご紹介します。メールサーバーの違いOutlookなどのメールソフトを使用する時に、いくつか設定する必須項目があります。その中のひとつがメールサーバーの設定です。ここでは3つのメールサーバーの種類の違いを簡単にご説明します。SMTPサーバーSMTPサーバーは、メールを送信するときに使用するサーバーです。SMTPはインターネットなどのTCP/IPネットワークで標準的に使用されている通信手順(プロトコル)のひとつで、Simple Mail Transfer Protocolの頭文字で「シンプルなメール送信手順」の意味です。私たちがメールを送信すると、メールの送信先のSMTPサーバーに送るまでを担います。POPサーバーPOPサーバーは、メールを受信する時に使用するサーバーです。POPもTCP/IPネットワークで標準的に使用されているプロトコルのひとつで、Post Office Protocol の頭文字で「郵便の手順」の意味です。自分宛のメールを受信すると、POPはメールサーバーに保存されたメールを受信者へ送り届ける、つまり受信者のパソコンなどへダウンロードするまでの役割を担います。メールがパソコンにダウンロードされた時点で、POPサーバーからメールは削除されます。つまり、受信者はダウンロードしたパソコンでしか、メールを閲覧することはできません。IMAPサーバーIMAPサーバーは、POPサーバーと同じくメールを受信する時に使用するサーバーです。IMAPも先の2つと同様にインターネットなどのネットワークで標準的に使用されているプロトコルのひとつで、Internet Message Access Protocolの頭文字で「インターネット上のメッセージへのアクセス手順」の意味となります。自分宛のメールを受信すると、IMAPは受信したメールをそのままサーバーに保管します。受信者はサーバーにあるメールを、メールソフトを使って閲覧することになります。POPと違って特定のパソコンにダウンロードすることがなく、メールサーバー上に保管したままなので、同じメールをスマホやパソコンなど複数のデバイスから閲覧・管理することができます。あなたが使用する受信サーバーの違いによって、Outlookが使用するデータファイルが異なります。次はOutlookでのデータファイルの違いを確認しましょう。OutlookのPSTファイルとOSTファイルの違いメールの送信サーバーが1種類なのに対して、受信サーバーは2種類あることをお伝えしました。Outlookで使用するデータファイルは受信サーバーの違いによってPSTかOSTなのかが変わってきます。PSTファイルPSTファイルは、受信サーバーがPOPの時に作成されるデータファイルです。PSTとはPersonal Storage Tableの頭文字で「個人用の収納領域」といったところです。パソコン内のシステムの個人用フォルダ内に自動的に作成され、画面上では「個人用フォルダー」と表示されています。メールだけではなく、連絡先、カレンダー、メモなどの自分のアカウントに関連付けられたOutlookのデータを格納・蓄積します。OSTファイルOSTファイルは、受信サーバーがIMAPの時またはExchange… Continue reading Outlookデータファイルに問題が起こった場合の対処法
データ復元における本当の「節約」とは?
はじめに今年は行動制限のない夏でしたね。お盆休みに故郷へ帰省したり、夏休みにどこかに旅行に出かけた方もいらっしゃるでしょう。思い出の写真や動画など、夏休みのデータがちょっと散乱しつつあるからそろそろ整理しないとな、と思っている方もいらっしゃるのではないでしょうか?そこで重い腰を上げてデータを整理をすると、データが紛失しているのを見つけたり、自分の操作ミスで誤ってデータを消してしまったり、データを移動している時に思わぬアクシデントがあってデータが消えてしまったり、というトラブルが起こりがちです。そのような時はバックアップデータを使って、消えてしまったデータを復元できます。しかし、バックアップが古かったり破損している場合は、データ復元ソフトが一番迅速で確実なソリューションです。たいていのデータ復元ソフトはサイトからダウンロードした後、インストールして使用します。その際にソフト代が発生しますが、データ復元ソフトにあんまりお金をかけたくないというのが、人の心理というものです。ここではデータ復元ソフトにおける時間とお金の節約に関して、知っておいていただきたい情報をまとめました。ソフトをダウンロードすることに慎重な方も、さまざまなソフトをダウンロードするという方もぜひこのブログを参考にして、データ復元ソフトの時間とお金の本当の「節約」に関する知識を深めてください。データが消えてしまった時に取りうる方法のメリット・デメリットデータが消えてしまったことが分かると、ユーザーがデータを復元するために取りうる行動は大きく3パターンに分かれます。1. バックアップやWindowsの基本機能などを使用する2. データ復元業者に依頼する3. データ復元ソフトを使うここではそれぞれのメリット・デメリットをご説明します。1. バックアップやWindowsの基本機能などを使用するメリット: 一番のメリットは誰もが最初にトライできる方法であることです。検索すると、ごみ箱から復元、ファイル履歴を使用、バックアップと復元(Windows7)の使用、以前のバージョンの使用、コマンドプロンプトの使用、などいくつも方法がヒットします。ステラでも過去のブログ記事でご紹介していますので、すぐに無料でデータ復元に取り掛かることができるでしょう。Windows 11で紛失・削除したデータを復元する方法デメリット:基本機能を使ってデータ復元する際のポイントは、データを紛失する前にきちんとバックアップ取得などの事前設定をしているか、ということです。または事前設定をしていても、遥か昔にバックアップを取ったきりだったり、設定しただけで定期的なスケジュールをしていなかったりで、最新バックアップが1年前のデータということも結構聞く話です。1年前のデータだと「ないよりはいい」ですが、実際には余り役にたたないことが多いでしょう。バックアップを定期的に取得するスケジュールを後回しにしている方は、意外と多いものです。そうなると、欲しいデータが復元できる可能性はぐっと減ってしまいます。2. データ復元業者に依頼するメリット:データ復元を専門としている業者なので、データの復元の可能性は非常に高くなります。写真・動画復元の専門業者だったり、WindowsからMacintoshまでも取り扱い、場合によっては物理的に破損した機器を修理してくれる業者もいるようで、非常にさまざまな業務形態があります。ユーザーにとっては、全てお任せできる大きな安心感を得ることができるでしょう。デメリット:全てお任せできるということが、実はデメリットになりうる場合があります。どの業者に頼めばいいのか、どのような料金体系なのか、復元までかかる時間はどのくらいなのかなど、自分のニーズにぴったりあう業者を探し出すためには、いろいろと下調べをしなくてはいけません。例えば、復元したいデータがある一方で、データ紛失したパソコンを使い続けなくてはいけない場合でご説明します。データ復元業者を探している間にパソコンを使い続けると、「管理領域」と呼ばれる部分に新たにデータが上書きされるリスクがあります。「管理領域」とは、データがどの位置やどのような状態で保存されているかを記録する場所となります。もし「管理領域」にデータが上書きされると、データを復元できる可能性がどんどん低くなります。Windowsのデータ保存と削除の仕組みはこちらのリンクを参照してください。 Windowsでのデータの保存の仕組み / Windowsでのデータの削除の仕組み また、機密情報が復元対象の場合は、業者に見られてしまいますので、情報漏洩の危険性も考慮しなくてはいけません。3. データ復元ソフトを使うメリット:データ復元ソフトの数も種類も増えてきて、ソフトのインストール後にすぐにデータ復元の作業に取り掛かれるものが多くなってきました。パソコンを外部に持ち出す必要がなく、自分で確かめながら復元したいデータをを選ぶことができるので、機密情報の漏洩を心配する必要がないことは非常に大きなメリットと言えます。また、パソコン操作に苦手意識のあるユーザーでも、ほとんどのソフトが数ステップの作業で完結するものが多く、そんなに複雑な作業は必要がないこともメリットと言えます。デメリット:データ復元ソフトもデータ復元業者と同様、さまざまな種類があるため、どのソフトがいいのか迷ってしまうことが多いでしょう。ソフトによっては、数ステップでできると説明には書いているけど、オプションが多すぎて結局分かりにくい、復元できるデータを表示するまでが無料・いざデータ復元となると料金が発生するなど、ユーザーが予想しなかったことが発生する場合もあります。パソコン操作が苦手な方には一気にハードルが上がったように感じることもあるでしょう。また、一部のユーザーの中にはデータ復元ソフトの海賊版(正規製品を違法コピーした不正な複製版)やクラック版(パソコンへの不正侵入・データの改ざん・破壊・盗難などを行う不正ソフトの一種)を使ってしまい、システムごと破壊されてしまうこともあります。データ復元ソフトのクラック版とは?3.… Continue reading データ復元における本当の「節約」とは?
外付けハードディスクから削除されたデータを無料で復元する方法とは?
外付けハードディスクは、ドキュメント、写真、ビデオなどのデータを保存するために使用するストレージデバイスです。外付けハードディスクの一番の利点は取り外してどこにでも持ち運べるポータブルさです。そのため私たちユーザーはある場所から別の場所に、膨大な量のデータを運ぶことができます。ただし、持ち運べるということは、それだけ外部からの衝撃にさらされる可能性が高まるということにもなります。外部からの衝撃でファイルシステムが破損してデータがなくなってしまったり、誤ってフォーマットしてしまったり、はたまたうっかりデータを削除してしまったりする可能性も多くあります。何かの拍子でデータがなくなってしまうと困りますね。できればデータは復元したい、でも、なんとか無料または低コストですませたい、という人も多いでしょう。そのような方はぜひこのブログをお読みください!このブログでは、外付けハードディスクでデータが破損・損失する原因、失われたデータをWindows11上で無料で復元する4つの方法、Windowsデータ復元ソフト Stellar Data Recovery 無料バージョン をご紹介します。外付けハードディスクでデータが破損・損失する原因外付けハードディスクドライブは一見頑丈な筐体に守られているように見えますが、技術的には非常に繊細な製品です。停電、荒い扱い、落下、うっかり削除などの出来事で、中のデータが破損・損失することはよくあることです。ここでは、外付けハードディスクでよくあるデータ損失の原因を紹介します。こういった原因で大切なデータがなくなってしまわないように、信頼性の高いウイルス対策ソフトの常駐、ドライブの正常性チェック、OSへの適切な接続・切断操作は重要です。また、いくら気をつけていても、こういったミスや思わぬ異常は起こってしまいますので、データは常にバックアップする必要があります。それでもバックアップが適切に取れていなかったり、バックアップが古すぎたり、バックアップを保存したメディアをなくしてしまったりすることも考えられます。そこでWindows11で外付けハードディスクのデータを復元するための方法をご紹介します。注:データがなくなっていることが分かった場合は、データ復元の可能性を最大にするため、すぐに外付けハードディスクの使用を中止してください。外付けハードディスクから失われたファイルを復元するには?ここからは外付けハードディスクでデータを復元する方法を4つ、具体的な手順と共にお伝えします。1. ごみ箱フォルダを確認する2. 削除したファイルの以前のバージョンを復元する3. コマンドプロンプトを使用して削除されたファイルを復元する4. Stellar Data Recoveryを使用する1.… Continue reading 外付けハードディスクから削除されたデータを無料で復元する方法とは?
Win/Mac用おすすめ写真修復ソフトTOP10
写真はかつてないほど私たちの生活の中で増えています。素敵な思い出を写真に撮るのはもちろんのこと、最近ではメモ代わりとして写真で記録を残したり、大切な資料を写真データで保存して活用している方も増えているようです。そんな大事な写真が開かない、ぼやけている、画質がおかしい、一部が欠けているなどでデータが破損していると大変ショックなものです。とはいえ、破損した写真を修復するためにソフトを検索すると「種類が多すぎる」「特徴が分からない」「そもそもダウンロードするのがちょっと怖い気がする」など不安な方もいらっしゃるでしょう。この記事では、写真データが破損する理由と共に、おすすめの写真修復ソフトのトップ10をご紹介します。ぜひ参考になさってください。写真データが破損する理由写真が破損する理由は様々な原因がありますが、大きく分けると物理的破損と論理的破損の2つに分かれます。1.物理的破損写真を保存している外付けHDD、DVD、SDカードなどのデバイス/メディアが物理的に破損している場合、中に保存されている写真データも破損している可能性が高いです。また、カメラをメンテナンスすることなしに荒い扱いをすることも、写真データが破損する原因となります。2.論理的破損デバイス/メディア自体に問題がなくても、写真データが破損していることがあります。これは OS/ソフトウェアの不具合・ウイルス感染、写真データの転送中にネットワーク切断があったり、パソコンの電源が突然落ちてしまったりすると、転送中の写真データが破損してしまうことがあります。または写真データとソフトの不具合という可能性もあります。おすすめ写真修復ソフトTOP10大事な写真データを守るためには、上記のような原因を排除することが重要です。それでも写真の破損を100%防ぐことはできません。色々対策を講じたうえで写真データが破損した場合、写真修復ソフトを使うことが大切な写真データを修復する上で重要なソリューションのひとつとなります。ここでは写真を修復するのにおすすめなソフトを10本ご紹介します。それぞれの機能、使いやすさ、サポートしているファイル形式、カメラの種類、システムの互換性などの観点から比較分析を行っています。ご自身にぴったりな写真修復ソフトで大事な写真を修復しましょう!1. Stellar Repair for Photo2. Wondershare Repairit3. Tenorshare 4DDiG写真修復4. Picture Doctor5. File… Continue reading Win/Mac用おすすめ写真修復ソフトTOP10
macOSでゴミ箱を空にした後ファイルを復元する方法とは?
Macを使っていくうちに不要なファイルが蓄積され、ディスクの容量が足りなくなり、手動で不要なファイルを削除している方も多いでしょう。その際、大切なファイルを確認せずにゴミ箱を空にしてしまうことは、多くの人がついやってしまいがちなミスです。うっかりそのような操作をしてしまった場合、どうやってファイルのデータ復旧をしたらいいのでしょうか?このブログではmacOSのファイル削除についての知識と共に、完全削除したファイルを復元する方法を3つお伝えします。macOSのファイル削除について知識があると、データ損失を最小に抑えることができます。また、Macデータ復元ソフト Stellar Data Recovery for Mac の使い方もご説明します。目次削除されたファイルに関する基礎知識ゴミ箱から削除されたデータの行方ファイル復元の前の準備ゴミ箱から削除されたファイルを復元する方法 方法 1: Time Machineで復元 方法… Continue reading macOSでゴミ箱を空にした後ファイルを復元する方法とは?
写真を保存したSDカードが破損した場合の修復方法とは?
SDカードはスマートフォン、デジタルカメラ、テレビなどの家電からインターホンまで幅広く利用されているメモリーカードです。そんな汎用性の高いSDカードが突然認識されなくなったり、「SDカードが破損しています」などと画面に表示され、データに全くアクセスできなくなったら大慌てですよね。特に大事な写真が入っている場合は気分が重くなり、絶望感すら感じてしまうかもしれません。そこでこのブログではSDカードが破損する原因、破損しているかもしれない時にみられる兆候、破損した場合の対処法をご紹介します。SDカードが破損する原因 1. 物理的破損 2. 過電圧 3. 使用期限の限界 4. 論理障害 5. カードの使いまわし SDカードの破損を示す兆候… Continue reading 写真を保存したSDカードが破損した場合の修復方法とは?
破損したMP4ファイルを修復する方法
新型コロナウイルスのパンデミックが始まってから3年目となり、ようやく社会も以前の姿を取り戻しつつあります。夏休みに合わせて今年こそは旅行を計画している方もいらっしゃるのではないでしょうか?そのような楽しい旅行で写真や動画を撮影する方もたくさんいらっしゃるでしょう。楽しい思い出を撮影した記念の動画は、後から見直してまた楽しむことができる素晴らしいツールです。またはSNSでシェアしてみんなで楽しむこともできますね。なのに、アーカイブ内の動画(MP4ファイル)が破損していたら・・・!例えば動画がうまく再生できない、全く開かない、動きがぎくしゃくしていたり、ちらついたり、音が出なかったり、黒い画面が表示されたり、などといった問題が起こると一気に気力が萎えてしまいます。しかし、もう破損した動画ファイルで悩むことはありません!このブログでは、MP4動画が破損する理由と共に破損したMP4の動画ファイルを再び再生可能な元の状態に修復・回復する方法をお伝えします。 MP4動画が破損する理由 再生できないMP4ファイルのトラブルシューティング 修復ソフトなしで破損した・再生できないMP4ファイルの問題を解決 方法1. 別のメディアプレーヤーで動画を再生する 方法2. 動画ファイル形式を変換する 方法3. MP4 CODEC (コーデック)をダウンロードする… Continue reading 破損したMP4ファイルを修復する方法
Windows 11で紛失・削除したデータを復元する方法
2021年10月5日のリリース以降、システム要件を満たしたパソコンを持つ多くのユーザーは、すでにWindows 11をインストールしています。もしあなたがWindows11ユーザーで、誤ってシステムからデータを紛失・削除してしまった場合、データを復元することは比較的簡単にできるのであまり心配する必要はないでしょう。この記事では、Windows 11から削除したデータを回復する自分でできる方法をいくつかご紹介します。その前に、データロス(データ損失)の原因を見てみましょう。データロスの原因は何でしょう?次のような理由で、システムからファイル、フォルダなどのデータが失われることがあります。 誤って削除してしまった ドライブのフォーマット ソフトウェアの不具合 ファイルシステムの破損 ハードディスク上の不良セクタ マルウェアの攻撃 システムクラッシュ ハードディスク損傷 Windows… Continue reading Windows 11で紛失・削除したデータを復元する方法