ASUS is a popular computer brand with a vast customer base. It is known for its reliable performance, durable designs, and powerful hardware. Despite the durability and intricate features, ASUS laptops are not immune to various system errors. Sometimes, they can face corruption, crashes, or even become unbootable. Here, we’re discussing the ASUS laptop won’t turn on issue.
There could be different scenarios where you experience ASUS laptop not turning on issue:
- When you boot your ASUS laptop, the power button and light bulb are on, but the screen is black.
- On startup, your system automatically runs into a recovery environment, and when you reboot your system, it doesn’t turn on.
- A few users mentioned that their system turned on, but it showed a black screen with a S.M.A.R.T. Status Bad error.
There are a number of ways to resolve the ‘ASUS won’t turn on’ issue, which we’ll explore in detail further. However, before moving to the solutions, ensure your data is backed up.
Why ASUS Laptop Won’t Turn On?
Since many queries are posted on tech forums about ASUS laptops not turning on, we must recognize the underlying cause of this issue first and then find a suitable solution.
There could be many possible reasons, such as:
- Battery issues
- Insufficient power supply
- Buggy external devices
- Corrupted or outdated graphic drivers
- Incorrect hardware configuration
- Bad sectored hard drives
- Outdated BIOS
Best Fixes to Fix ASUS Laptop Won’t Turn On Issue
Despite all the above reasons, you can still fix the ASUS laptop issue. Continue reading to learn how to turn on the ASUS laptop using the following methods.
#1 Remove external devices
First, see if there’s any external device connected to your laptop. Be it an external keyboard, mouse, printer, hard drive, SD card, USB drive, or optical media, a damaged external drive can conflict with your working laptop and cause it not to boot properly. Hence, remove all the external devices and try rebooting your system to check if the issue is solved.
If the CMOS battery fails, you may experience a failed BIOS update, frequent system start-up, and even your ASUS laptop won’t turn on in the worst case scenario. In that case, you can clear CMOS to restore the hardware in your system to its default condition.
To do so, remove the power adapter and then perform the CMOS reset. Once done, connect the adapter and turn on your system with the power button to see if the system boots properly.
Note: Don’t remove the adapter for TP420IA and UX425IA notebook models to perform a CMOS reset. It should be performed while the adapter remains connected.
#3 Hard Reboot Your System
Another solution you can try is performing EC reset/Hard reset. Many users have been able to fix the ASUS laptop won’t turn on issue by simply performing a hard reset on their ASUS laptops
- Disconnect or remove all the external devices connected to your system.
- Turn off your system and disconnect the charger.
- Press and hold the power key for about 30-40 seconds, and once done, reconnect the charger/power adapter to turn on the system.
#4 Update/Reinstall the Graphic Drivers
If you see the Windows logo during system boot, but the screen turns black, and your ASUS laptop doesn’t turn on, it might be due to outdated or corrupted graphic drivers. In this case, you can start your PC in Safe Mode and then update or reinstall the graphic drivers from your system. Follow the given steps:
Update Graphic Drivers
- Open Device Manager from the Start menu (Windows + X).
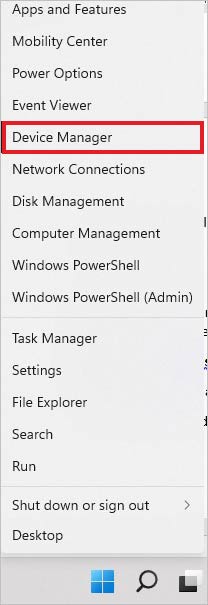
- Locate and expand the Display adapters category.
- Select the driver, right-click on it, and choose the Update driver option.
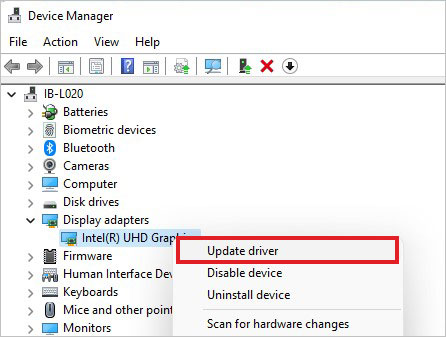
Windows will start looking for the latest driver available. Once available, download the driver and reboot your system to see if the problem is solved.
Uninstall and then Reinstall Graphic Drivers
- Access Device Manager and then expand the Display adapters category.
- Now, right-click on the driver and select Uninstall Device.
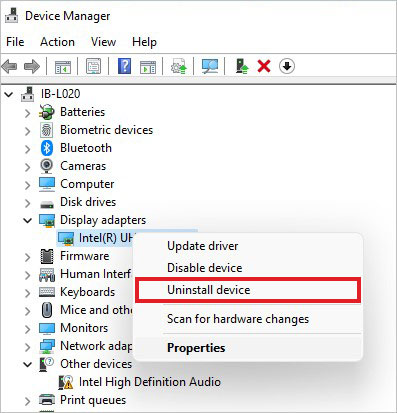
- Click ‘Attempt to remove the driver for this device’ and then click Uninstall on the following prompt.
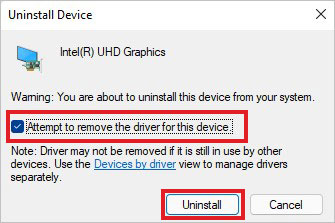
- Once done, reboot your system. Now, visit the driver manufacturer’s official site and reinstall the driver software compatible with your system.
#5 Run CHKDSK Command
If your ASUS won’t turn on usually and show you a black screen with the error message “S.M.A.R.T Status Bad. Press F1 to Resume,” it means there’s improper hardware configuration or hard drives with bad sectors installed on the system. Hard resetting your system or restoring BIOS can fix the hardware configuration. To solve the hard drive issues, you can run the CHKDSK command following the given instructions:
- Go to Windows Search (Windows + S), type cmd, and then choose to run Command Prompt as administrator.
- Next, in the elevated Command Prompt window, type CHKDSK /f /r D: command and hit Enter. (Don’t forget to replace D: with your drive letter.)
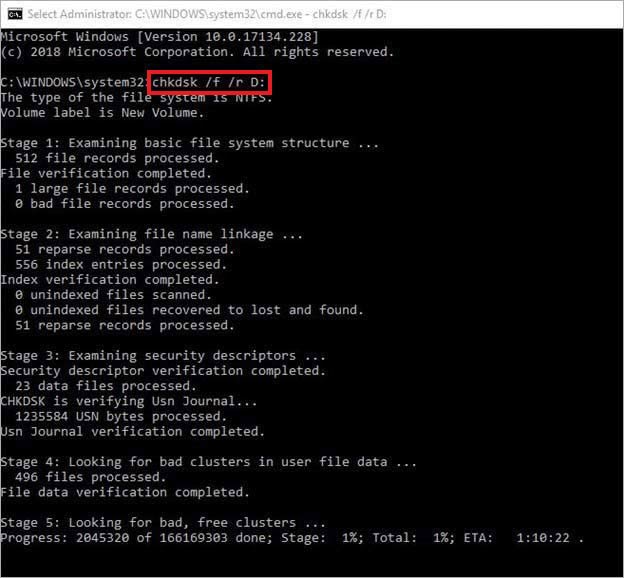
- The command will scan the drive for bad sectors, mark them, and prevent Windows from reading or storing data from those sectors.
Note: If not executed properly, the chkdsk command may cause inadvertent data loss. In case, you end up losing files before taking backup, use professional data recovery software to restore them.
- Once done, close the window and restart your system.
#6 Update BIOS
Lastly, if you still face the ASUS laptop not turning on or showing a black screen issue, you might need to update the BIOS. Enter the BIOS recovery mode and download the BIOS update utility from MyASUS or ASUS support site. Select your laptop’s specifications, check for the update, and click the Install button to update the BIOS.
Caution: Be careful while following the instructions for updating BIOS. A single mistake while updating BIOS could lead to a system crash and permanent data loss. Therefore, ensure that you have backed up your entire laptop data before the process. If the system backup is unavailable, use powerful data recovery software, such as Stellar Data Recovery Professional. The software will help you quickly restore files from non-booting or crashed Windows PCs and laptops.Frequently Asked Questions
Why is my ASUS laptop not turning on and not charging?
There might be an AC adapter connector issue. Check if it’s connected loosely. If not, try connecting it to different outlets. Additionally, ensure that the adapter, as well as the laptop battery, is in perfect condition. If there’s any issue with the adapter and battery, your ASUS laptop won’t turn on.
How do I unfreeze my ASUS laptop?
You can unfreeze your ASUS laptop by performing a hard reset. Just turn off your system, and press the power key for about 40 seconds to perform a hard reboot. Once done, reinstall the battery (for the removable battery models only) and connect the adapter. Restart your system and see if the freezing issue is solved.
What are the most common problems with ASUS laptops?
Some frequently-reported issues include overheating, slow performance, battery problems, boot-up errors, and software crashes. Slow performance issue is caused due to junk data, temporary files, and software problems while overheating is caused due to blocked air vents or malfunctioning cooling systems.
How long do ASUS laptops last?
Lifecycle of an ASUS or any laptop entirely depends upon the user and their usage patterns. Proper maintenance can help extend a laptop’s life for many years.
Was this article helpful?