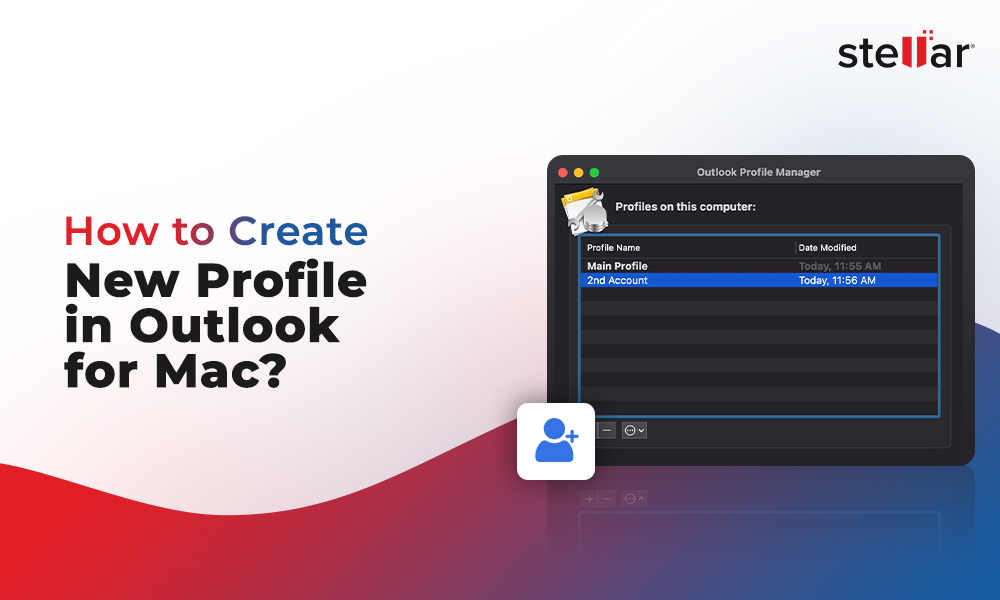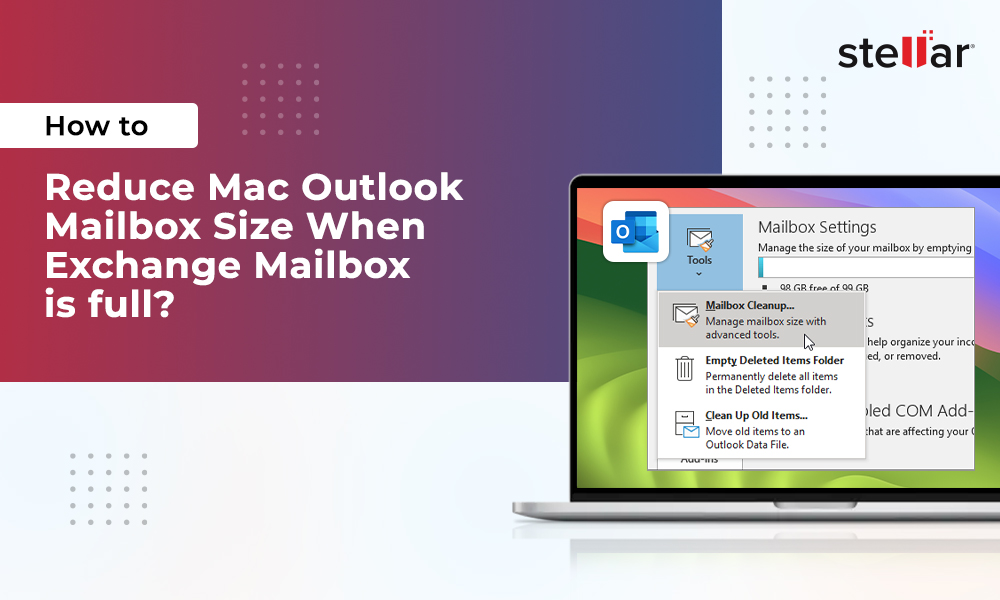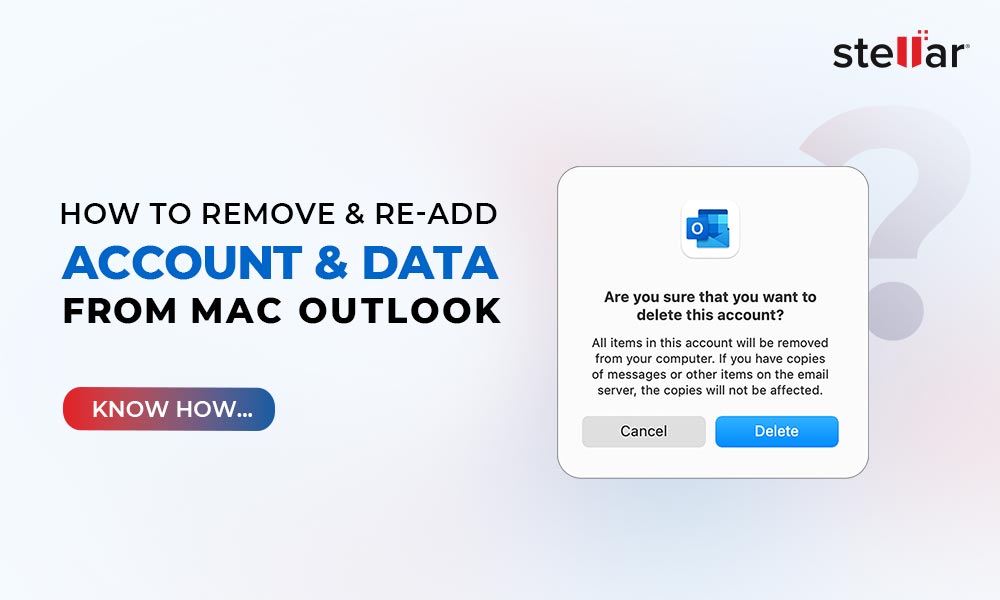How to Archive Emails in Mac Outlook 2011 and 2016?
Summary: Archiving emails helps reduce the Outlook data file size and increase the mailbox storage. Archiving emails also creates a local backup that you can open or import in Outlook for Mac at any time and access all the emails and other mail items. In this blog, you will learn steps to archive or backup your emails from Outlook for Mac and transfer them to Outlook for Windows, office 365, or Live Exchange Server. using an OLM to PST Converter software.
Email archiving refers to moving emails from your account or a specific folder, such as Inbox, to another location on your system. Usually, email archiving is done to get rid of old emails from your email client or mailbox that you no longer need but want to keep safe due to organizations’ policies, compliance, or for later use.
It’s also an important step towards protecting your emails and freeing up mailbox server storage. Additionally, by moving the unnecessary mail items to another folder, you reduce the clutter, thus enhancing the Outlook client performance.
In this article, you will learn some simple methods to archive emails in Mac Outlook 2011 and 2016 using the Outlook for Mac archive options and a third-party tool.
Methods to Archive Emails in Mac Outlook
In Outlook 2011, you need to manually archive the emails to OLM file format. However, Outlook 2016 or later offers a new one-click archiving feature that allows you to quickly move emails from mail folders, such as Inbox, to an archive folder.
Below we have discussed the methods to archive emails in both Outlook for Mac 2011 and 2016.
Archive Outlook Emails on Mac Manually
You can archive messages irrespective of your email account configured in Outlook for Mac. The archiving option is available for all email accounts, such as Outlook.com, Microsoft 365, Hotmail, Google, and Microsoft Exchange 2016 or later.
The steps are as follows:
- Open Outlook 2011 on Mac and go to Outlook > Preferences.
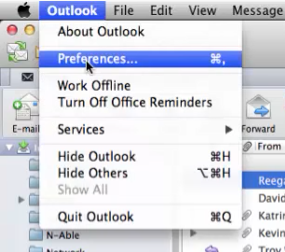
- Click General.
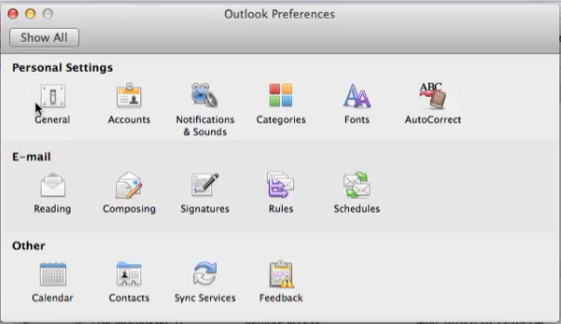
- Uncheck the Hide On My Computer folders option.
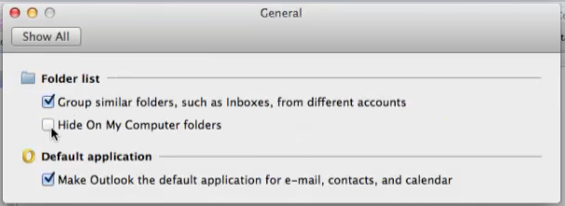
- Close the General settings. You will see the On My Computer window.
- Press the Fn key and right-click on My Computer. Choose New Folder.
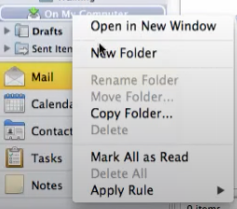
- Type the folder name, such as Archive. You can also create sub-folders for more organized archive.
- Now open the email folder that contains messages you want to archive. Select the emails using Shift or the command key.
- Then drag and drop the selected emails to the archive folder you created.
- This will copy the selected emails in the local archive folder on your Mac.
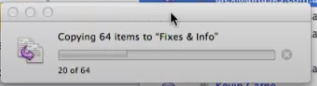
Repeat the steps to archive the remaining emails. After archiving, delete the archived messages from your email client to clean up the mail folders. You can always access the archived emails and move them back to your email account using drag/drop.
Archiving Messages in Outlook for Mac 2016 or Later with One-Click Archiving
To archive emails in Outlook 2016 Mac, follow these steps:
- In Outlook for Mac 2016, select the emails you want to archive. You can use the Shift or Command key to select multiple emails at once.
- After selecting the emails, click Home and select Archive.
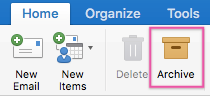
Once you click the Archive option, the selected messages are immediately moved to a specified archive folder. You can always restore the archived messages to your email account if you accidentally archive a message by mistake.
If you encounter the following prompt while archiving, click Choose Another Folder to select an existing archive folder or click Continue to let Outlook create an archive folder.
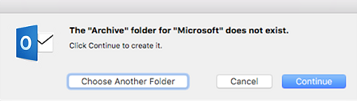
If you are archiving Gmail messages, the folder will be named All Mail. For all other email accounts, the folder name is Archive.
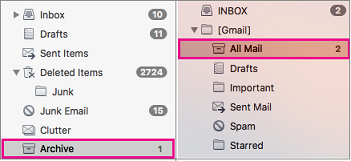
Is the Outlook for Mac Archive Option Not Visible?
If the Archive option isn’t visible in Outlook for Mac 2016 or later, click See more items (…) and choose Customize Toolbar.
To add an Archive item, select it from the available options and drag it to your toolbar to add the option.
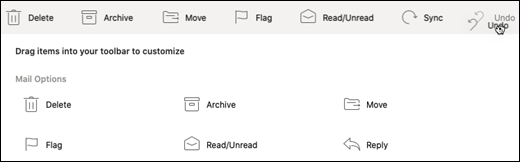
Then, click Done.
Now you can follow the steps to archive emails in Outlook for Mac 2016 or later using the One-Click Archiving feature.
Archiving Outlook for Mac Emails to OLM Format
You may also use the export option to save the mail items in Outlook for Mac or OLM file format. This method works for both Outlook for Mac 2011 and 2016. The steps are as follows:
- Open Outlook, go to Tools and click Export.
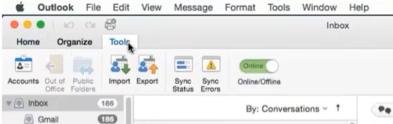
- Select the mail items to archive or export to OLM format. You may also select the specific folder for the archive.
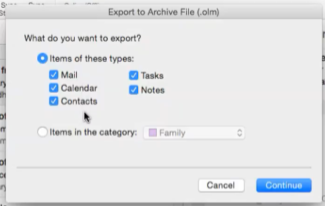
- Click Continue.
- Select a location to save the archived OLM file and click Save.
- Click Finish.
- You can now open this OLM file in any Outlook for Mac.
However, to import or access the Outlook for Mac archive saved in OLM format in Outlook on Windows or Office 365, you need an OLM to PST converter software. You can use Stellar Converter for OLM to quickly convert your OLM file into PST format, which is importable in Outlook for Windows and Office 365. Besides, the software also provides an option to directly export the emails from OLM to Office 365.
Conclusion
Email archiving is good for your mailbox server. It increases the mailbox storage for newer mail items, improves Outlook performance, and keeps your mail folder clean from clutter without deleting them. It keeps your mail items safe and allows quick access as the mail items are stored locally on your system. Moreover, it also helps organizations and businesses to meet compliance and protect the business from litigations. In this article, we shared the methods to archive Outlook emails on both Outlook for 2011 and Outlook for Mac 2016.
You may also use an OLM converter software, such as Stellar Converter for OLM, to convert the emails archived or backed up in OLM files to portable file formats, such as PST, EML, MSG, HTML, PDF, or RTF. By using the software, you can also export the mail items directly to Office 365.