The QuickTime Player on Mac uses MOV video file format, which other popular media players also support. One of the many reasons MOV is preferred for multimedia files is its ease of share. It is also widely supported by many devices. You can play MOV videos on Windows PC, Mac, Smart TV, Apple TV, Android phone, iPhone, and other video players. But sometimes, MOV videos can stop playing suddenly, show QuickTime error, black screen, flicker, appear distorted, or don’t play. These signs indicate corruption in MOV files.
The good part is you can repair corrupt MOV files and make your videos playable as before.
How to Repair QuickTime MOV Videos?
Video repair software is the only solution for any MOV file damage, distortion, or corruption. But whenever your videos stop playing or show some error, try some quick fixes. Then, maybe your MOV file problem can be resolved without needing repair.
Quick fixes to play MOV files:
- Play your MOV video in another media player like VLC Media Player, 5KPlayer, PotPlayer, etc.
- Convert the MOV file to MP4, AVI, or other format using any secure video converter software.
- Download the MOV supporting codec on your Windows PC.
- Update PC video drivers and GPU to play high-definition MOV videos. Perform Windows Updates that automatically update PC drivers.
Use an efficient MOV video repair tool if the above workarounds don’t resolve the video issue.
Here we recommend Stellar Repair for Video to fix MOV file corruption. You can also try the free VLC Media Player to repair MOV files.
Repair corrupt/ damaged MOV files on Windows and Mac
Stellar Repair for Video software is equipped to perform in-depth scanning of the damaged file and repair corruption in every component of your QuickTime movie. It is available for both Mac and Windows computers. Stellar Repair for Video works on the latest macOS version, including Big Sur, Catalina, and Mojave.
The advanced software can easily deal with the following types of corruption in MOV files:
1. Repairs file header corruption: Stellar Repair for Video corrects file structure by rebuilding the damaged header. After fixing corruption, the file can easily run in any of the supported media players.
2. Repairs errors in video movement: The software can fix errors in the video movement or video slider movement. You can then stream the repaired movie smoothly without any interruption. It also corrects frame corruption in your MOV file.
3. Repairs sound defects in MOV file: If the audio and video are not in sync or there’s no sound due to file corruption, the software can fix that too.
In Steps: How to repair MOV file using Stellar Repair for Video
- Connect the drive/ media containing the corrupt MOV file to the computer.

- Launch Stellar Repair for Video for Mac or Windows PC.

- On the main interface of the software, click Add File.
- Click Repair to fix the added corrupt MOV videos. The repairing process begins. You can view the progress bar.

- Once the repair process completes, click Save Repaired File. You can also select and Preview repaired MOV video before saving it.
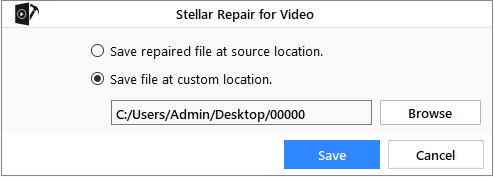
You can save the repaired videos at any desired location on your computer or external drive.
The open-source video player, VLC Media Player, can repair MOV file index corruption on Windows and Mac systems. Although VLC Player doesn’t have the repair capabilities of a professional MOV repair software, you should try it once, just in case your MOV video is not playing due to a broken index.
Note: Use a copy of the corrupt MOV file, not the original, for repair using the software.
Steps to repair MOV file in VLC Player:
- Change the file extension of the corrupt MOV file to AVI.
- Launch VLC Player.
- Go to Tools > Preferences > Input or Codecs.
Figure: Tools options in VLC Player
4. Select Always Fix from the Damaged or Incomplete AVI Files option.
Figure: Always fix option in VLC Player
5. Click Save.
Now open and check if the MOV file is working properly or not.
Does the QuickTime player repair the MOV file?
Unfortunately, QuickTime Player cannot repair corrupt MOV files like VLC Player. But you can confirm MOV file corruption using the ‘Show Movie Inspector’ feature of QuickTime. The feature shares the properties of a corrupt MOV file, which helps to gauge the video corruption issues.
Follow the below steps in QuickTime to check if the MOV file is corrupt or not:
- Open QuickTime Player.
- Click on Windows on the menu bar at the top.
- Select Show Movie Inspector.
Figure: QuickTime displays MOV file information
A message box displays video format, frame rate, data rate, video duration, and other information. If this information is incorrect, it indicates corruption in the MOV file. Therefore, immediately use MOV video file repair software.
Why your MOV files are Corrupted?
MOV corruption could be due to technical glitches, media damage, or virus infection. Below are a few common scenarios that end up corrupting your MOV files:
1. Abrupt interruption during the reading/writing process: Any multimedia file will corrupt when an error occurs in the bit pattern or structure of the file. This pattern is more likely damaged when you face a sudden power outage during a read/write process, causing the I/O operation to terminate midway.
2. Abrupt termination of transfer or download process: When you transfer MOV files from one storage device to another, and the process is stopped or interrupted for some reason, it leads to corruption in the videos.
3. Corruption of storage media containing MOV files: If your storage media has bad sectors or is logically corrupt, there’s a good chance that MOV files on this device will get corrupt. Logical corruption on storage media results from virus infection, software conflicts, etc.
4. Corruption when converting MOV to another format: Always do MOV file conversion carefully. An unreliable file conversion program can damage MOV files. Corruption may also occur due to interruption during the video file conversion process, online or offline.
To Sum Up
MOV is a popular video file format. Though reliable for storing movies, it can get corrupt, distorted, or unreadable at any time.
You can repair MOV files for free by using VLC Media Player. However, trust Stellar Repair for Video to fix severe video corruption issues that result in truncated, out-of-sync, flickering MOV files. The software is efficient and can repair multiple corrupt MOV files in one go, making them flawless again.
Try the free software version, which lets you preview MOV videos after repair.
Was this article helpful?