There may be several situations where you might feel stuck or hopeless. Non-booting or crashed Windows OS is one of them. One moment, everything seems fine with the system, and then suddenly, it shuts down automatically or shows a blue screen, leaving you wondering what exactly happened and what to do now. Of course, solving such issues is a whole other concept. But what about your data? Is there any way to quickly access hard drive data from Windows OS without booting it?
No need to get anxious! If your system is crashed or unbootable, and you want to know how to access a hard disk without OS, here’s how to do it!
How to Access Hard Disk Without OS
Follow the below-said methods to take data off the hard drive. All methods are easy-to-apply and require no expert’s help.
If you know how to take the hard drives out of your computer, you can try performing hard disk data recovery on a different PC. However, be careful while removing the hard drive from your system; else, it could cause damage to your hard drive and its data. To do so,
- Use a SATA USB cable to connect the hard drive to the computer through a USB port.
- Now, check if the hard drive is accessible on the PC. If yes, immediately back up the hard disk data on an external hard drive or USB drive (as per the storage capacity).
- You can also go with the Copy-Paste approach while backing up data to another drive. However, it may be a time-consuming process.
#2 Recover Hard Disk Data with Professional Data Recovery Software
You can perform hard disk data recovery using powerful data recovery software, like Stellar Data Recovery Professional. It features a bootable media recovery option that lets you recover hard disk data from a system that won’t boot. If all the above methods fail, you can rely on this software. Here’s how to access your hard drive data without OS using this software:
- Select ‘All Data’ from the initial software screen or the type of data you want to recover and click Next.
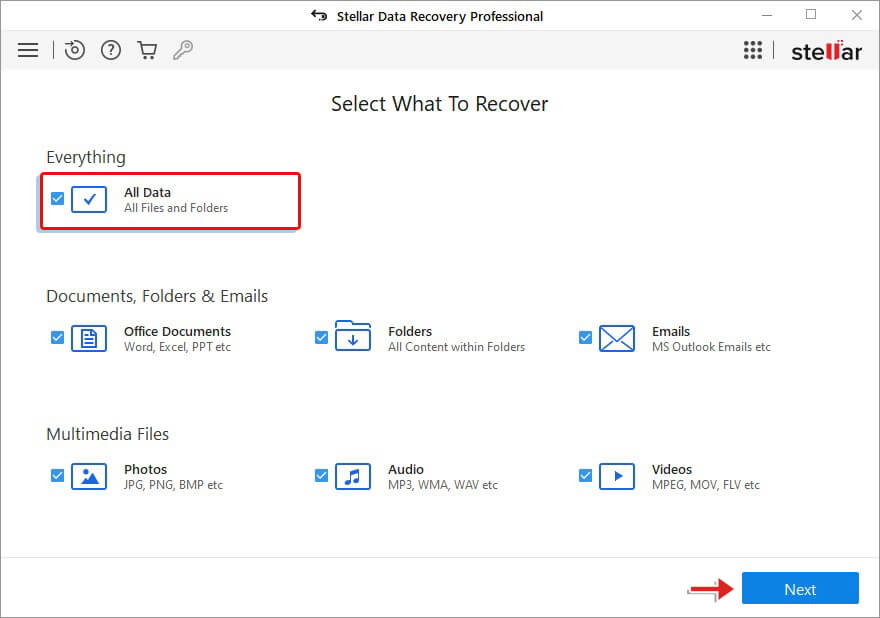
- Next, choose the hard drive you want to retrieve data from and click Scan.
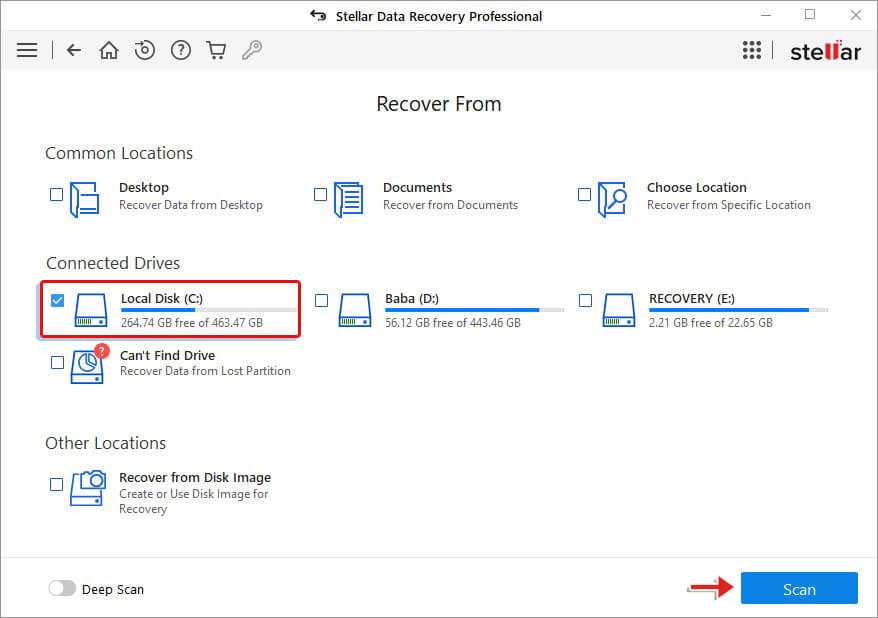
- The scanning process will start. Let the process complete, after which the files and folders appear as scan results.
- You can preview the files and select all, or essential files and folders to retrieve. Once selected, click Recover.
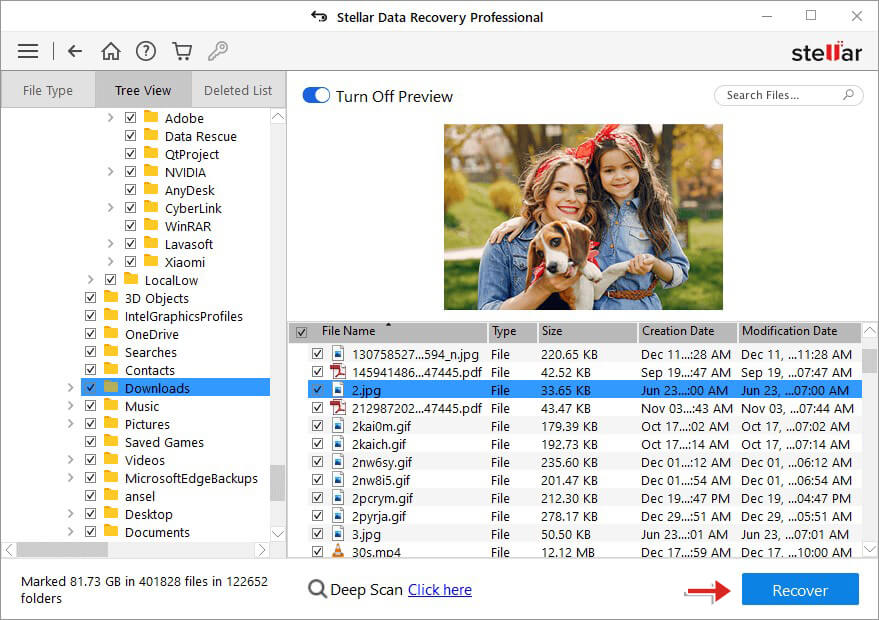
- Click ‘Browse‘. Choose that external hard drive to store the recovered data, and then click Start Saving.
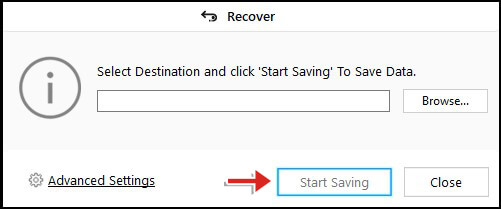
- The recovered data will be stored at the chosen location.
So, these were some easy-to-apply methods to access the hard disk data without OS. Other than this, if you already have installation media for Windows, use it to boot your system and try to access the hard drive data. If not, perform hard disk data recovery.
Also, remember that no system breaks down without any problem. If it crashes, becomes unbootable, or shows a blue screen of death error on the screen, there might be several reasons, and the corrupted or faulty hard drive is one of the major ones. So, to prevent the hard drive from any kind of damage, take extra care with the following tips:
Tips to Prevent Hard Drive Failure
- Avoid overuse of your hard drive and its exposure to extreme temperature
- Don’t use your system with an unstable power connection
- Keep track of your hard drive’s health. You can use a dedicated Drive Monitor software to check the drive’s health status proactively.
- Keep your system up to date and remove unnecessary files, software, or programs from the system
- Don’t install any software from buggy websites. It could make your system vulnerable to malware attack, leading your system to malfunction, or crash, with other problems, such as data leakages, identity theft, etc.
FAQ
1. What should I do to protect data on my Hard Drive?
Regular backup is the key to protecting your data. You can use cloud platforms such as One Drive, Google Cloud, etc. to keep your hard drive data backup. In addition, create at least three copies of your hard disk data backup so in case one copy go wrong, you will still have other two to recover files, folders, etc.
2. Which hard drive is better – SSD or HDD?
To know if SSD or HDD is better, you must acquire enough knowledge about the storage drives, their functionality, storage capacity, and your data storage requirements to make a wise decision.
3. Can I repair hard drive without formatting it?
You can repair the hard drive without formatting using the following methods.
- Run Antivirus Scan on your Hard Disk
- Run Command Prompt to Check for File System Errors and Bad Sectors
- Run SFC Scan
- Check Hard Disk in Disk Management
Was this article helpful?