Microsoft Outlook is a robust email client that stores mail items, such as emails, contacts, attachments, calendar items, etc., in a local Outlook data file (Personal Storage Table or PST). When the Outlook PST file becomes inconsistent or damaged, you may experience Outlook performance issues and encounter error messages. It can also prevent Outlook from starting. If the issue is not fixed, it can also lead to a data loss situation. Fortunately, a corrupt or inconsistent PST file can be easily repaired using the right PST repair tool.
In this post, we have mentioned two different PST file repair utilities – the Outlook built-in SCANPST or the Inbox Repair tool and an advanced PST repair tool – Stellar Repair for Outlook. This will help you decide which one to choose for repairing your large-sized, encrypted, corrupt, inaccessible, or damaged Outlook PST files.
SCANPST, also known as the Inbox Repair Tool, is a free utility from Microsoft to help Outlook users fix their inconsistent, corrupt, or inaccessible Personal Storage Table (PST) files. The utility is installed with Microsoft Office installation and is stored in the installation directory, i.e. ‘%programfiles%/Microsoft Office/Officexx‘ (64-bit) or ‘%programfiles(x86)%/Microsoft Office/Officexx‘ (32-bit)—based on the Outlook and Windows version.
If you encounter issues with your Outlook, such as delay in sending/receiving emails, slow search results, or errors related to the PST file, you can launch the SCANPST.exe to fix the PST file and resolve the issues. When you launch the SCANPST utility, you need to choose the PST file by browsing the location manually.
Thus, it’s important that you know the PST file location linked with your configured Outlook profile. The PST file is usually located at %localappdata%/Microsoft/Outlook/. However, if the administrator has set different group policies, the file may be located in another directory or path.
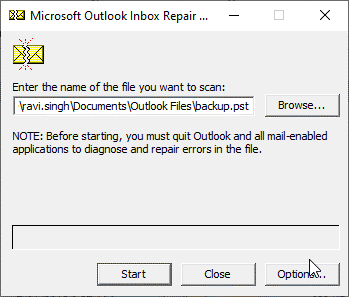
After choosing the PST, the SCANPST runs an initial scan to check the PST file integrity. If it finds errors or inconsistencies in the PST file, it provides an option to repair it.
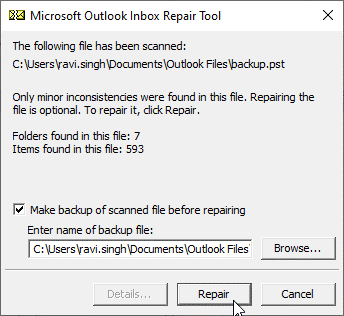
The tool starts fixing the PST file when you click the ‘Repair‘ button.
However, SCANPST has some noticeable limitations that you must consider before using it for repairing your PST file.
- The Inbox Repair Tool or SCANPST is recommended for repairing PST files up to 2 GB. It may be able to fix a larger PST file. However, it usually gets stuck, freezes, or crashes when you try repairing a large PST.
- The tool can fix minor PST file corruption, such as a missing header, or reset the structure. However, it may crash, freeze, or fail to fix a severely corrupt Outlook PST file.
- Sometimes, it may fix corrupt PST files by purging the irrecoverable mail items from the PST file. This can lead to data loss. Thus, it’s advisable to create a backup before or while using the SCANPST.
- Encrypted or password-protected PST files are not supported by the SCANPST. It cannot parse protected PST files and requires you to unlock them before using the tool.
You can easily overcome these limitations by using an Outlook PST repair tool, such as Stellar Repair for Outlook.
Stellar Repair for Outlook is an advanced Outlook PST repair tool that can quickly repair a PST file with any level of corruption or damage. It can fix large-sized PST files up to 50 GB with complete integrity and consistency. It can even repair encrypted or password-protected PST files with ease.
Unlike SCANPST, this Outlook PST repair tool does not alter the original PST file. Instead, it retrieves all the mail items from the damaged PST file and saves them in a new Outlook importable PST file.
Also, you don’t need to locate the PST file as it lists PST files of your configured email account in Outlook automatically for repair. You may also manually choose the PST file or use the ‘Find’ option to locate the PST file for repair.
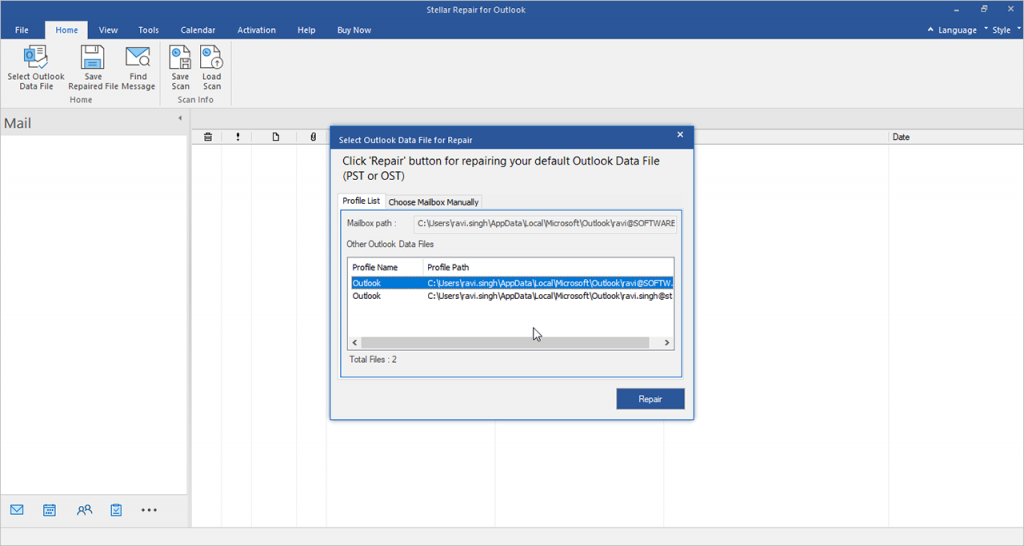
After repairing the PST file, it displays an enhanced preview of all mail items. This helps you locate important emails and save them to PST, HTML, RTF, EML, MSG, or PDF format. In addition, saving mail items to formats other than PST allows you to open and access emails through common applications on your system, such as web browser, text editor, etc.
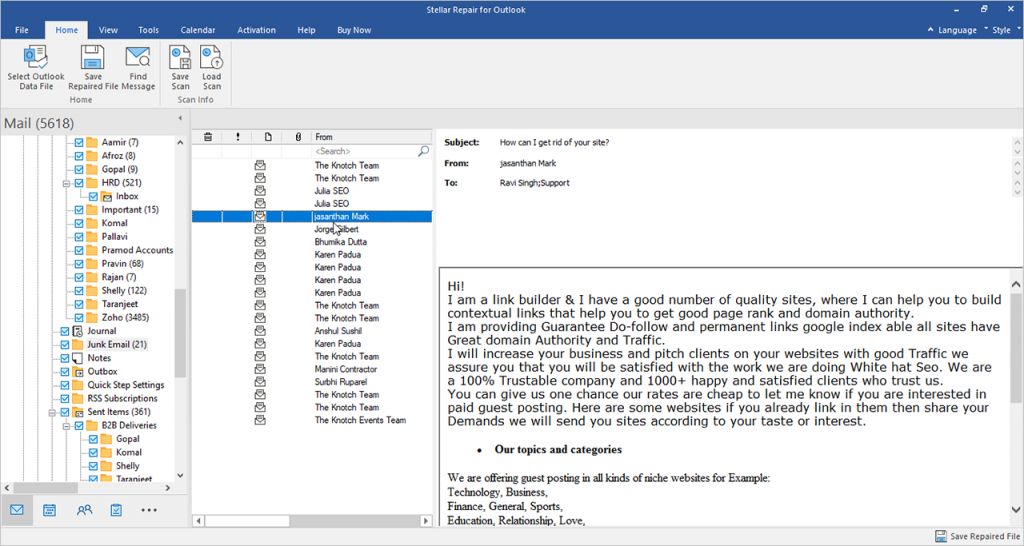
You may also use the software to export the repaired PST file directly to Office 365 or live Exchange mailbox.
You can repair PST file in three-simple steps:
- Select PST file.
- Repair and preview mail items.
- Save to new PST or export to existing PST, Office 365, or live Exchange.
Further, you can save only relevant emails or mail items using advance filters. You may also reduce the PST file size by using the Split or Compact option available in the software before saving the PST file. It’s a handy feature that reduces the PST file size and risk of corruption.
What’s the Difference?
Below, we’ve summarised the differences between SCANPST and Stellar Repair for Outlook software.
| SCANPST | Outlook PST Repair Tool |
| Repairs minor PST file corruption. | Repairs minor and severely corrupt or damaged PST files. |
| May fail to fix PST files larger than 2 GB. | Can repair PST files up to 50 GB. |
| Does not support password-protected or encrypted PST files. | Can fix and repair password-protect PST files with complete integrity and precision. |
| Does not provide any preview after the scan. | Provides an enhanced preview of mailbox items in a three-pane preview window for precise recovery. |
| May purge irrecoverable mail items during PST repair, leading to data loss. | Recovers all mail items and maintains folder hierarchy while saving to new PST. |
| Does not recover deleted mail items. | Recovers deleted mail items. |
| Fixes the original PST file. | Parses corrupt PST file and saves recovered mail items in a new PST file. |
| No option to export PST file to Office 365 or live Exchange. | Option to export PST directly to Office 365 or live Exchange Server and existing PST file. |
| Available in and supports all Outlook versions. | Supports Outlook 2000, 2003, 2007, 2010, 2013, 2016, 2019, and 2021. |
| Free to use, installed with Microsoft Office. | Free to repair PST files and preview mail items but requires license or activation to save the recovered mail items. |
Both SCANPST and Outlook PST repair tool can help you repair or fix corrupt or damaged PST files and restore mail items. It is recommended to use SCANPST to fix a PST file first. However, you must create a PST file backup before using the SCANPST. Also, do not use it for repairing severely corrupt, encrypted, or PST larger than 2 GB.
In such cases, you should go for the Outlook PST repair software, i.e., Stellar Repair for Outlook, for Outlook PST file recovery without any risk of losing mail items. It’s much more advanced than SCANPST and provides a preview and multiple saving options, including Office 365 and live Exchange. You may also compact or split large PST files using the software based on date or size. This helps significantly reduce the chances of PST file corruption due to large size.
Was this article helpful?