“Something is wrong with one of your data files and Outlook needs to close. Outlook might be able to fix your file. Click OK to run the Inbox Repair Tool” is an error message that Outlook displays when the Outlook data file (.ost or .pst) becomes inaccessible or unreadable.
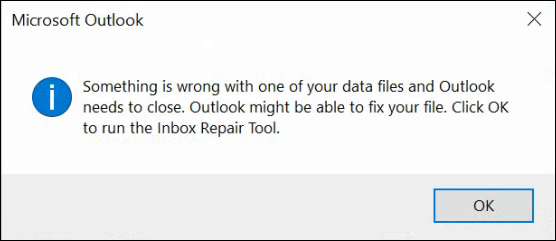
As a result, Outlook fails to open, preventing users from accessing their email accounts or sending/receiving new emails.
This happens due to Outlook data file corruption or damage caused by reasons, such as:
- Large or oversized PST file
- Faulty add-ins
- Software or hardware related issues
- Conflicts with other programs, such as antivirus
- Abrupt system shutdown
- Improper Outlook termination
- System crash
- Power failure
- Malware or virus intrusion
- Storing Outlook data files on network storage or file share location
In this article, we have shared some solutions to resolve this error and restore your Outlook email account.
Solutions to Resolve the “Something is Wrong with One of your Data Files…” Error
Follow these solutions in the given order to troubleshoot and fix the “something is wrong with one of your data files and Outlook needs to close” error message.
1. Modify the Registry Keys
You can check and modify or delete the following registry keys to resolve the error message in Outlook and restore access to the email account and mail items.
- LastCorruptStore
- PromptRepair
Important Note: Modifying or deleting registry keys incorrectly can render your system unusable or lead to further issues. Therefore, pay attention and follow the steps carefully.
The steps are as follows:
- Press Windows + R, type regedit, and click OK or press the Enter key.
- In the left pane, expand Computer and then expand HKEY_CURRENT_USER\SOFTWARE\Microsoft\Office\16.0\Outlook\PST
- Find and delete the following registry keys:
- LastCorruptStore
- PromptRepair
- Close the registry editor window.
- Restart Outlook.
The issue should be resolved and the error message should not appear.
2. Run Outlook in Safe Mode
Outlook safe mode lets you check if some incompatible or faulty third-party add-ins are causing the error. This helps you identify the add-in and remove it to resolve the error message.
The steps are as follows:
- Close Outlook.
- Press Windows + R, type Outlook.exe /safe, and press Enter. This launches Outlook in safe mode.
- Select your profile and click OK.
- Check if you can access the emails without encountering the error. However, if the error still appears, you can skip to the next solution.
- Go to File > Add-ins and click the Go… button beside Manage.
- Uncheck all add-ins and click OK.
- Restart Outlook normally. The error should be resolved.
To find the faulty add-in, you need to activate one add-in at a time via File > Add-ins. Then restart Outlook and check if the error appears. Repeat the step. Once found, restart Outlook in Safe Mode and permanently remove the faulty add-in to resolve the error.
3. Create a New Profile
Creating a new profile sets up your email account from scratch. When a new profile is set up, it also creates a new PST file and downloads the mail items from the mailbox server. Once configured, you can replace the damaged or corrupt profile.
The steps are as follows:
- Open Control Panel, search and click on Mail.
- Click Show Profiles….
- Click Add. Type the profile name and click OK.
- Enter the email credentials to set up this new profile.
- Then click Always use this profile and select the new profile from the dropdown.
- Click Apply > OK.
This should fix the error and give you access to your email account and all mail items. However, it is also important to check your mailbox or mail folders for missing mail items after creating a new profile and removing the older one.
Thus, if there are missing mail items, you should repair the damaged or corrupt PST file, restore mail items, and then remove the profile or delete old PST from the system to avoid data loss.
4. Repair PST File to Fix Outlook Error “Something is wrong with one of your data files”
You can repair a corrupt or damaged PST file using the Inbox Repair tool or Scanpst.exe. The tool can fix minor PST file corruption and inconsistencies.
When the error “Something is wrong with one of your data files appears”, you can click OK to launch the SCANPST or Inbox Repair Tool and repair the damaged PST file. If it doesn’t, you can manually launch the tool and repair the PST by following these steps:
- Press Windows + R, type %programfiles%/Microsoft Office/ or %programfiles(x86)%/Microsoft Office/ and press the Enter key.
- Open the OfficeXX folder. This may vary based on the Outlook version installed, such as Office14, Office15, or Office16.
- Find and launch the SCANPST program.
- Click Browse and select the PST file. The PST file is located in the %localappdata%/Microsoft/Outlook folder.
- Click Start.
- After the scan, click Repair.
- Wait for the SCANPST to finish the PST repair. This may take a while.
- After the repair, you can access the PST file and import it to restore the missing mail items.
However, if the Inbox Repair tool (SCANPST) stops responding, crashes, or fails to repair the PST file, you can use an advanced Inbox repair tool, such as Stellar Repair for Outlook. It can fix severely corrupt or large-sized PST file with complete integrity and precision.
Unlike SCANPST, Stellar Repair for Outlook does not remove irrecoverable mail items from the PST file. Instead, it recovers all the mail items with consistency and saves them in a new PST file. You can also export the repaired PST file directly to Office 365 or Exchange Server.
Conclusion
To prevent PST file corruption or damage and avoid Outlook performance issues, you should keep the PST file size under the recommended limit (≤ 10 GB). Also, install add-ins from trusted sources and keep them updated. However, if you encounter an error, such as “something is wrong with one of your data files and Outlook needs to close,” you may follow the solutions shared in this article to troubleshoot and fix the error. In most cases, repairing the PST file resolves such errors.
You can use the Inbox Repair tool to fix minor corruption issues with PST files (≤ 2 GB). However, it is recommended to use a reliable Outlook PST repair tool, such as Stellar Repair for Outlook, to fix PST file corruption without any limitation or risk of data loss. This advanced Outlook repair software can fix large, severely corrupt, or PST files that can’t be repaired with the Inbox Repair tool.
You May Also Like
How to Fix the Outlook Inbox Emails Disappeared Issue?
Was this article helpful?