‘I am trying to transfer a file from my Nintendo switch SD card, but when I plug my SD card reader to PC, SD card reader is not showing up in File Explorer. Why and how can I fix the problem?’
SD card reader not showing up on Windows could impact your workflow. You cannot access the memory card data or move its files, photos, or videos to computer.
No worries. You can easily fix this common problem with the methods shared in this post.
Here, you will know why suddenly your SD card reader stopped working in Windows and how you can fix the issue using several troubleshooting methods. With these methods, you can fix the SD card reader not showing up on Windows 11, Windows 10, and below.
Why SD Card Reader is not working on Windows?
SD card may not show up in File Explorer mostly because of a hardware fault. Your card reader may be physically damaged or the SD card might be corrupt due to which it is not detected by Windows. Let’s know some of the common causes of SD card reader not showing up in File Explorer:
- Your SD card reader may be physically damaged
- Laptop USB port or cable is not working
- SD card reader is not properly connected to PC
- Device drivers on Windows are not updated
- Windows has not allocated a drive letter to SD card
- File system error in SD card
- Virus in the system or SD card
- SD card is corrupt
How to fix SD card reader not showing up on Windows
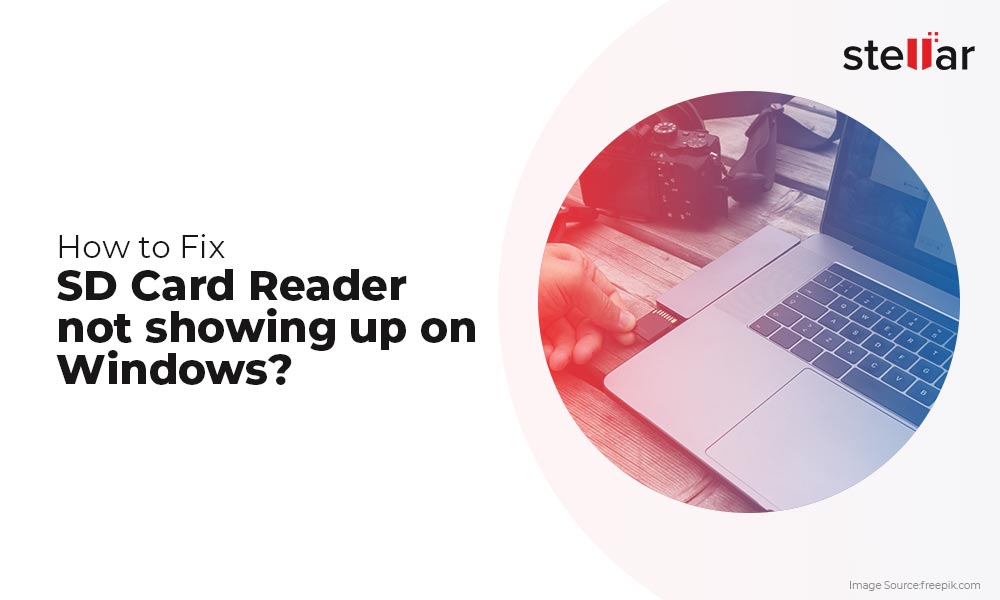 Fix SD Card Reader not showing up on Windows
Fix SD Card Reader not showing up on Windows
Troubleshooting an SD card reader not working in Windows should begin with hardware checks, followed by fixing the logical glitches. Follow the below solutions to fix SD card reader problem in order of their mention (simpler to little tricky ones).
1. Do a physical check of the SD card reader
Make sure your SD card reader is not damaged. Small marks or scratches on the card reader are normal, but if the device is too old and used several times, it might have broken from inside or turned defective. Besides, ensure the card reader is compatible with your SD card and the operating system you are using.
The correct way to check the SD card reader is to test it with a different memory card and computer. If you find the SD card reader not working on new Windows PC, it is better to buy a new one.
2. Check the USB cable and port
If you have an external SD card reader, check its USB cable and the laptop port. Faulty USB cable or port leads to SD card reader issues. Replace the USB cable with a new one and check if Windows detect the SD card or not.
If the USB port on your laptop doesn’t get proper power supply, the card reader will not work, and eventually cannot be detected by Windows. To test, use the SD card reader with USB cable on a different computer.
3. Check and replace your SD card
If your SD card is corrupted, Windows might not recognize your card reader and SD card reader won’t appear in File Explorer. So, either get a new SD card or try to fix the corrupted SD card by formatting or other methods.
4. Run Windows Hardware and Devices Troubleshooter
Windows has built-in hardware and devices troubleshooting feature that helps fix issues related to PC hardware and external devices.
Run the troubleshooter by following the below steps and check if SD card reader is showing up in Windows:
- Insert the SD card into the card reader and connect it to your Windows PC.
- Open Settings on Windows PC.
- Click Update & Security.
- Select Troubleshoot on the left pane.
- Click on Hardware and Devices on the right pane.
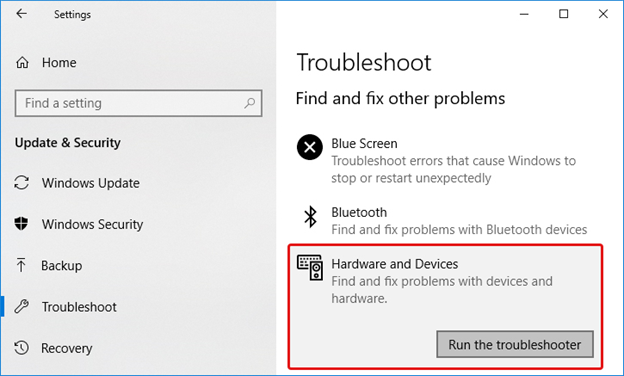
- Click the Run the troubleshooter button.
When the tool finishes its work, please see if the SD card reader not working problem is fixed.
5. Change drive letter of SD card
If SD card not showing in File Explorer, assign a new driver letter to it manually. Sometimes, Windows fail to assign drive letter to the connected removable media or the SD card letter is already in use by another removable drive on your Windows.
Follow the below steps to assign a new drive letter to your SD card on Windows 10:
- Open Run dialog box by pressing Windows key + R.
- Type diskmgmt.msc and click OK.
- In Disk Management window, if you don’t see the drive letter allocated to your SD card, right-click on it, and click on Change Drive Letter and Path.
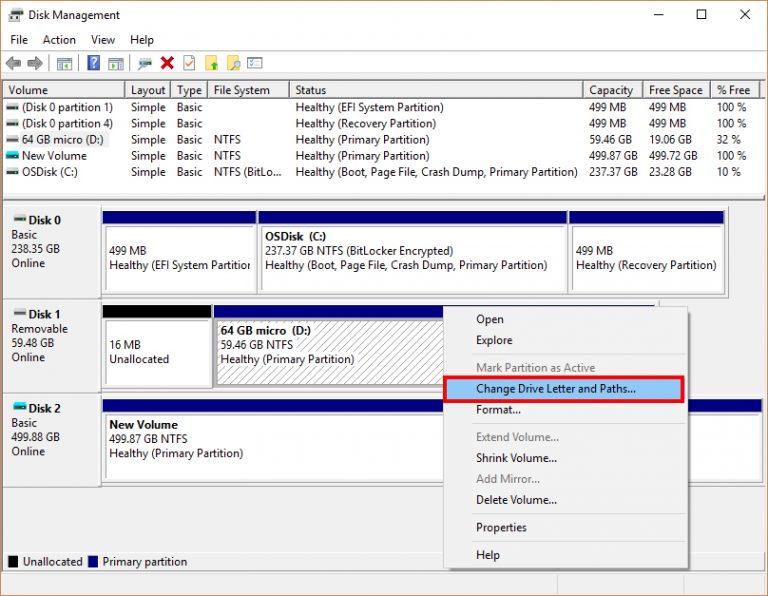
- Click Add button in Change Drive Letter and Paths window.
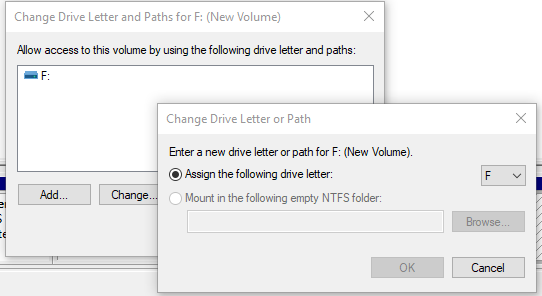
- Check in Assign the following drive letter.
- Choose a letter for your SD card and click OK.
- Close the Disk Management tool.
Now disconnect and again connect your SD card reader to PC. The SD card reader should now show up in File Explorer on Windows 10.
6. Update/reinstall the card reader driver
If the above methods didn’t work and still the SD card is not showing up in Windows, device drivers may be the culprit. You should try to fix the issue by reinstalling the SD card reader driver.
Follow the below steps to reinstall SD card reader drivers:
- In Windows Start search bar, type Device Manager and select it from options.
- Right-click on your SD card and select Update Driver.
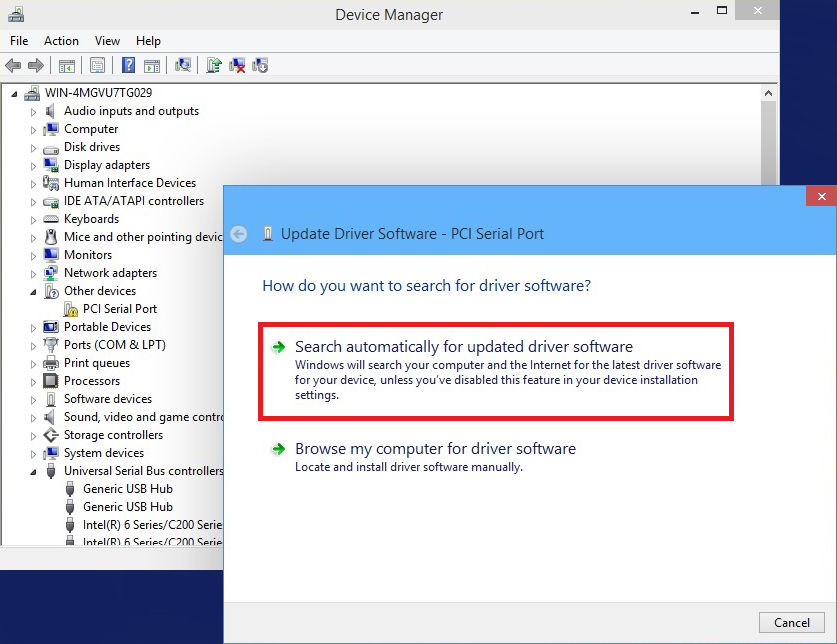
- Select Search automatically for updated driver software. Next, if you see any driver update, install it. If not, visit the manufacturer’s site to download the updated disk driver.
- Restart your Windows and check if the SD card reader is working on Windows.

Tip - Once your SD card starts showing up in File Explorer or connected drives list on Windows, immediately copy its data to a secure location. Further, if you notice
photos or videos disappeared from SD card, download an
memory card recovery software that can retrieve the missing or deleted photos, videos, music files, etc. from corrupt memory cards.With tools like
Stellar Photo Recovery, you can
retrieve RAW files, JPG, JPEG, PNG, MP3, MOV, MP4, AVI, and other media file types.

Finally
If your SD card reader not showing up in File Explorer in Windows 10, ensure there are no hardware issues related to card reader, USB cable, or port. Then move to other troubleshooting methods like assigning a drive letter or reinstalling the drivers.
Besides, if the problem continues, stop using the problematic SD card or card reader to prevent sudden data loss. Get a new SD card reader and memory card too, if required.
Was this article helpful?