Large or oversized PST files are difficult to handle or maintain as they can lead to a whole host of issues in Outlook. Besides, a large or oversized PST file is prone to corruption and damage that can lead to data loss.
According to Microsoft, an Outlook data file (OST/PST) up to 5 GB provides the best user experience and Outlook performance with most hardware. If the PST file size grows to 5-10 GB, you need a good system with a high-performance drive and increased RAM. If the file exceeds 10 GB in size, the user may start experiencing issues with their Outlook client. And if the size exceeds the maximum recommended 25 GB limit, it can lead to PST file corruption and cause data loss.
Similarly, if your mailbox contains mail folders exceeding 100,000 mail items, it can also cause severe issues in Outlook and may lead to PST file corruption.
Consequences of Using Large PST File
Following are some drawbacks of using Outlook with a large or oversized PST file:
- Frequent Outlook freeze or Outlook not responding issue
- Outlook crash
- Synchronization issues
- Delay in sending or receiving new emails
- Missing emails from the mail folders
Ways to Split Large Outlook PST Files without Data Loss
There are three different methods to split a large PST file into smaller ones. You can use the Outlook options (manual approach) or a third-party PST file splitter software, such as Stellar Splitter for Outlook, to automate the PST file split process based on date range, email ID, etc.
Below we have discussed these methods to help you split large Outlook PST files into smaller PSTs.
1. Use Outlook Import Export Wizard
Usually, the Outlook Import Export wizard is used to create backups or move mail items to a different Outlook account or Office 365. However, you can also use the wizard to export mail items from your Outlook and delete the exported items from the mailbox.
By repeating this process, you can export mail items from every mail folder to a separate PST file. The steps are as follows:
- Open Outlook and go to File > Open & Export > Import/Export.
- Click Export to a file and click Next.
- Select Outlook data file (.pst) and click Next.
- Choose the mail folder to export and click Next.
- Click Browse to choose a save location and click Finish.
Repeat the steps to export each mail folder to a new PST file. This will split the PST file into smaller PSTs containing your mail items. Then, you can open and access all mail items in these PST files using Outlook.
2. Create PST Files and Move Mail Items
To split large PST files, you can create multiple PST files using Outlook and then move mail items from your current mailbox to these PST files manually. You can either copy/paste the mail items or drag and drop them to these PST files.
The steps are as follows:
- Open Outlook and click File > Info > Account Settings > Account Settings.
- Click the Data Files tab.
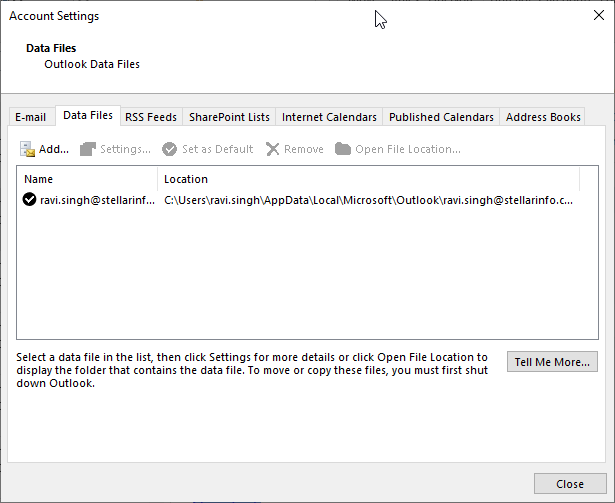
- Click Add.
- Enter the PST file name and click OK.
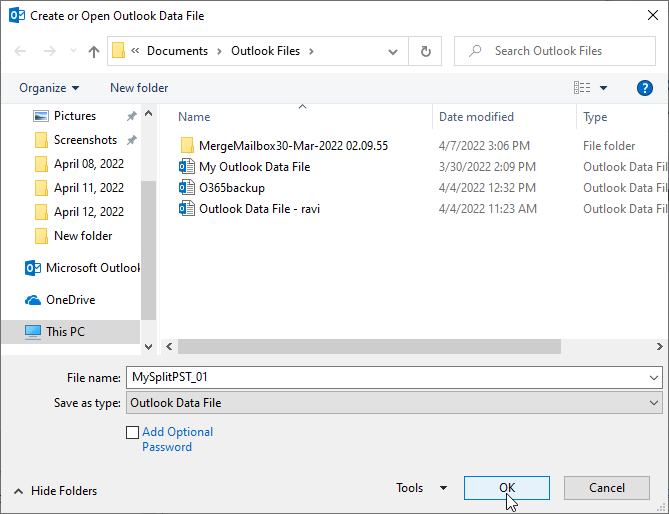
- Repeat the steps to create more PST files. These PST files will be visible in the left pane.
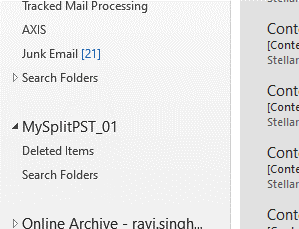
- Use filters and select the mail items you want to move to this new PST file.
- Use right-click, select Move > Other Folder… and then select the mail folder in one of the new PST files and click OK.
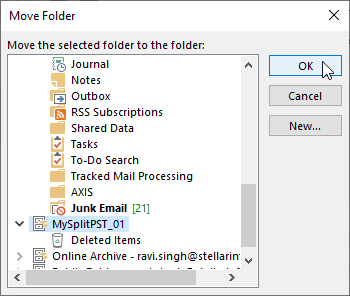
- You may also right-click on a mail folder and choose the Move Folder option to move the entire folder to the PST file.
This method gives you more flexibility as you can use filters in Outlook, such as Date, From, To, Categories, etc., to split the mail items across multiple PST files.
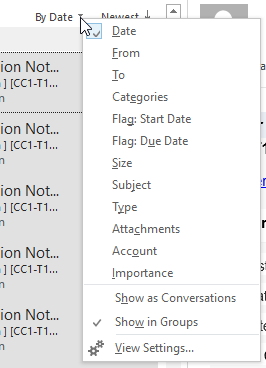
However, this is a tedious job, especially when you need to move hundreds and thousands of emails from multiple large PST files and split them into smaller PST files.
3. Use Stellar Splitter for Outlook
Stellar Splitter for Outlook is an advanced PST splitting software that automates the entire process of splitting PST files. It splits the PST file into smaller equivalent-sized PSTs and ensures that the PST file is split uniformly with complete integrity and precision.
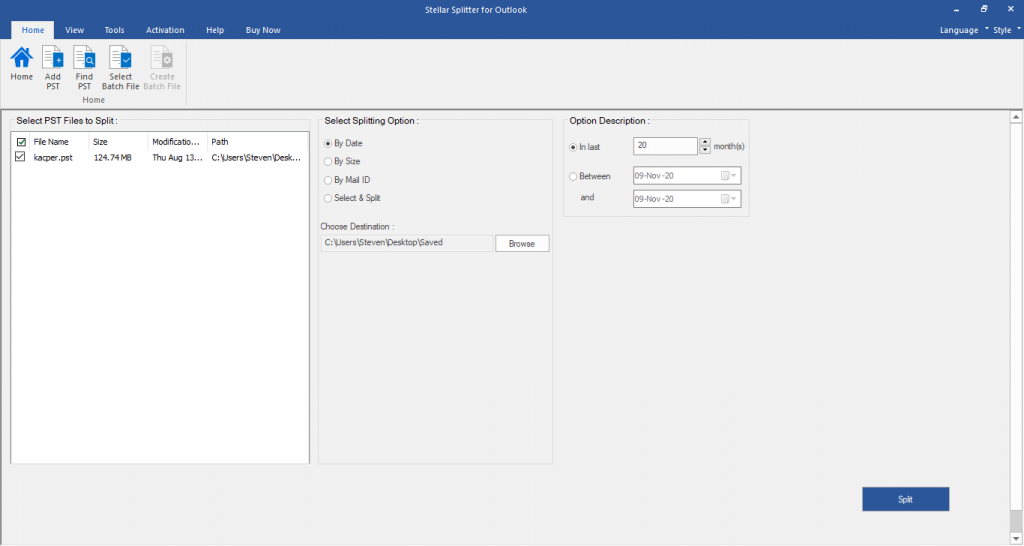
It can split large PST files based on parameters, such as date, email ID, folders, size, etc. You can even add multiple large PST files in a batch and split them based on the selected parameters. This batch conversion option allows you to simultaneously split several large PST files, saving you tons of time and effort. Furthermore, you can choose the destination path where to save the split PST files.
Conclusion
Splitting a large PST file can help you improve Outlook performance and eliminate common issues, such as sync errors, sending or receiving email problems, Outlook hangs or freezing, Outlook crash, etc. Splitting PST files also helps prevent PST file corruption, and thus, it is recommended to split the PST file once it exceeds 10 GB size. In this blog, we have shared methods to break oversized PST files through the manual processes, including Outlook options. We also shared an automated and more efficient way of splitting PST files using Stellar Splitter for Outlook tool. Unlike the manual approach, where you may end up with inconsistent or missing mail items, the PST file splitter software splits large PST files with complete integrity and consistency.
Was this article helpful?