Outlook error code 17199 is a common error that users may encounter while accessing emails in Outlook for Mac 2011 or later. The error message appears when Outlook for Mac fails to send emails. As a result, users cannot send emails from their accounts.
The error 17199 reads as follows:
“A message in your Outlook could not be sent. The account which created the message could not be found.
An error has occurred (– 17199).”
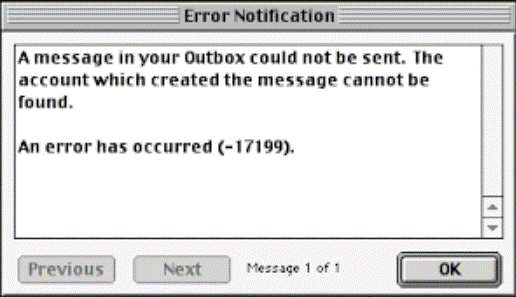
Below, we will be discussing the solutions to fix the Outlook error code 17199. But before we proceed to the solutions, let us understand the reason that leads to the error code 17199 in Outlook for Mac.
What causes Error 17199 in Outlook for Mac?
When you add an account in Outlook for Mac, Outlook creates a few OLK database files based on the Outlook version. For instance, Outlook for Mac 2011 creates the following OLK files:
- OLK14MESSAGE: stores email header information.
- OLK14MSGSOURCE: stores email body information.
- OLK14CATEGORY: stores categories.
- OLK14EVENT: stores event information, such as date, time, guests, visitors, etc.
- OLK14CONTACT: stores your contact information, such as email, phone number, address, etc.
- OLK14SIGNATURE: stores HTML signatures for your Outlook for Mac profile.
- OLK14MAILACCOUNT: contains the account information and login details.
When the OLK14MAILACCOUNT file is damaged or corrupted, Outlook may fail to establish a connection with the mailbox server, preventing users from sending emails and resulting in Outlook for Mac error code 17199.
The OLK files may get damaged due to:
- Sudden system crash
- Virus or malware intrusion
- Storage media errors
- Network issues
Solutions to Fix Outlook Error Code 17199
You can follow the given solutions to fix the Outlook for Mac error code 17199.
However, before troubleshooting the problem, export and backup your emails to OLM file format. This will help you restore the mail items if the error is not fixed and you are required to set up a new profile or identity in Outlook for Mac to regain access to your email account.
The steps are as follows:
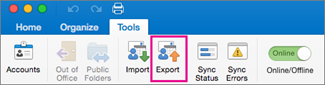
- Select all the mail items to export to the OLM file and click Continue.
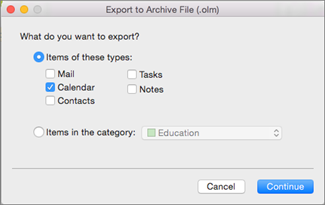
- Choose a location where you want to save the OLM file and click Save.
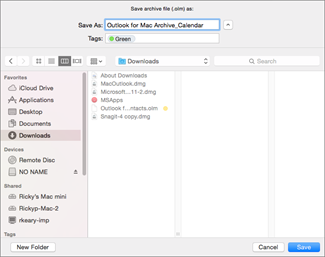
- Your mail items will be saved in an OLM file.
Check Network Connection
Check your internet connectivity and ensure that the mailbox server is not down. To verify your account is still active and the network connection is working, log in to your email account via the web browser.
If you can log in successfully, access emails, and send messages, you need to check your email account settings.
Check Account Settings
It’s possible that your password may have expired or been changed by you or the administrator. In such a case, retrieve your new password or reset your account password if you have forgotten.
Then open Outlook for Mac and go to Preferences > Accounts
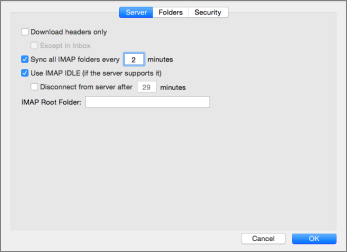
Select Advanced settings and then edit your account information under the Security tab.
Add New Profile/Identity
The solutions discussed above won’t work if your Outlook for Mac profile or identity is damaged or corrupt. You must replace your current Outlook for Mac profile or identity with a new one in such cases. The steps are as follows:
Outlook for Mac 2011
In Outlook for Mac 2011, you have identities. To manage the identities, you need to use the Microsoft Database Utility installed with Outlook for Mac. You can use it to rebuild your damaged identity or create a new identity and then log in using your email account where you are encountering the error 17199.
The steps are as follows:
- In your Mac, open the Finder app and go to the location: /Applications/Microsoft Office 2011/Office/.
- Find and open Microsoft Database Utility.
- You can click on rename identity or profile to edit your existing profile and try fixing it.
- If renaming or editing identity doesn’t work, click Add (+) button and then configure your email account.
- Once configured, check if you can now send or receive emails.
- If yes, open Microsoft Database Utility and delete your damaged or old identity (profile).
Outlook for Mac 2016 and Later
In Outlook for Mac 2016, you have the Outlook Profile Manager, formerly known as Microsoft Database Utility. It allows you to create a new profile, edit an existing profile, or delete profiles. You can also use it to set the default profile.
The steps are as follows:
- Open the Finder app and go to Applications.
- Right-click on the Outlook for Mac client and choose Show Package Contents.
- Go to Contents > SharedSupport.
- Find Outlook Profile Manager and click Rename a profile.
- Edit your profile information to fix the error code 17199.
- If that didn’t work, click the Create a new profile + button.
- Configure your email account with the new profile and set the profile as default using the Outlook Profile Manager.
- Once done, error 17199 should be fixed.
Final Thoughts
After the error is fixed, you should check the mail items. You may find missing mail items in your profile. However, if you have the OLM backup, you can import the OLM file into your new Outlook for Mac profile. This will restore all missing emails. But if you need to import the mail items from the OLM file to Outlook on Windows, Office 365 or Live Exchange, you must use an OLM to PST converter tool, such as Stellar Converter for OLM. The tool helps you extract mail items from OLM files to Outlook importable PST format with complete integrity and precision. Once converted, you can import the PST file into your new Outlook for Mac profile, Outlook for Windows, Office 365 or Live Exchange.
Was this article helpful?