Are your videos on Twitter not loading, buffering, or keep pausing?
Video tweets are interesting as they capture attention at once and send your message across immediately instead of typing 140 characters. However, it can get annoying if your uploaded Twitter videos do not play properly. So, what could be the reason a video stopped playing suddenly and how you can fix it. Let’s find the answers here.
There can be many reasons from poor network to outdated software. Besides, accumulated cache and cookies can also lead to video errors on Twitter.
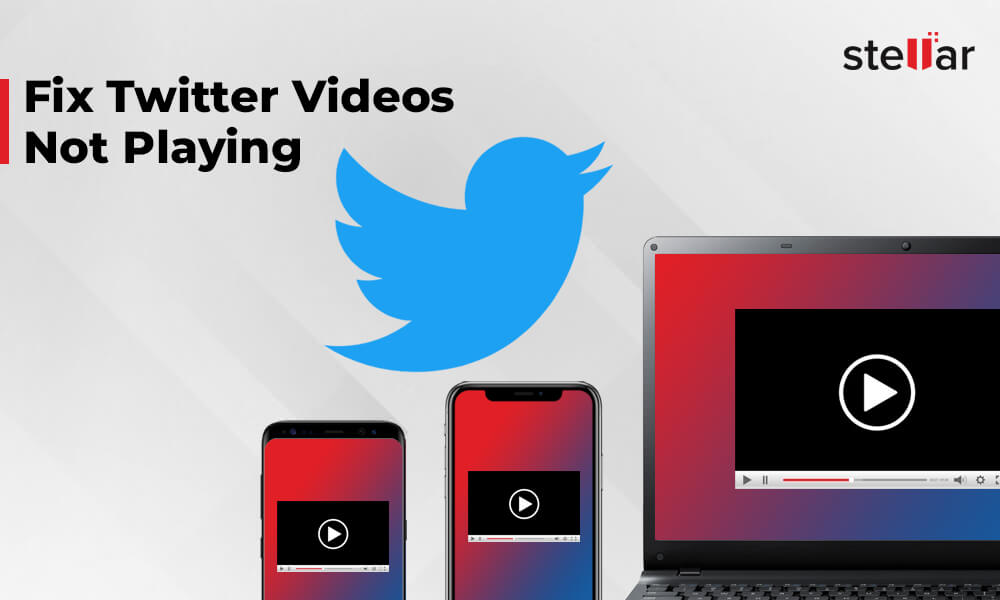
This post shares methods that can successfully fix Twitter video not playing on Android, iPhone, laptop, or tablet.
1. Turn off your device
One immediate step that you can take to fix Twitter video not playing on Android, iPhone, or laptop is to turn off your device. Then, power it on after about 5 minutes to reset the connection.
2. Check your network connection
With a poor Internet connection, you cannot play Twitter videos on phone or computer. Twitter videos may show loading error in case of slow Internet speed.
So ensure a stable Internet connection with good speed. You can switch to WiFi from cellular data for a better network.
3. Log out and log in to Twitter
A simple hack is that you log out of your Twitter account and then log back to fix Twitter videos not playing problem. If this doesn’t work, move to the next troubleshooting method.
4. Clear cache and cookies on your device
Clearing cache and cookies can fix Twitter video not playing on Android, iPhone, or laptop. Deleting Twitter cache saves space and helps to operate the device and its apps smoothly. As cache data collects over time, you should regularly clear the cache files to view Twitter videos without any issue.
You can delete cache and cookies data in multiple ways as below:
- Clear cache data from Twitter app.
- Clear cache and cookies of the browser.
- Clear cache data from the phone’s settings.
Now, let’s know step-by-step how to clear cache using these methods.
Steps to clear your cache from Twitter app on a mobile device:
- Open the Twitter app on your phone.
- Click on your profile icon on the top-left.
- Click to navigate to Settings and privacy > General > Data Usage
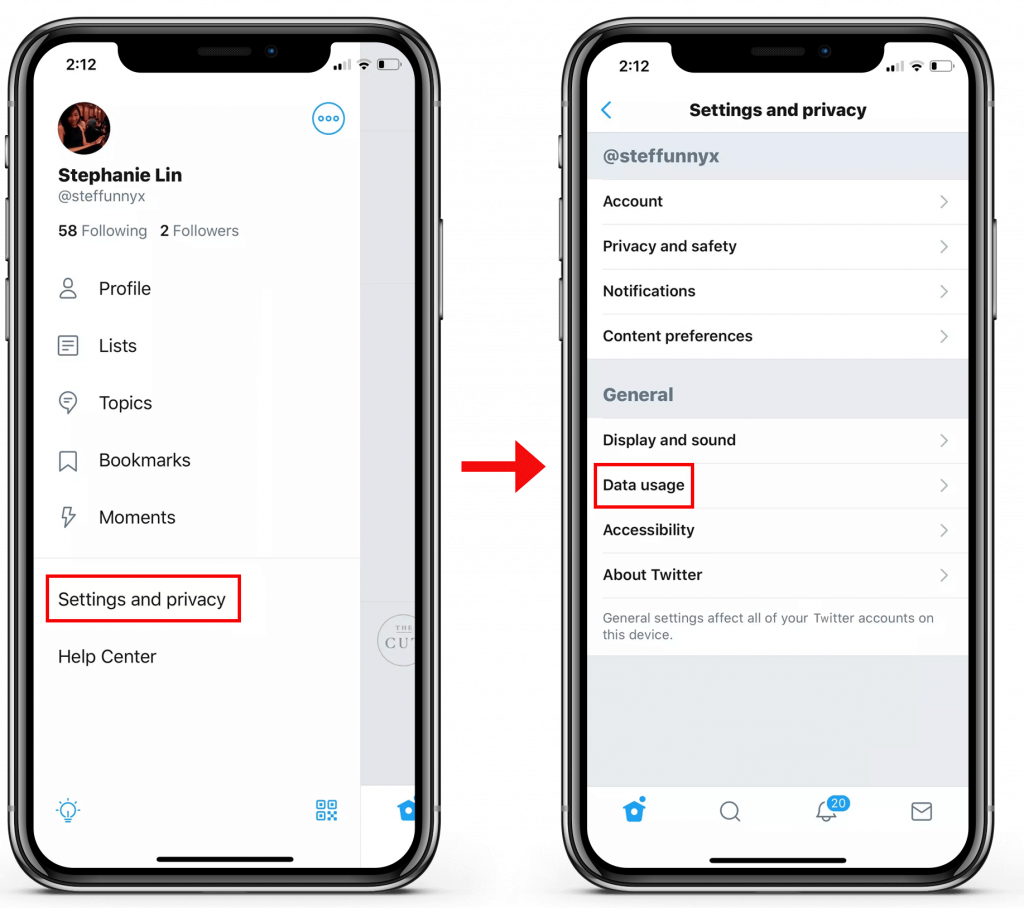
- Click on Storage > Media storage / Web Storage.
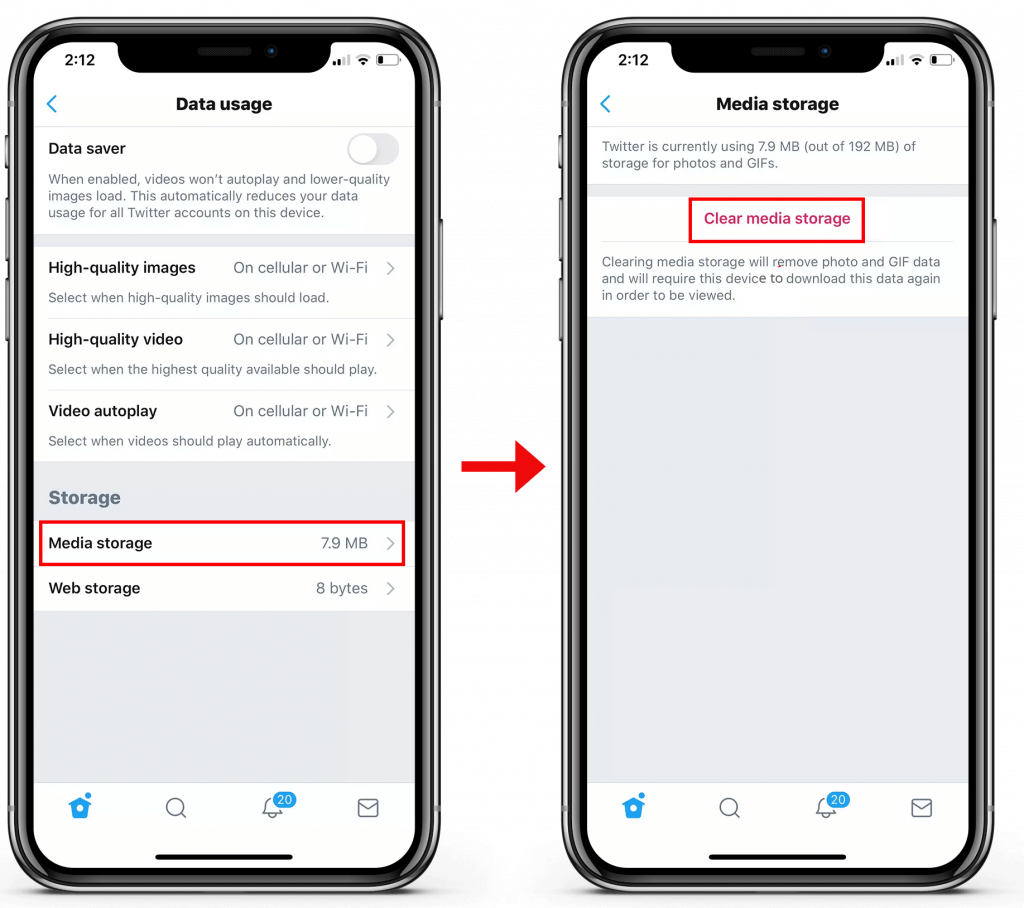
- Click Clear media storage/ Clear web storage.
If Twitter videos are not playing in Chrome browser, clear cache and cookies of the browser on your device. To clear cache data in Chrome, you can follow the below steps:
- On your Android phone, open Chrome.
- Click on More at the top-right.
- Click History > Clear browsing data.
- Select the duration for which you want to delete cookies.
- Check in the Cookies and site data and Cached images and files options.
- Click on Clear data.
Learn how to clear cache and cookies on iPhone, iPad, and laptop.
Alternatively, you can also clear Twitter app cache from your mobile phone settings. Here’s how to delete cache data of your Android from Settings:
- On your Android, open the Settings > Apps > Manage apps
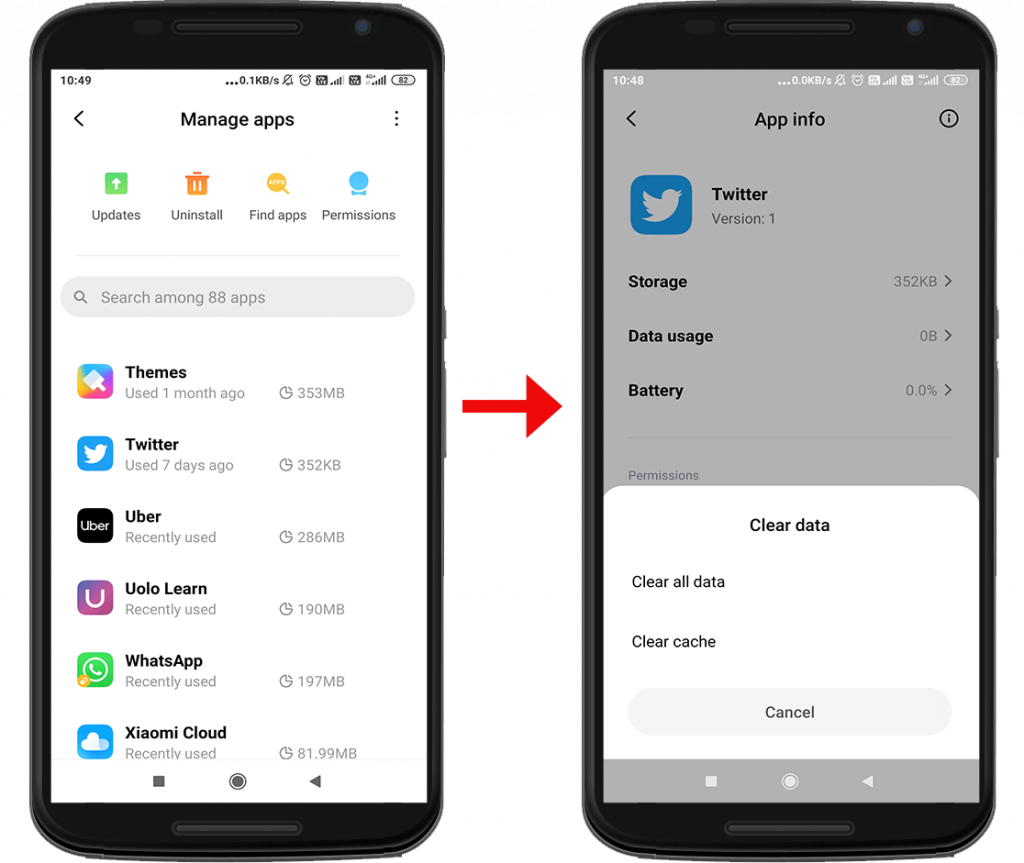
- You will see your apps list. Select the Twitter app.
- Tap on Clear cache option. Note: The options would vary depending on your Android model.
5. Update Twitter
If Twitter videos are not playing, it’s possible that your Twitter app is not updated. Updates help to run the app without any issue and fixes bugs too. Check for the Twitter pending updates in Play Store or Apps Store on iPhone and download the latest update.
6. Update browser
If you are trying to watch Twitter videos in Chrome or other browser on your phone, and clearing cache and cookies doesn’t work, update the browser. Next, restart your phone and check if the videos are playing efficiently on Twitter.
Tip: If you can’t tweet videos on Twitter, update your Twitter app or browser.
7. Update Android/ iPhone
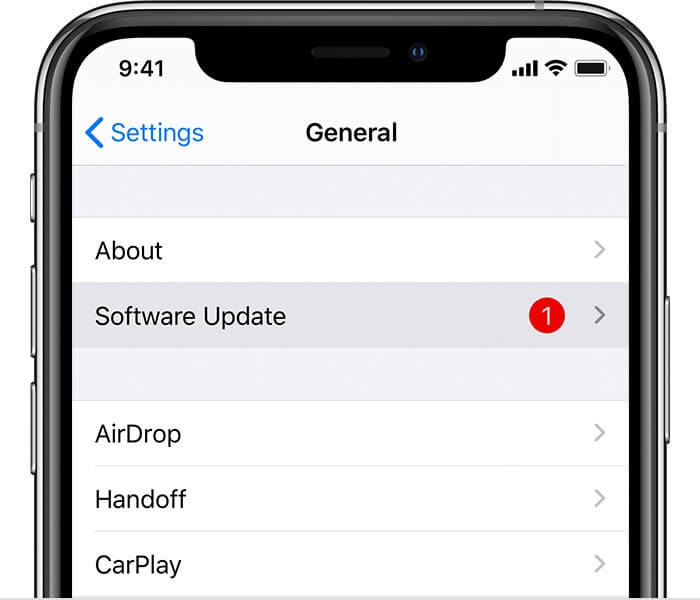
Figure: Software update screen on iPhone
Regular software updates help fix bugs or glitches that may be affect Twitter app performance. So try to fix the Twitter video problem by updating your Android or the iOS device. You locate your phone’s software update from Settings of your device.
8. Use another browser, if Twitter video not playing in Chrome
Try a different browser to play Twitter videos. You have the choice from Microsoft Edge, Brave, Opera, Mozilla Firefox, Safari, and others.
9. Disable anti-virus and ad blocker apps on Android
Have you enabled ad blockers, downloaded antivirus or firewall software on your Android?
It might be possible that any of these third-party apps is blocking the Twitter videos. Try to fix Twitter video problem by disabling antivirus or ad blocking app on your smartphone.
10. Disable plugins and extensions of browser
If the Twitter videos are not playing on laptop, disable the browser extensions and plugins and then play Twitter videos in Chrome or other browser.
You can disable the plugins and extensions from the browser settings’ and fix Twitter video won’t play issue.
11. Upload correct video format to Twitter
You might be wondering why Twitter video is not playing after uploading. Ensure that you have uploaded the right video format.
Twitter supports the following video format:
- File type: MP4 and MOV on mobile app while upload through browser supports MP4 in H264 format with AAC audio.
- File size: Up to 512MB
- Video length: Up to 2 minutes 20 seconds long
- Resolution: Minimum 32 x 32 and maximum 1920 x 1200 (and 1200 x 1900)
- Aspect ratio: 1:2.39 – 2.39:1 range
- Frame rate and bitrate: Minimum 40 fps and bitrate up to 25 Mbps
12. Use a Flash Emulator
May be the Twitter video you are trying to play uses flash player. Chrome no more supports Adobe Flash Player. The new HTML5 has overtaken flash player in all browsers. So if you want to play such a video on Twitter, try a flash emulator extension. It is available in Chrome web store.
13. Disable Hardware Acceleration
Browser’s hardware acceleration uses the computer’s GPU to play high-quality videos. By default, hardware acceleration is enabled in the browser. Try to fix videos not loading in Twitter by disabling hardware acceleration of your browser.
Steps to disable hardware acceleration in Chrome are:
- Open Chrome and type chrome://settings in the address bar. Press Enter.
- Select the System.
- Disable Use hardware acceleration when available.
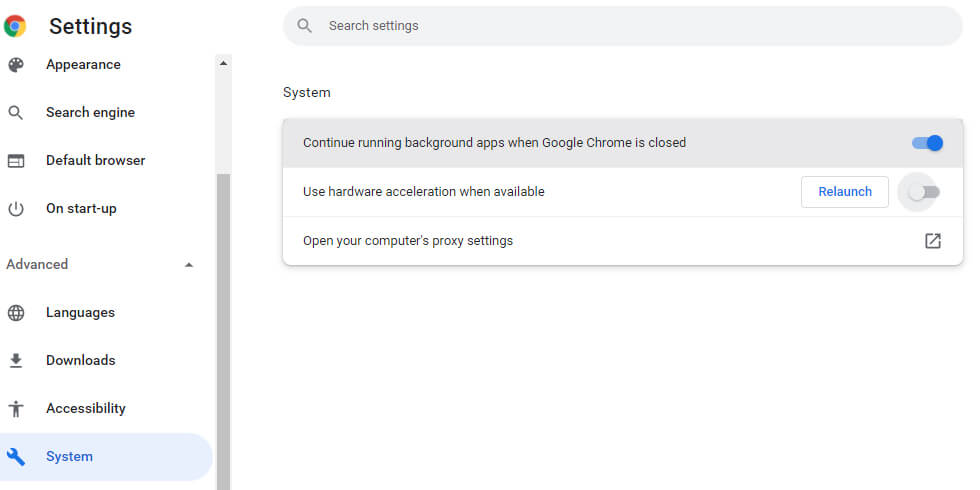
- Click on Relaunch. Now open Twitter and see if the videos load or not.
Finally
Now, as you know the solutions to fix Twitter video not playing problem, no need to fret over a missed video tweet due to a technical glitch.
You can apply these methods on any device including Android, iPhone, iPad, or laptop and enjoy the videos shared on Twitter.
Was this article helpful?