If you are not receiving new messages in Mozilla Thunderbird, follow these solutions to troubleshoot and fix the errors to start receiving emails in Mozilla Thunderbird.
Check Your Network Connection
Check your network connection for any faults or issues. Try logging in to your email account via a web browser to ensure that the server isn’t offline and the internet is working fine. This will help you detect and fix any problem with the server or your network.
However, if the network is fine and you can log in to your email account via web browser, follow the next solutions to troubleshoot and fix the issue.
Check Account Settings
An incorrect or misconfigured profile can also lead to such issues. Sometimes, your password may have expired, leading to such an issue.
To check and update your password, follow these steps:
- Click on the hamburger menu and choose Options.
- Click Security and then click on Passwords.
- Click Saved Password…
- Select your account and remove it using the Remove button.
- Restart Thunderbird and then enter the password when a prompt appears.
Besides, you also need to check your SMTP and IMAP Server settings to ensure everything is configured correctly.
To check SMTP settings, follow the given steps:
- In Thunderbird, go to the hamburger menu and click Account Settings.
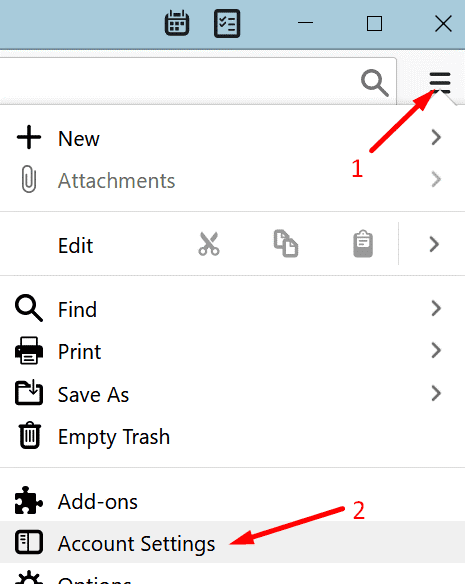
- Choose your account name and then click Outgoing Server.
- Check and ensure all SMTP settings for your emails are correct.
- Refer to your email provider for more details on the correct SMTP settings.
To check IMAP Server settings, follow these steps:
- Click on the hamburger menu again and choose Options.

- Click Server settings and check your IMAP Server settings.
Make sure that the settings are correct. Refer to your email service provider for more details on these settings, ports, etc.
Whitelist Thunderbird
Your Firewall may also block and prevent Thunderbird from sending or receiving emails. To overcome this, you can whitelist Thunderbird in your Firewall settings. Here are the steps:
- Press Windows + S, type firewall, and click on Firewall & network protection.
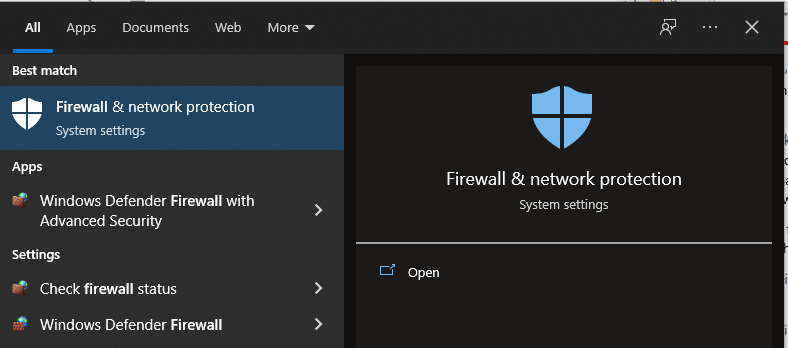
- Click Allow an app through Firewall.
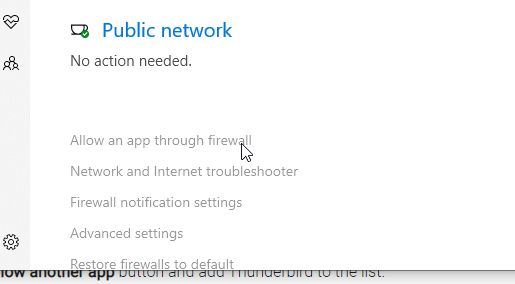
- Click Change Settings and then click Allow another app.
- Add Thunderbird client and restart the system.
Disable Antivirus Temporarily
Try disabling the antivirus temporarily to check if the conflict with the Thunderbird causes the problem. Next, restart Thunderbird and check if you can now receive the emails.
If emails start coming in, add an exception in the antivirus software for Thunderbird and its processes. Thunderbird also stores mail items in MBOX format. Make sure to add an exception for MBOX file scanning.
Rollback Thunderbird Update
Many users have encountered this problem in Thunderbird after an update or upgrade to a newer version. If that’s the case, you should immediately roll back to the previous version.
It is to be noted that Thunderbird 78 and later require enhanced TLS security standards. This can lead to sending/receiving errors in Thunderbird if your service provider does not support TLS protocols.
To downgrade the Thunderbird client, uninstall the current version, manually download the earlier version from Mozilla Thunderbird page, and install it.
Setup New Mozilla Thunderbird Profile
All your mail items and information, such as messages, contacts, passwords, etc., are saved in an MBOX file associated with your configured email profile. If your profile is corrupt, you may not receive emails or send messages. However, you can add a new profile and replace your corrupt profile to fix this issue.
The steps are as follows:
- In Mozilla Thunderbird, click the hamburger menu and go to Help > Troubleshooting Information.
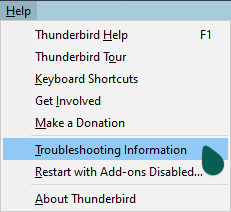
- Click about:profiles link and then click Create a New Profile.
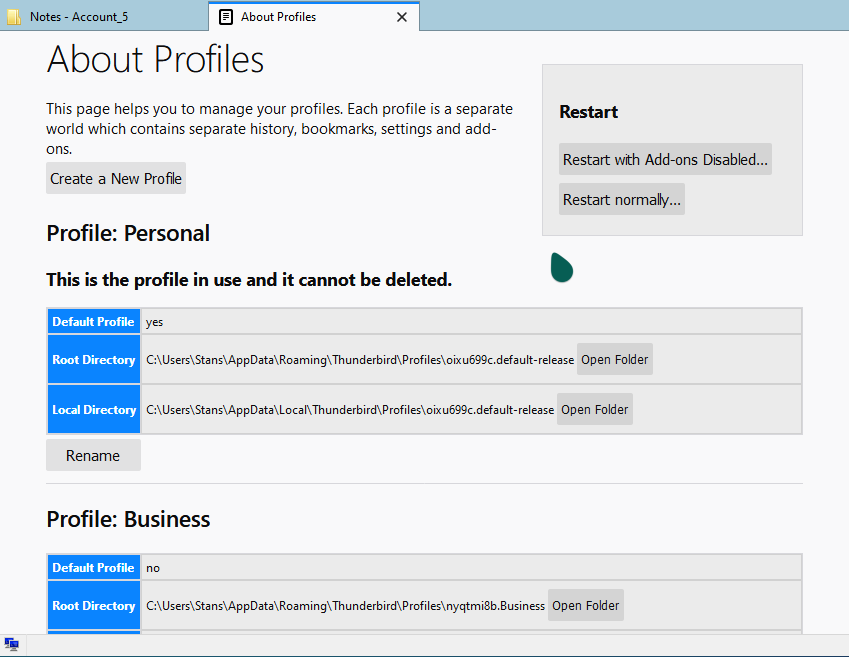
- Enter new profile name and email credentials to set up a new profile. Once configured, this new profile will become the default profile in Thunderbird.
- After configuring the new profile, restart Thunderbird.
- Check if you can now receive the emails.
- Click Help > Troubleshooting Information > about:profiles link if you do.
- Click Remove and delete your old profile.
Conclusion
Above, we’ve mentioned the solutions to troubleshoot and fix the issue “cannot receive emails in Thunderbird.” Although the issue can be fixed, it may arise again if caused by some underlying problems with your system. However, you can easily switch your email client to Outlook without losing mail items. You can use an MBOX to PST converter software, such as Stellar Converter for MBOX to export the mail items from Thunderbird MBOX file to PST format, which you can import into your Outlook profile. You may also export the mail items from the MBOX file directly to Office 365.
Was this article helpful?