MP4 is by far the most widely used video format for online and mobile use. It is supported by the majority of devices, including Apple, Android, portable players, TVs, and online websites. However, many DVD players and their descendants, such as HD DVD players, Blu-ray disc players, and 3D DVD players, do not support MP4/MPEG-4/H.264/H.265 MP4.
As a result, you might be unable to play MP4 media on your DVD player. To view these files, you must either convert them to a DVD player-compatible format or burn them to a DVD disc for playing on your DVD Player.
Here are some elaborate causes and remedies for corrupt MP4 files.
Potential Causes for MP4 Files Not Working on DVD Players
There are a number of reasons why your MP4 videos may not play video or audio on a DVD player:
- Most DVD players only recognize MPEG-2 in the normal VOB format, and only a few are capable of playing MPEG-4 footage.
- All conventional DVD players allow clips with a specific resolution and BVOP specifications. For example, most DVD players can import to resolutions of 720 x 756 and 720 x 480. However, if you have MP4 files that are larger than this size, the DVD players would not be able to play them.
- Newer DVD players may play AVI files solely on a single condition – the AVI file should be additionally encoded with some other codec, such as XVID, DIVX, WMV, or MPEG-1, to name a few. Consequently, MP4 would not be supported.
Some other issues that contribute to MP4 files not working are:
- The video in MP4 format is distorted.
- The MP4 video file has codec compatibility issues.
- You are using corrupted storage media to save MP4 files.
- You are using untrustworthy software to retrieve lost or deleted MP4 video files.
- You are attempting to play the file using an incompatible or defective media player.
- You are using an older version of Media Player
Solutions to Repair Corrupt MP4 Files
Concerned about MP4 files not playing or appearing? The methods listed below have been tried and tested to fix the issue.
1. Install required codecs
Codecs condense and decompress video files to make them easier to store and transfer. Sometimes the media player you’re using doesn’t contain the codecs needed to play MP4 videos. In such a case, you’ll need to install and update the necessary codecs for video playback.
If you are unable to play MP4 videos with VLC or Windows Media Player, the first thing you should do is ensure that you are using the most recent version of the media player. Earlier versions of VLC or Windows player may be incompatible with certain codecs. Check to see if there are no ongoing or pending changes and then try replaying the file.
The media player you’re using may not be capable of playing the video because it cannot read and identify the file format. So, the easiest thing you can do is convert your video clip from MP4 to another file type that is compatible with your DVD player. Here are the steps to follow:
- Launch the VLC Media Player on your computer.
- Select and upload the video to be converted, and then click on Media > Convert/Save option.
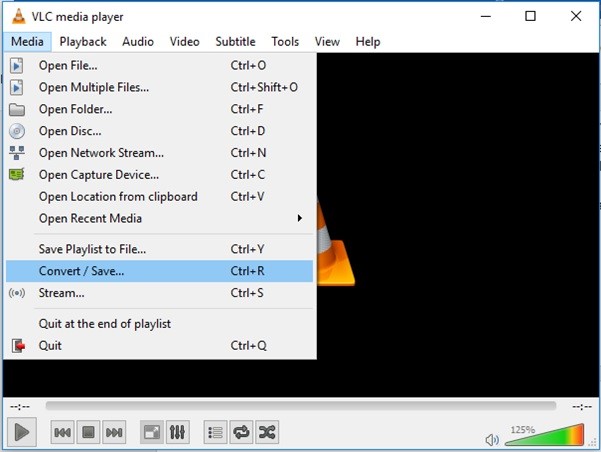
- Now select the Browse option and navigate to the location where you wish to save your modified file.
- Select Save and then select Start to begin the conversion.
3. Troubleshoot the problem on Windows 10 and Windows 11
A troubleshooter is an operating system utility meant to repair the majority of your computer’s hardware problems. This is one of the simplest ways to fix your unplayable video recordings. The steps to follow are:
- Go to Start > Settings > Update & Security.
- Select Troubleshoot from the Update & Security menu.
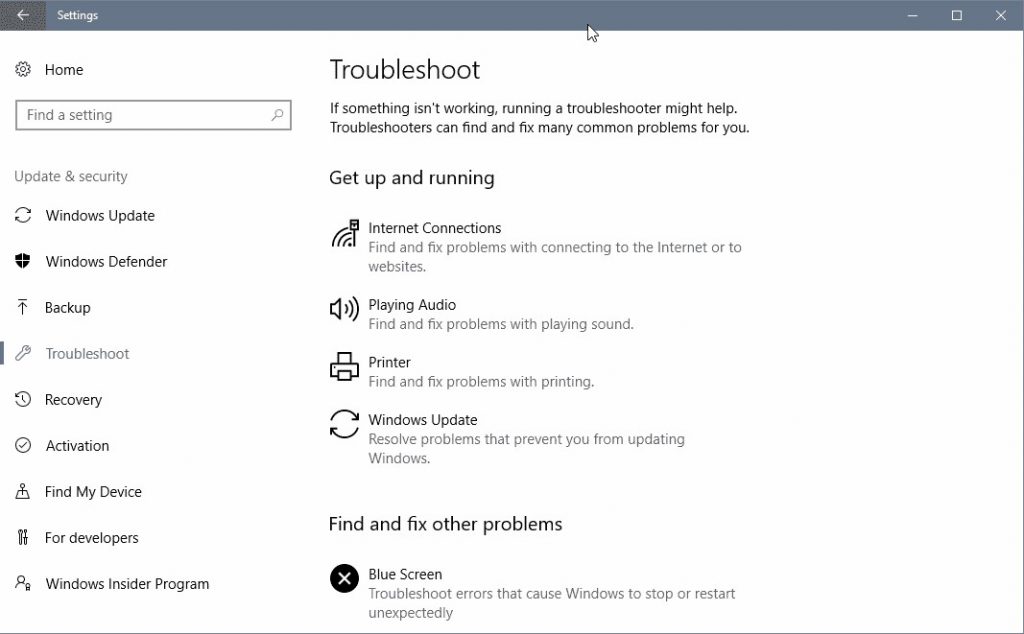
- Select Additional Troubleshoot, then locate and select Video Playback.
- Select Run Troubleshooter
What to do if nothing works?
Although the above-mentioned methods should be sufficient to resolve the “DVD player not playing MP4 file” error, if the file itself is severely corrupted, it will still not play. In this case, the only way to overcome the issue is to repair it with a competent video repair application.
In our opinion, Stellar Repair for Video is the best tool to deal with such a situation. The application is backed by advanced algorithms that allow it to fix playback issues with video files of all popular formats used currently. Dealing with varied issues like header corruption, audio-video syncing issues, or file data damage, the software makes video repair extremely easy.
Here are the steps to use Stellar Repair for Video:
- Go to the official website for Stellar Repair for Video and download its installer. Thereafter, install it with the recommended settings
- Once the software is installed, launch it.
- From the home screen, click on the Add button to select and import the files you want to repair (you can import multiple files at once). Once they have been imported into the interface, click on the Repair button.

- Depending on the size of the video(s) being repaired and your computer’s processing speed, you will need to wait for the process to complete.

- Once it is done, you can preview the repaired files and then save them to the desired location with the Save Repaired Files button.

To Conclude
The MP4 file format is supported by a majority of video playback software on computers as well as DVD players if it is burnt to a video CD or DVD. However, if you try to directly play such a file on a DVD player, you will most definitely face issues. In such a scenario, use the methods described in this post to make the files playable.
Was this article helpful?