You may get locked out of QuickBooks and unable to use your company file because of the “Company File In Use” error. Here’s what the error message looks like:
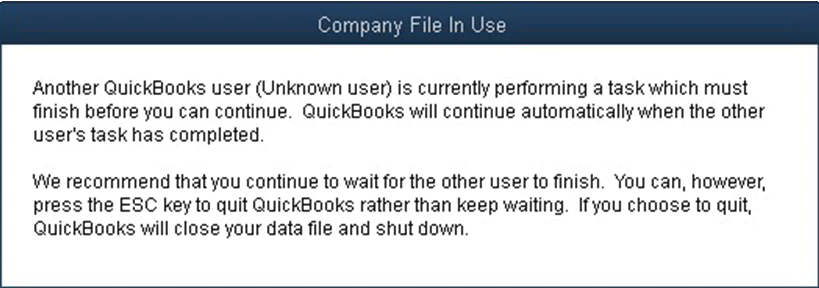 Image Credit: Intuit
Image Credit: Intuit As recommended in the error message window, if any QB user is performing a task wait for it to get complete or force quit QB. If you’re still receiving this error using the following solutions may help you troubleshoot the issue. But before that let’s discuss some possible reasons behind the company file is in use error.
Possible Reasons Behind the QuickBooks ‘Company File In Use’ Error
- Another QB user is performing a task that’s limited to a specific user at a time. That is why you may see the ‘company file in use’ error even if the file is hosted in multi-user mode.
- The company file is being used by some other application in the background.
- Hosting settings are not configured correctly on the server or workstation.
- QuickBooks Database Server Manager settings are not set up properly.
- There’s some problem with the company file.
Solutions to Fix the QuickBooks ‘Company File In Use’ Error?
Note: Before implementing the following solutions, ensure to create a backup copy of your company file to prevent losing data.
Solution 1 – Sign Out the User Referred to in the Error Out of QuickBooks
If a specific user is referred to in the error, but the user is not performing any task in QB, then sign the user out of QB. To do so, try these steps:
- Make the user referred to in the error to close QuickBooks on their PC and reopen it.
- On some other PC, open QuickBooks. Click on the Company menu, hover over the Users tab, then select View Users.
- Sign out the user, referred to in the error, from QuickBooks on their workstation.
Open the list of users and if you cannot see the specific user signed in, you would be able to open the company file without any issue. If this does not fix the problem, try the following solution.
Note: This solution applies to users getting the ‘Company File In Use’ error on multiple workstations.
If the company file is being hosted on more than one workstation, verify if the hosting is turned on each workstation. For this, open QuickBooks and do the following:
- Go the File menu and click Utilities.
- If you see Stop Hosting Multi-User Access, click on it, and click Yes.
- If you see Host Multi-User Access, perform these steps:
- Close QB.
- Repeat the above steps on all the computers that do not host the company file.
Now open QuickBooks and do the same thing that caused the error. If the error persists, implement the next solution.
Solution 3 – Run QuickBooks Database Server Manager
You can share a company file with other computers over the network using QuickBooks Database Server Manager. If its configuration settings are not set up properly, you may fail to access the company file from the hosting computer. And you may encounter the ‘Company File In Use’ error message.
To resolve the issue, restart QuickBooks Database Server Manager on your server computer (i.e., the one hosting your company file). Restart it by following these steps:
- Run the QuickBooks Desktop program on the server computer.
- From the main menu, click on the File tab, and select Open or Restore Company.
- Choose the Open a company file option.
- Search for your company file and open it. Click Next.
- Check the Open file in multi-user mode checkbox, then click Open.
- Log in to open your company file.
- When the company file opens, click File, and choose Close Company/Log off to close company file on the server.
- Click on the Windows search bar, type and open QuickBooks Database Server Manager.
See if the error is fixed after performing these steps. If not, go on to the next solution.
The QuickBooks Tool Hub provides several tools to fix problems with a company file. You can download the tool hub on your server from here. Once downloaded, here’s what you need to do:
- Launch the tool hub.
- From the tool hub dialog box, click on the Program Problems tab.
- From the Program Problems window, run each of the tools.
- Run each tool one by one and perform the task in QuickBooks again.
If you still get the error, try the below solution.
Refer to this link for detailed steps to reinstall your QuickBooks Desktop application on the server.
Wrapping Up
Hopefully, the solutions discussed in this blog will assist you in resolving the QuickBooks ‘Company File In Use’ error. But if the problem persists, try restoring the file by using a QuickBooks® file repair tool like Stellar Repair for QuickBooks® Software. The software helps recover all the data from a company file (QBW) by repairing it. The software works for multiple country editions of QuickBooks® such as Canada, the US, New Zealand, etc.
The software can recover QBW file data of QuickBooks® version 2023 and earlier versions.
Was this article helpful?