What Is Error Code 8058 on Mac?
Many users have reported this problem after the upgrade to macOS Catalina. To put it simply, Mac error 8058 indicates that Finder preference files got corrupted (we’ll talk in detail about this file type and fixes involving it below).
Why Does Your Mac Give Error 8058?
The main factors that cause error 8058 are as follows:
- Your Mac is infected with malware which could have caused the files to be corrupt.
- The header files become corrupted.
- System bugs.
- Accidental formatting or file deletion.
- Incorrect app installation.
How to Fix Mac Error Code 8058?
To fix the “The operation can’t be completed”… issue and make copying and pasting work again, let’s do some tricks and start from the basic troubleshooting to rid your Mac of error code 8058.
1. Restart your Mac
Before trying any of the fixes below, quit all of the apps and restart your Mac:
- Click the Apple logo > choose Restart.
- Log in and check if the issue persists.
If your Mac still gives you trouble and shows the error code 8058, try the methods provided in the next sections.
Here’s another fix to the “The operation can’t be completed because an unexpected error occurred”
issue. We’ll deal with a plist file. Property list or plist (for more convenience) is a preference file and contains the preference settings for apps. In our case, we’ll trash a specific plist file that contains the preferences that have become corrupted.
Here’s how to fix the error code 8058 by deleting a corrupted plist:
1. Quit all the apps.
2. Click the Finder icon in the Dock > go to the Finder menu.
3. Choose Go > press the Option key to reveal the Library folder option.
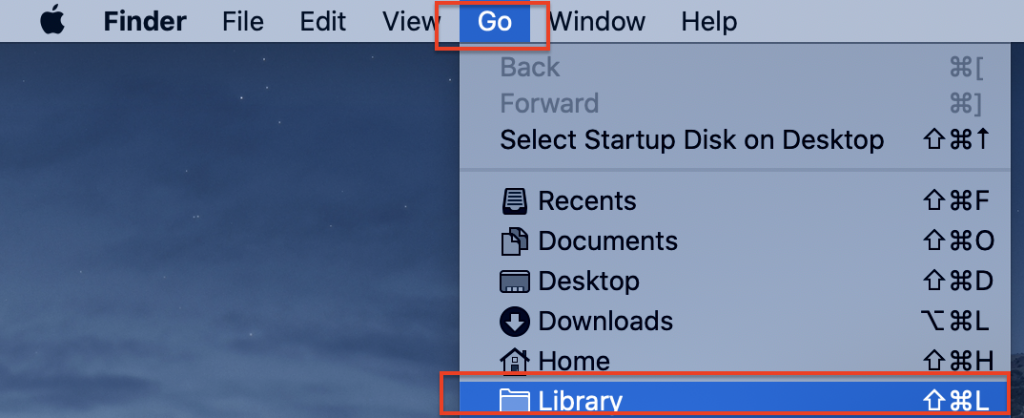 Click Go > Library
Click Go > Library 4. Look for the Preferences folder.
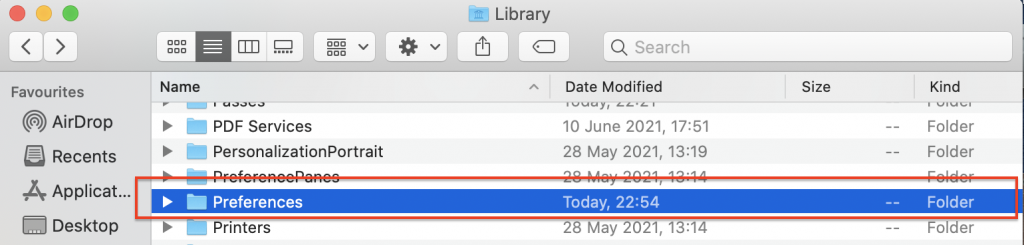 Library folder > Preferences folder
Library folder > Preferences folder5. In this folder, look for com.apple.finder.plist file.
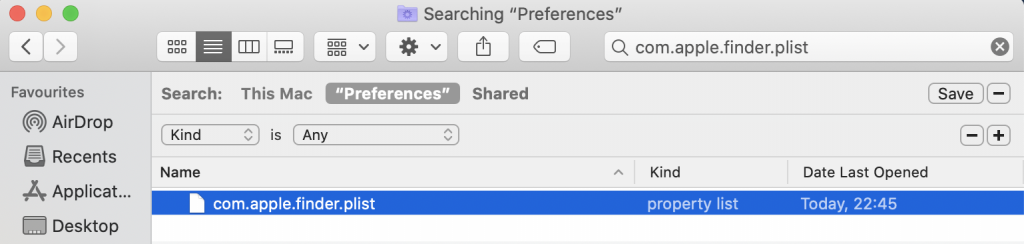 com.apple.finder.plist file
com.apple.finder.plist file 6. Drag it to the desktop. If it’s impossible to copy it there — drag the item to the Documents folder.
7. After creating a copy > delete the original plist file by dragging it to the Trash and emptying it.
8. Restart your Mac and try to copy files to your desktop.
Your Mac’s performance won’t be affected after deleting the corrupted plist file. Once you restart your computer, Finder will create a new plist file. This plist file can “recreate” itself.
Note: If you have multiple users on your Mac, you might need to go through the procedure from each user’s profile.
3. Run a Malware Check on Your Mac
Malware might cause the error code 8058 on your Mac, among many other errors. It makes sense to check your Mac for malware if you’ve recently installed new apps or browser extensions. Let’s try these.
You can run a dedicated anti-malware tool or do a manual check. We’ll tell you more about the last one.
A. Activity Monitor
First things first, let’s check Activity Monitor and detect any app and background processes with malware-infected ones included.
- Open Activity Monitor > click the % CPU tab and sort processes from high to low.
- Check resource-hungry apps, and if you don’t recognize them — google the name to find out whether it’s malware.
- If yes — quit that process and delete the app.
B. Applications folder
Next, let’s inspect the Applications folder:
1. Open the Applications folder — look through the list of apps, and if you see one you don’t remember installing — use Google to check if it’s trustworthy or not.
2. If it’s malicious — drag the app to the trash and empty it.
C. Browser extensions
Has your default browser started acting up? If you’ve recently installed any browser extensions, make sure they are malware-free. Read this guide on how to remove malware-related extensions from browsers.
4. Update your Mac
Updating macOS (if your Mac is eligible for an update) is a great move to fix bugs and glitches, thus error code 8058 as well. First, make sure your Mac can be updated. I’ll try to update my MacBook Pro running macOS Catalina 10.15.17.
To update your macOS:
1. Click the Apple Logo > About This Mac.
2. In the Overview tab click the Software Update button.
3. Wait while your Mac is checking for updates.
4. Click the Upgrade Now/Update Now button.
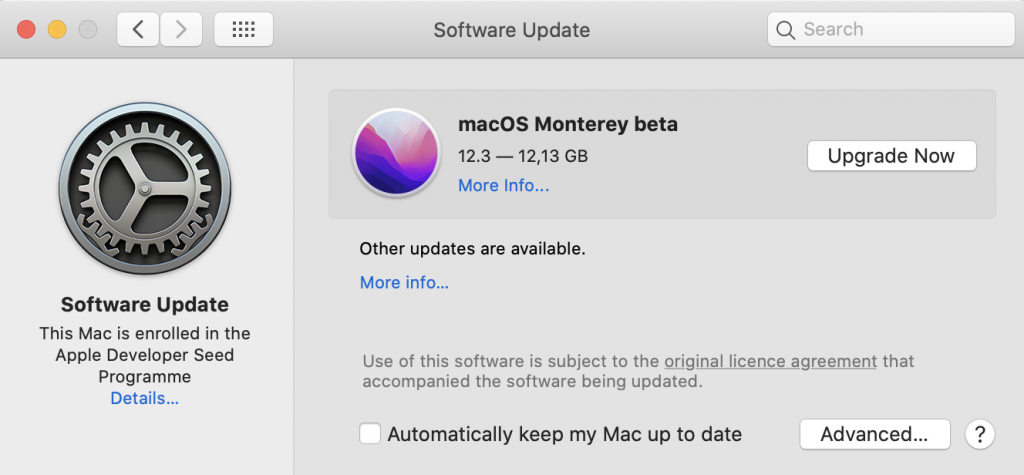 Software update tab
Software update tab5. Let the macOS download.
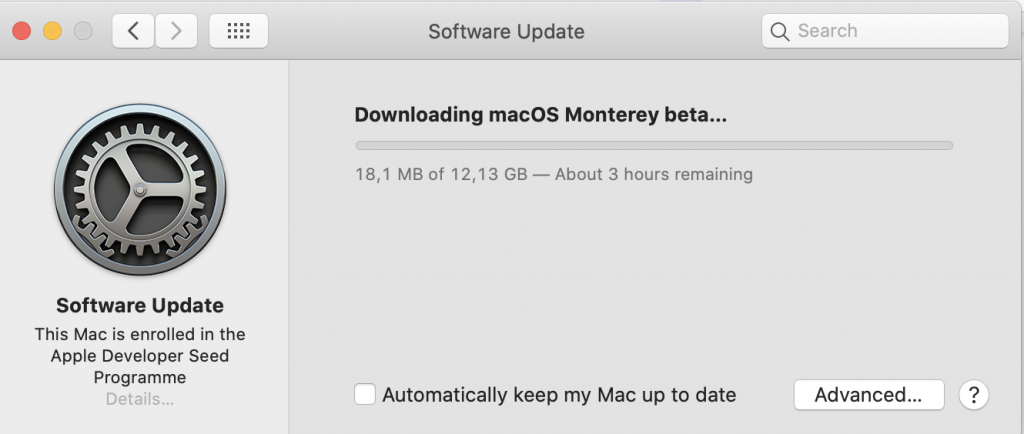 Software tab > downloading macOS Monterey beta
Software tab > downloading macOS Monterey beta6. Follow on-screen instructions.
The process is rather time-consuming, so be ready not to be able to use your Mac for a while.
Geek corner: Updating your macOS oftentimes results in data loss. Before getting started, it’s a good idea to create a Time Machine backup. If you haven’t used a backup solution before, you can recover missing files with the help of data recovery software, Stellar Data Recovery for Mac.
Here’s how to retrieve files using the Stellar Data Recovery software:
1. Download and install Stellar Data Recovery for Mac software.
2. In the “What to Recover” window, you’ll need to decide on the file type you want to recover. If you hesitate, choose “Recover Everything” & click “Next”.
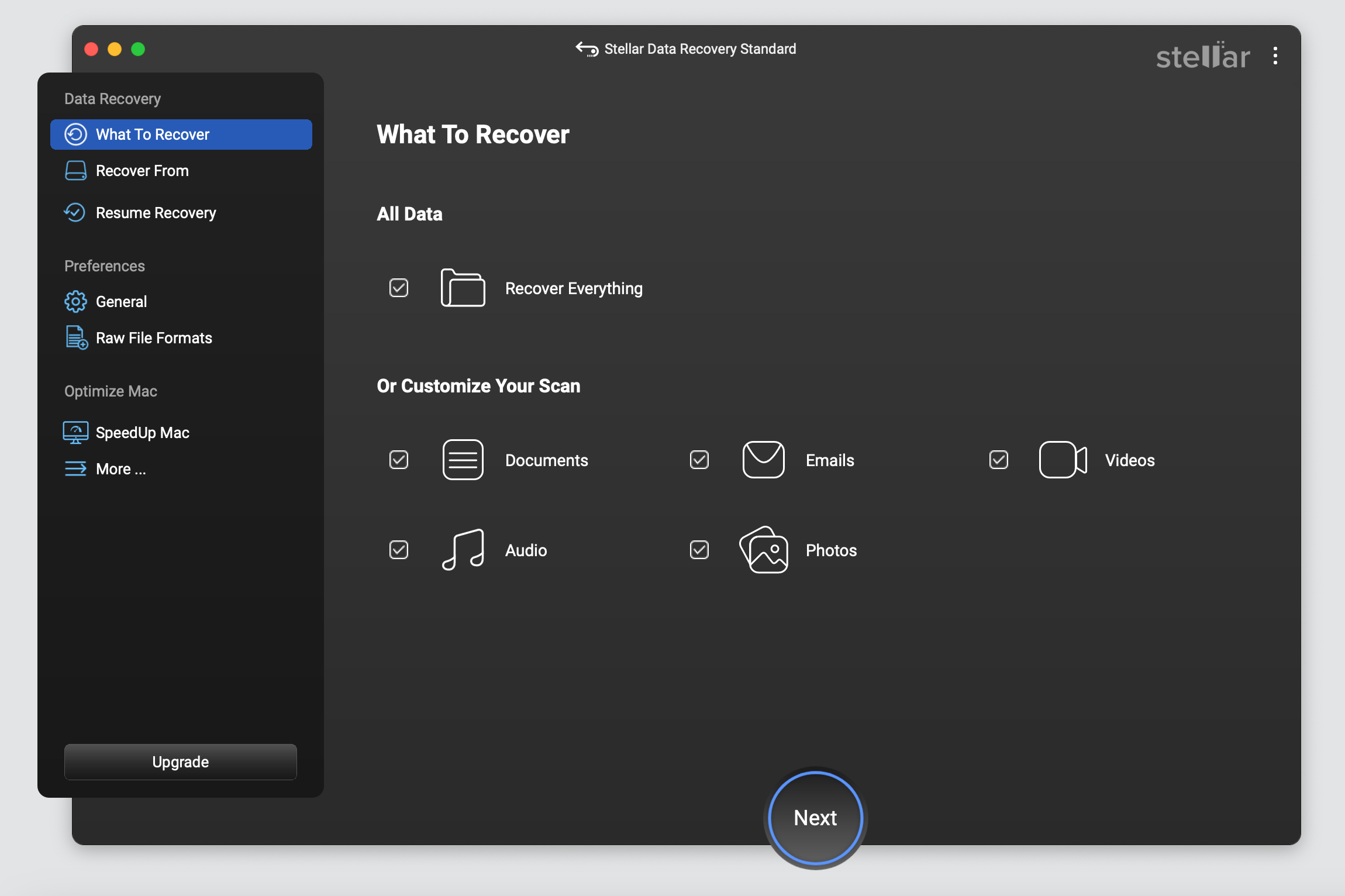 Stellar Data Recovery > Select What To Recover
Stellar Data Recovery > Select What To Recover 3. Select the desired volume in the Recover From window > click Start.
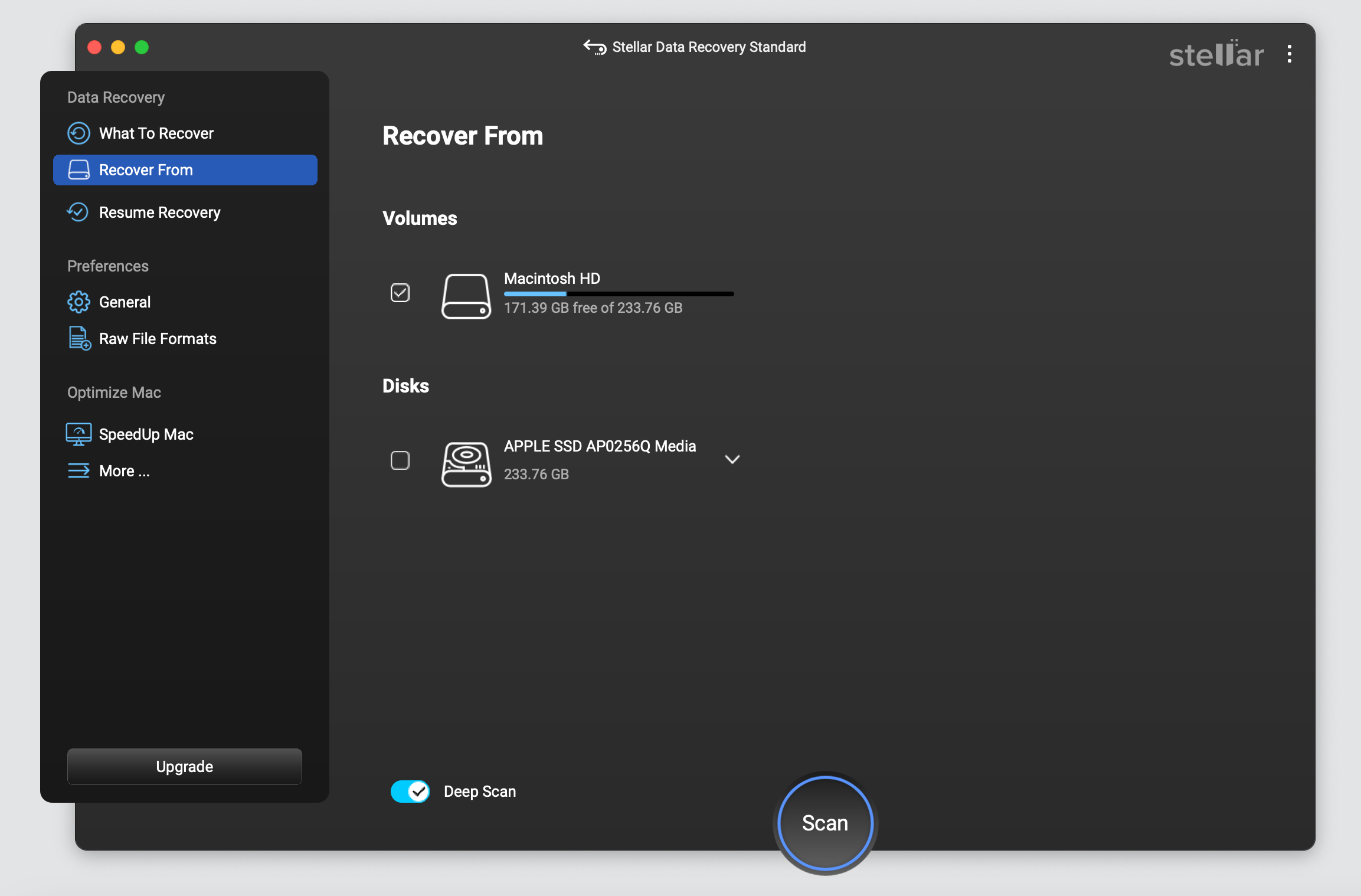 Stellar Data Recovery > Recover From
Stellar Data Recovery > Recover From 4. Wait for the scan results > press OK.
5. Look for lost files and recover them.
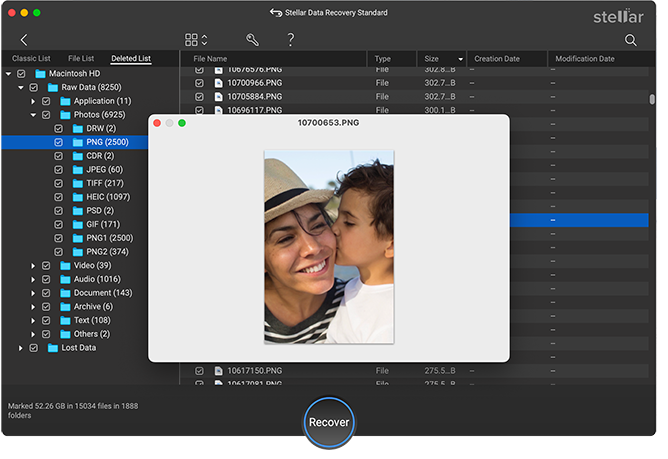 Stellar Data Recovery > Preview
Stellar Data Recovery > Preview Related reading: How to Update Your Mac the Right Way
Wrapping Up
Error code 8058 creates an inconvenience when trying to copy folders or files to your Desktop. It’s almost inevitable to prevent this from happening on your Mac, but if it did occur — with the help of the solutions described in this article, you’ll be able to remedy the issue all by yourself.
FAQs
How do I fix Mac error code?
Almost each error code has a unique solution. But the first step to take is to restart your Mac. If it didn’t help — consult apple.discussions forum or read this handy guide.
What is the purpose of error codes?
Error codes notify that there’s something wrong with your Mac. Each one has a number, like 8058 which makes it easier to identify the underlying problem.
Was this article helpful?