Browser hijackers are the most annoying and persistent type of virus attack. Once a computer is infected with such a browser hijacker, the user loses control over search settings, which entails forced redirection to unwanted websites. Some of the websites you are redirected to may have hidden malware or promote scams.
In this guide, we’ll cover:
- What Search Marquis is
- Ways to remove Search Marquis from your Mac
- FAQ
What is Search Marquis?
Search Marquis is a Mac-oriented browser hijacker. It may look like a helpful add-on or extension for popular browsers like Safari or Chrome. It’s usually installed on your MacBook with a free app or file downloaded from an untrustworthy source (fake updates, torrents, etc.). The virus causes page redirects to other pages that promote annoying advertisements and can be used to view your browser history to create targeted ads.
How to Know If Your Mac Is Infected With Search Marquis
If you have noticed the following signs on your Mac, most likely your computer is infected with a malicious browser hijacker:
- Homepage and search engine have been changed (in our case, you see redirects to multiple websites through Search Marquis to Bing).
- Suspicious advertisements.
- Slow performance.
How to Remove Search Marquis from Mac?
Now that you know how Search Marquis affects your Mac, it’s high time you got rid of it.
1. Delete Malicious Applications
Let’s review the Applications folder and move to Trash recent and unknown applications first:
1. Click on anywhere on your Desktop or open Finder.
2. Click Go in the menu bar > Applications (or use the Shift +Command +A combination).
3. Look through any recent apps you don’t remember installing.
4. Drag them to the Trash — empty the Trash bin.
2. Get Rid of Suspicious Login Items
Malicious files usually start when you turn on your Mac. To get rid of them:
1. Go to the System Preferences > Users & Groups.
2. Open the Login Items tab.
3. If there are apps that you do not recognize and shouldn’t be there, check the box next to them and click the − (minus sign) button.
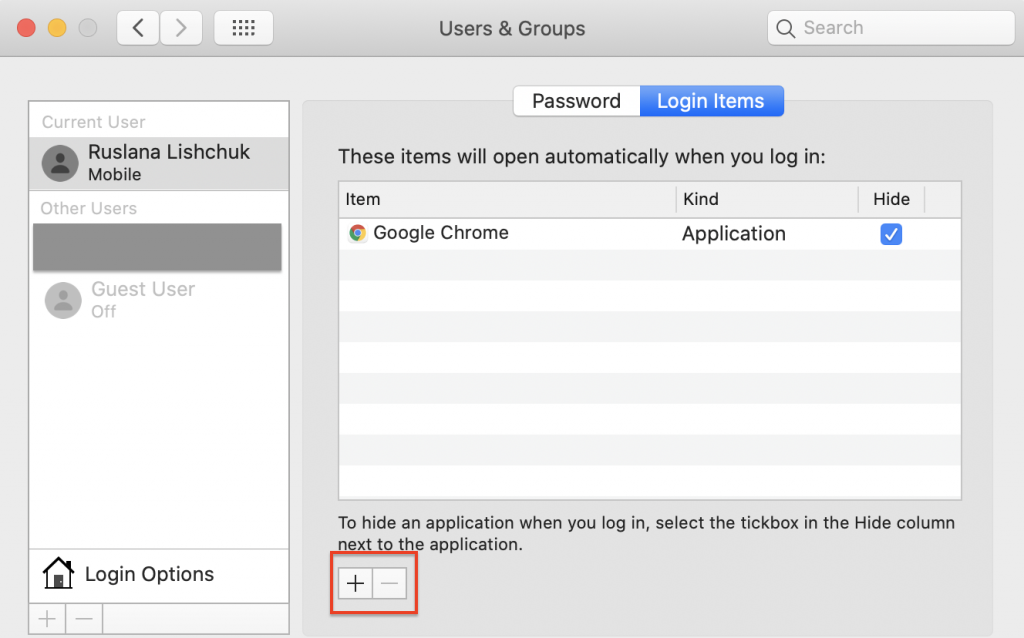
Deleting a suspicious app from the Applications might not wholly help get rid of Search Marquis. It’s good to check system folders to make sure all the files connected with the hijacker have been deleted:
1. Click on Go menu > Go to Folder (or press Shift +Command +G).
2. Copy each of the following folder names and paste them into the search box. Hit Go after each one:
~/Library/LaunchAgents
/Library/LaunchDaemons
/Library/Application Support
~/Library/Application Support
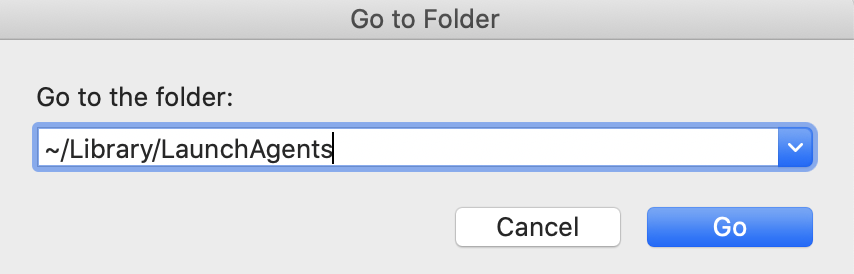
3. Look for the items with “search marquis” in their name in each folder. Tip: Type in marquis into the search box — this will save you time looking through all the items in the library folders.

4. Move them to Trash > empty the Trash folder.
Note: Be careful as deleting system-forming files by mistake may lead to a system crash. Double-check before deleting anything,
Browser hijacker modifies a user’s browser settings to change how it functions. That’s why it’s important to delete the malicious extensions that might be causing the issue. Deleting the unneeded extensions will remove the browser hijacker virus along with them.
A. Remove Search Marquis from Safari
To get rid of Search Marquis in Safari, follow these simple steps:
1. Open Safari > go to Preferences from the menu bar or by pressing Command and, (comma).
2. Navigate to the Extensions tab and look for any browser extensions that seem suspicious (these could be either recently added or unfamiliar extensions).
3. Select the extensions that you’d like to delete and click Uninstall.
B. Remove Search Marquis from Chrome
To make your Google Chrome browser Search Marquis-free do this:
1. Open Chrome > click the three dots in the upper-right corner of your window.
2. Find More Tools menu > select Extensions.
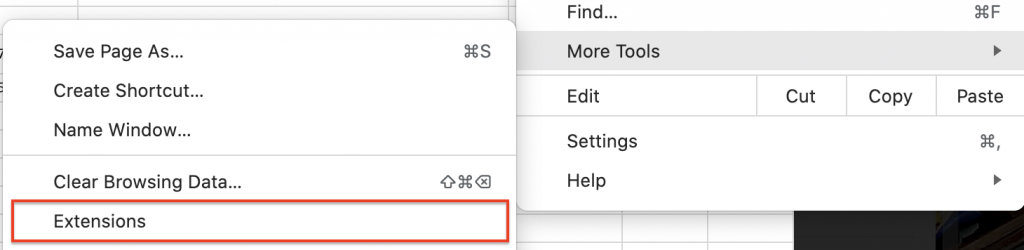
3. Repeat the same procedure for Safari: look through the suspicious or unwanted extensions and click Remove.
C. Remove Search Marquis from Firefox
1. Open Firefox > click on the three vertical lines in the right upper corner.
2. Choose Add-ons and Themes> select Extensions.
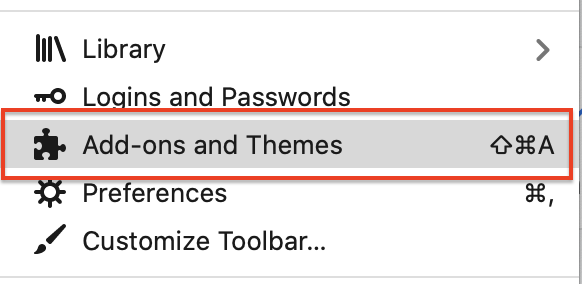
3. Scroll through the list of extensions to detect any suspicious ones.
4. Click the ellipsis (3-dots) icon for the extension you wish to remove and select Remove.
5. Reset Your Browser Search and Homepage Settings
Finally, let’s revert your browser to default settings.
Safari
- Clear history. Open Safari > Click History > Clear history > All history > Clear History.
- Change default search engine. Open Safari Preferences > Search > Search Engine menu and make your choice.
Chrome
- Clear history. Open Chrome. Choose History from the menu bar > Show Full History > Clear Browsing Data.
- Change default search engine. Open Chrome > Preferences > Search Engine.
Firefox
- Clear history. Open Firefox. Choose History > Clear Recent History.
- Change default search engine. Open Firefox > Preferences > Search. Then choose the desired Default Search Engine.
Tip: In addition to clearing browser history, consider clearing your browser cache.
Wrapping Up
After completing all the steps above, restart your Mac and launch each web browser. If the homepage and default search engines have changed, you did everything right, and Search Marquis will not distract you when working on your Mac anymore.
FAQ
How to Protect Your Mac from Getting Search Marquis in the Future?
- Install the antivirus tool to make sure your Mac is protected at all times.
- Keep your macOS, browsers, and security software up-to-date.
- Download and install applications and extensions from their official websites or the App Store.
- When installing free software, be careful and do some research before proceeding. When installing it, select custom or advanced installation mode. Look for the checkboxes that ask for your permission to install third-party applications and uncheck them. Read the end-user license agreement to make sure nothing else will be installed.
Restore Accidentally Deleted Files After You’ve Removed Search Marquis
If you’ve accidentally deleted or the files went missing due to a system update or a program failure, they can still be restored. There are three ways to do it.
Use Trash
Sometimes the items were just moved to Trash. To check if the deleted file is there, do the following:
- Open Trash.
- Select files and right-click on them.
- Click Put Back to restore.
Use Time Machine Backup
In addition to restoring your files from Trash, use Time Machine. To get your data back to your Mac with this tool:
- Open the Time Machine.
- Check out the available backups.
- Select needed items you want to retrieve and click on Restore.
Use a Specific Data Recovery Software
If you do not have Time Machine backups, you may use data recovery apps like Stellar Data Recovery to restore your file.
To retrieve the lost data with Stellar:
1. Download, install and run the Stellar Data Recovery app for Mac
2. Select the file type you want to recover (or all items) > press Next in the What to Recover window.
3. From the Recover From window > choose a volume > click Scan.
4. Let the scan run > wait for the scan results.
5. Check the files you want to bring back > press the Recover button.
Related reading:
Was this article helpful?